
- •Государственное образовательное учреждение
- •Оглавление
- •Введение
- •Тема 1. Поиск информации образовательного назначения на заданную тему в распределенном ресурсе сети Интернет. Создание веб-узлов
- •Методические указания
- •Бесплатные почтовые серверы
- •Методические указания
- •Методические указания
- •Методические указания
- •Методические указания
- •Методические указания
- •Методические указания
- •Чтобы добавить в веб-узел страницу нового типа
- •Добавление панелей навигации при разработке веб-узла
- •Ввод содержания веб-узла
- •«Как связываются между собой сети в Интернет?»
- •Предварительный просмотр веб-страниц
- •Сохранение веб-страниц в формате html
- •Методические указания
- •Виды компьютеров.
- •Методические указания
- •Методические указания
- •Публикация веб-узла в Интернете или в локальной сети.
- •Публикация веб-узла с использованием адресов ftp
- •Тема 3. Разработка теста по заданной теме школьного курса с использованием инструментальных программных средств
- •Методические указания
- •Методические указания
- •Автоматическое наращивание документа
- •Учет ответов
- •Вычисление оценки
- •Защита документа
- •Методические указания
- •Методические указания
- •Методические указания
- •Методические указания
- •Методические указания
- •Методические указания
- •Методические указания
- •Методические указания
- •1. Технический уровень (соответствие техническим требованиям к пс учебного назначения)
- •Протокол оценки Психолого-педагогических характеристик
- •Протокол оценки Эргономических характеристик
- •Тема 5. Разработка учебно-методических материалов по определенной теме данного общеобразовательного предмета с использованием компьютерных технологий
- •Методические указания
- •Создание ScreenServer (заставка рабочего стола)
- •Подготовка фото к публикации на сайте
- •Методические указания
- •Методические указания
- •Структура умк:
- •Самостоятельная работа студентов Темы контрольных работ
- •Список используемой литературы
- •Использование современных информационных и коммуникационных технологий в учебном процессе
- •607220 Г. Арзамас Нижегородской области, ул. К. Маркса, 36
- •607220 Г. Арзамас Нижегородской области, ул. К. Маркса, 36
Методические указания
1. Создайте кроссворд, выделяя и изменяя границы ячеек.
2. Обведите клетки, где должны располагаться буквы.
3. Напечатайте вопросы кроссворда в текстовой надписи.
4. Под кроссвордом напишите фразу: Количество набранных баллов.
5. Справа от надписи выделите ячейку и залейте её цветом. Позднее там появится адрес ячейки, в которой выполнялся подсчёт баллов.
Пример:

6. Для обработки результатов пользователя используйте функцию СЦЕПИТЬ (т.е. соединить буквы слова).
Для этого:
в столбце S введите цифры от 1 до 7 – номера вопросов;
в столбце T введите функцию СЦЕПИТЬ, выделяя поочерёдно все клетки, составляющие слово;
в столбце U введите для проверки правильности ответа функцию ЕСЛИ. Если ответ, полученный в результате работы функции СЦЕПИТЬ, совпадает с правильным ответом, то пользователю добавляется 1 балл.
Пример:

7. Выполнить подсчёт количества набранных баллов, с помощью Автосуммы.
8. Щёлкните в выделенную цветом ячейку, поставьте знак =, а затем щёлкните по ячейке, где были подсчитаны баллы. В окне появится число, соответствующее количеству правильно отгаданных учениками слов.
|
|
|
|
|
|
|
|
|
|
|
|
|
|
|
Количество набранных баллов |
=U9 |
| ||||||||
|
|
|
|
|
|
|
|
|
|
|
|
|
9. Скройте столбцы S, T, U, чтобы ученикам не была доступна расчётная часть. Для этого, выделите их, щёлкните по ним правой клавишей и выберите команду Скрыть.
10. Отключите сетку на экране, чтобы экран выглядел как белый лист.
11. Отформатируйте текст по вашему вкусу.
12. Сохраните файл как Кроссворд.xls.
13. Просмотрите файл – версию для учеников, разгадайте кроссворд. Убедитесь, что все вычисления выполнены правильно.
Задание 7. Изготовление теста с использованием логических функций Excel.
Составить с помощью программы Excel тест для компьютерного тестирования учеников с использованием логических функций по предложенной теме школьного курса.
Методические указания
Тестовые технологии позволяют определить базовый уровень знаний учащихся, помогают разнообразить методы проведения контроля. Интерактивные тесты можно применять на различных этапах урока (вводный, текущий, заключительный инструктаж), на различных этапах контроля (входной, текущий, рубежный, итоговый).
Тест, составленный с помощью ЭТ, позволяет без труда изменять вопросы, добавлять и проводить обработку результатов. MS Excel содержит набор стандартных функций. Функции – это заранее определенные формулы, которые выполняют вычисления по заданным величинам в указанном порядке. Пользователю необходимо лишь задать имя функции (например, СУММ, ЕСЛИ) и аргументы функции – адреса тех ячеек, которые подлежат обработке (сложению, проверке).
Создадим тест, состоящий из 5 вопросов.
Размещение вопросов можно осуществлять двумя способами: 1) на одном листе; 2) один вопрос на одном листе. Всё зависит от содержания вопроса и количества вариантов ответов.
Пример:


Способы оформления вариантов ответа также разнообразны: 1) указанием каждого варианта ответа; 2)выбор ответа из предложенного списка; 3) выбор ответа с помощью переключателей и флажков и т.д.
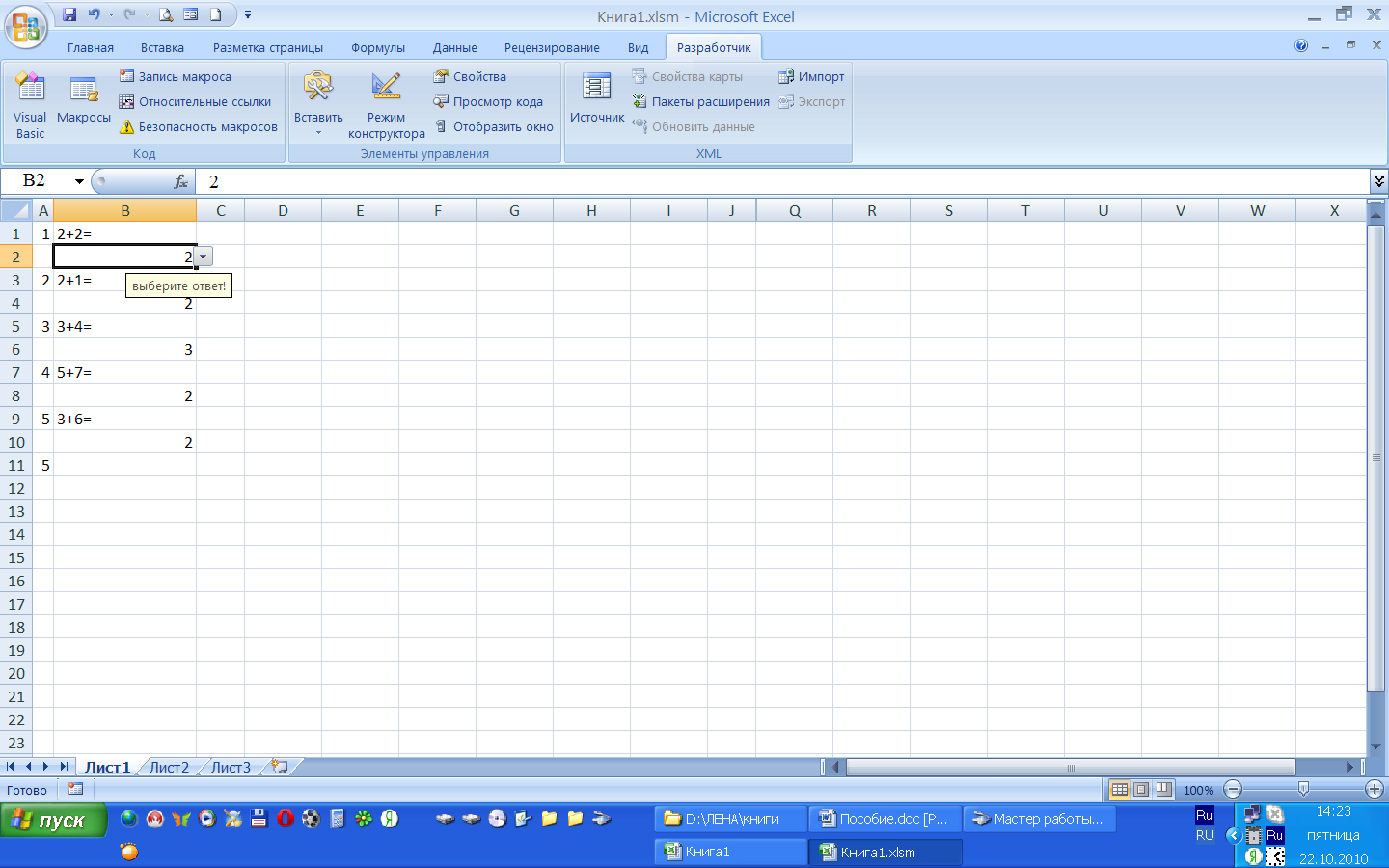

Разместим все вопросы на одном листе. Ответы оформим вторым способом.
Для этого:
В ячейки В1, В3, В5, В7, В9 набираем текст вопросов.
Набираем варианты ответов:
В столбец К набираем варианты ответов на вопрос №1 (ячейка В1).
В столбец L набираем варианты ответов на вопрос №2 (ячейка В3).
В столбец М – на вопрос №3 (ячейка В5).
В столбец N – на вопрос №4 (ячейка В7).
В столбец О – на вопрос №5 (ячейка В9).
Оформляем ячейки с ответами:
В ячейку В2 вносим проверку данных.
Курсор устанавливаем в ячейку В2.
Запускаем пункт меню Данные-Проверка.
На вкладке Параметры (рис. 16) заполняем тип данных Список и источник данных – указываем столбец с вариантами ответов.

на вкладке Сообщение для ввода записываем сообщение «Выберите ответ!». Щелкаем ОК.
Аналогичные действия проводим с ячейками В4, В6, В8, В10.
Указываем правильные ответы:
В ячейку К5 вводим формулу =ЕСЛИ(В2=К1;1;0) – в данном случае в ячейке К1 – правильный вариант ответа;
аналогично заполняем ячейки L5, M5, N5, O5.
Выводим сообщение для учащихся о результате:
В ячейку C2 введите формулу: =ЕСЛИ(В2=K1;»правильно»;»неправильно») Скопируйте формулу в остальные ячейки напротив варианта ответа. Указывайте в формуле адрес той ячейки, которая содержит правильный ответ.
В ячейку Р5 вводим формулу считающую количество правильных ответов
=СУММ(К5:О5)
В ячейку В11 вводим формулу, определяющую оценку вы полненному тесту.
Если тест состоит из 5 вопросов, то как и в предыдущем задании, можно подсчитать только количество правильных ответов по формуле
=ЕСЛИ(Р5=5;5;ЕСЛИ(Р5=4;4;ЕСЛИ(Р5=3;3;2)))
Если количество вопросов гораздо больше, то расчёт оценки должен осуществляться в процентном соотношении количества правильных ответов к количеству вопросов:Количество вопросов
Коэффициент
Итоговая оценка
10
1
На столбцах Q, R, S разместите таблицу так, как показано на образце справа.
Введите в столбце Количество вопросов число, соответствующее количеству вопросов в вашем тесте.
Введите в столбце Коэффициент формулу вычисляющую результат деления количества правильных ответов на количество вопросов =Q2/P5
В столбце Оценка введите формулу: =ЕСЛИ(R2>0,9;5;ECЛИ(R2>0,7;4;ЕСЛИ(R2>0,5;3;2)))
Под вопросами теста напишите фразу Ваша оценка. Справа от надписи выделите ячейку и залейте её цветом.
Щёлкните в выделенную цветом ячейку, поставьте знак =, а затем щёлкните по ячейке, где была подсчитана оценка.
Скройте все столбцы от K до S, чтобы ученикам не была доступна расчётная часть. Для этого, выделите их, щёлкните по ним правой клавишей и выберите команду Скрыть.
Отключите сетку на экране, чтобы экран выглядел как белый лист.
Отформатируйте текст по вашему вкусу.
Сохраните файл как Тест1.xls.
Просмотрите файл – версию для учеников, ответьте на вопросы теста.
Замените несколько ответов на неправильные. Убедитесь, что расчёт оценки выполняется правильно.
Задание 8. Изготовление теста в Excel с использованием макросов.
Составить с помощью программы Excel тест для компьютерного тестирования учеников с использованием макросов по предложенной теме школьного курса.
