
- •Информация
- •Классификация информации
- •Информационные процессы
- •Централизованная и распределенная обработка информации
- •Централизованная обработка данных.
- •Распределенная обработка информации
- •Определение КИТ
- •Информационная технология
- •Компьютерная информационная технология
- •Этапы развития информационных технологий
- •Классификация ИТ
- •Обеспечение ИТ
- •Информатизация общества
- •Определение
- •Классификация ЭВМ
- •Классификация по назначению
- •Большие ЭВМ (Main Frame)
- •МиниЭВМ
- •МикроЭВМ
- •Персональные компьютеры
- •Классификация по уровню специализации
- •Классификация по размеру
- •Классификация по совместимости
- •Принципы организации и функционирования
- •Базовая конфигурация ПК
- •Мониторы
- •Монитор с электронно-лучевой трубкой
- •Дисплеи на жидких кристаллах (Liquid Crystal Display - LCD)
- •Монохромные и цветные мониторы
- •Основные параметры мониторов
- •Видеоадаптер
- •За время существования ПК изменилось несколько стандартов видеоадаптеров:
- •Матричные принтеры
- •Принцип действия
- •Характеристики матричных принтеров:
- •Струйные принтеры
- •Принцип действия
- •Характеристики струйных принтеров:
- •Лазерные принтеры
- •Принцип действия
- •Основные характеристики лазерных принтеров:
- •Классификация
- •Классификация ППО
- •Специальное ППО
- •Интегрированные пакеты
- •Параметры файлов
- •VFAT
- •Текстовый процессор Microsoft Word
- •Табличный процессор Microsoft Excel
- •Презентационная графика Microsoft Power Point
- •Система управления базами данных Microsoft Access
- •Персональная информационная система Microsoft Outlook
- •Подшивки Microsoft Office Binder
- •Издательская система Microsoft Publisher
- •Графический редактор Microsoft PhotoDraw
- •Редактор Web-узлов Microsoft Front Page
- •Деловая графика Microsoft Graph
- •Организационные диаграммы Microsoft Organization Chart
- •Редактор формул Microsoft Equation Editor
- •Microsoft Clipart Gallery
- •Состав выпусков пакета Office 2000
- •Управление документами
- •Ввод и редактирование текста
- •Форматирование и оформление текста
- •Формирование списков
- •Сообщения об ошибках
- •Встроенные функции Excel
- •Примеры функций
- •Синтаксис функции
- •Категории функций
- •Вставка функции в формулу
- •Интерфейс программы
- •Перемещение по слайдам
- •Режимы работы
- •Создание презентации
- •Использование шаблона оформления
- •Понятие об объектно-ориентированном программировании
- •Переменные и типы данных
- •Операции с данными, приведение типов
- •Операции над числами
- •Операторы присваивания
- •Управляющие конструкции
- •Ветвления
- •Else
- •Вызов подпрограмм и функций
- •30.Глобальная сеть Internet. Intranet-сети
- •Структура сети
- •Администрирование Интернета
- •Адресация компьютеров и передача данных
- •1Р-адреса
- •2.Организация поиска информации
- •Работа с почтовым клиентом
В этой формуле анализируется значение, которое находится в ячейке А1. Если это значение меньше чем 100 000, то оно будет умножено на 5%. В противном случае это значение ячейки А1 будет умножено на
7,5%.
Синтаксис функции
Все функции имеют схожий синтаксис. После знака равенства записывается имя функции, а затем (без пробела) в круглых скобках перечисляются ее аргументы.
=имя(аргументы)
Данные внутри круглых скобок называются аргументами. Если в функции используется несколько аргументов, то каждый из них отделяется точкой с запятой. Excel - очень гибкая система с точки зрения использования аргументов функций. В качестве аргумента может выступать адрес ячейки, диапазон ячеек, имя ячейки (диапазона ячеек), текстовая строка, выражение или другая функция.
Функции различаются по тому, как они используют аргументы. В зависимости от этого, определяются следующие типы функций:
–функции без аргументов: =СЕГОДНЯ() или ПИ();
–функции с одним аргументом: =ПРОПНАЧ(текст) или SIN(число);
–функции с фиксированным числом аргументов:
=ЕСЛИ(лог_выражение;значение_если_истина;значение_если_ложь);
–функции с неопределенным числом аргументов: =СРЗНАЧ(число1;число2;…;числоn);
–функции с необязательными аргументами:
=ВПР(искомое_значение;табличный_массив;номер_индекса_столбца;интервальный_просмотр).
Категории функций
Для упрощения поиска функции разделены на категории: финансовые, дата и время, математические, статистические, ссылки и массивы, работа с базой данных, текстовые, логические, проверка свойств и значений, информационные. Всего имеется девять категорий функций:
Финансовые. Выполняют различные финансовые расчеты. Вычисляют проценты по вкладу или кредиту, амортизационные отчисления, норму прибыли и самые разнообразные обратные и родственные величины.
Дата и время. Выполняют операции с данными, содержащими время и даты.
Математические. Применяют к данным стандартные математические и тригонометрические формулы, округление чисел, способы суммирования, извлечение корня и др.
Статистические. Применяют для статистического анализа групп данных: нахождения среднего значения, аппроксимации данных, определение вероятности и распределения, доверительного интервала, квадратичного отклонения и др.
Ссылки и массивы. Вычисляют ссылки и массивы, значение диапазона, создают гиперссылки для сетевых и Web-документов.
Текстовые. Выполняют операции с текстовыми данными. Преобразуют текстовые строки в верхние и нижние регистры, объединяют строки, удаляют пробелы и т. д.
Логические. Предназначены для вычисления значения логического выражения (истина или ложь). Базы данных. Выполняют анализ списков или баз данных, операции над ячейками и диапазонами согласно заданным условиям.
Вставка функции в формулу
Чтобы вставить функцию в формулу, можно вручную ввести ее имя, а затем указать все необходимые аргументы. Но проще сделать это с помощью диалогового окна Мастер функций. В последнем случае вы будет уверены, что имя функции указано без грамматических ошибок, а функция содержит нужное число аргументов, которые следуют в правильном порядке.
Для вставки функции, запустите Мастер функций одним из приведенных ниже способов.
–Выполните команду меню Вставка→Функция.
–Щелкните на кнопкеВставка функции, которая находится на стандартной панели инструментов.
–Нажмите комбинацию клавиш <Shift+F3>.
Впервом окне Мастера функций, в списке Категория представлены все категории функций. При выборе:
-одной из категорий в поле Выберите функцию появляется перечень функций, включенных в эту категорию.
-в категории 10 недавно использовавшихся перечислены те функции, которые недавно использовали.
-в категории Полный алфавитный перечень включены все имеющиеся функции из всех категорий. Используйте этот список, если вы знаете, имя функции, но вам не известно, к какой катего-
рии она относится.
Диалоговое окно Мастер функций помогает выбрать нужную функцию, даже если вы не знаете точно, какую функцию следует применить. Введите в поле Поиск функции краткое описание того, что должна делать функция, и щелкните на кнопке Найти. После этого Excel в поле Выберите функцию выведет
49
список подходящих функций, среди которых вы сможете выбрать нужную. Обратите внимание, что при выборе функции в списке Выберите функцию в нижней части диалогового окнаМастер функций появляется ее синтаксис и краткое описание. Обнаружив нужную функцию, выделите ее и щелкните на кнопке ОК.
Появится окно Аргументы функции. Используйте это окно для задания аргументов функции. Заметьте, что диалоговое окно меняет свой вид в зависимости от выбранной функции. Каждый аргумент имеет свое поле ввода. Чтобы указать диапазон ячеек в качестве аргумента функции, щелкните на кнопке свертывания окна (она находится с правой стороны поля ввода аргумента). Excel моментально свернет окно Аргументы функции в тонкую полоску, которая не будет мешать выбрать любой диапазон на рабочем листе. После выбора диапазона для восстановления окна Аргументы функции снова щелкните на этой кнопке. После того как будут определены все аргументы функции, щелкните на кнопке OK; Excel закроет диалоговое окно Аргументы функции и вычислит результат.
Можно также ввести аргумент, просто щелкнув на поле ввода соответствующего аргумента и затем указав ячейку или диапазон на рабочем листе. В этом случае не используется кнопка свертывания окна. Чтобы окно Аргументы функции не закрывало нужный диапазон ячеек, его можно переместить в любое место окна Excel.
После ввода аргументов с правой стороны окнаАргументы функции отображаются значения введенных аргументов, а ниже — вычисленное значение функции.
В Excel есть еще один способ вставки функции. Во время ввода формулы поле Имя заменяется раскрывающимся списком Функции, в котором представлены 10 недавно использовавшихся функций. Выберите функцию из этого списка, после чего сразу откроется окно Аргументы функции. Если же нужной функции в этом списке не оказалось, выберите пункт Другие функции. В результате откроется диалого-
вое окно Мастер функций.
Советы по вводу функций
Ниже приведено несколько советов о том, как использовать диалоговое окно Мастер функций для ввода функций с наибольшей отдачей.
–Чтобы получить дополнительную справку о функции, выбранной в окне Мастер функций, щелкните на кнопке Справка по этой функции, которая расположена в нижней части окна.
–Функции можно вставлять в уже существующие формулы. Для этого выделите ячейку с формулой и перейдите в режим редактирования. Установите курсор в место вставки формулы. Затем откройте диалоговое окно Мастер функций и выберите необходимую функцию.
–С помощью окна Аргументы функции можно изменять аргументы в функциях, которые ранее были вставлены в рабочий лист. Выделите ячейку и в строке формул щелкните на функции. Затем, чтобы открыть окно Аргументы функции, щелкните на кнопке Вставка функции.
–Если вы находитесь в окне Мастер функций или Аргументы функции и передумали вставлять функцию, просто щелкните на кнопке Отмена или нажмите клавишу <Esc>.
–Количество полей в окне Аргументы функции зависит от количества аргументов выбранной функции. Если функция не содержит аргументов, то не будет ни одного поля. Если же функция содержит переменное число аргументов(как, например, в функции СРЗНАЧ), то по мере ввода аргументов Excel будет отображать дополнительные поля.
–После ввода каждого аргумента справа от поля ввода будет показано его текущее значение.
–Некоторые функции, например, ИНДЕКС, имеют два или больше списков аргументов(иными словами, имеют разные синтаксические формы). Если вы выберете такую функцию, то Excel отобразит дополнительное диалоговое окно, в котором нужно указать, какую форму вы будете использовать.
–Если вы часто используете некоторые функции, то со временем, возможно, станете вводить их вручную. В этом случае после ввода имени функции Excel отобразит подсказку, в которой будут указаны имена аргументов этой функции.
20.Обработка списков в Microsoft Excel: сортировка, фильтрация, создание итоговых таблиц. Списки и базы данных Microsoft Excel
Microsoft Excel позволяет работать с реляционными структурами, которые носят название списки или базы данных Microsoft Excel. Список – таблица прямоугольной конфигурации, столбцы таблицы считаются полями, строки – записями базы данных реляционного типа. Список должен отвечать ряду требований:
–список целиком помещается на одном рабочем листе, максимальный размер списка – 65 536 строк и 256 столбцов;
–список должен оделяться от других данных рабочего листа хотя бы одним незаполненным столбцом и/или строкой;
–имена столбцов списка располагаются в первой строке таблицы, имена могут быть многострочными;
–ячейки одного столбца списка содержат однородную информацию.
Традиционные операции со списками:
50

–ввод и редактирование данных списка с помощью экранной формы;
–сортировка – упорядочивание записей (строк/столбцов таблицы) списка;
–фильтрация (отбор) записей списка по условиям;
–агрегирование информации списка, вычисление статистических оценок (сводные таблицы, промежуточные итоги);
–структурирование данных (формирование группировок строк и столбцов);
–консолидация (объединение данных нескольких списков с формированием общих итогов).
Сортировка списков
Технология сортировки для всех таблиц прямоугольной конфигурации, включая списки Microsoft Excel, единая. Особенностью списков является то, что они сортируются построчно. Таблицы могут сортироваться как по строкам, так и по столбцам. Для сортировки записей таблицы выделяется сортируемая область, поэтому допускается сортировка части таблицы, при этом правильность операции сортировки должна контролироваться пользователем.
Примечание. Если список Microsoft Excel отделяется от прочей информации хотя бы одной пустой строкой или пустым столбцом, достаточно установить курсор в любую ячейку списка перед выполнением команды сортировки.
Результат сортировки списка всегда остается на том же месте. Для сортировки можно задать один, два
или три ключа. Направления сортировки – по возрастанию или убыванию указывается для каждого ключа в отдельности. При сортировке по возрастанию упорядочение идет: от меньшего значения к большему, по алфавиту или в хронологическом порядке дат. Сортировка по убыванию использует обратный порядок, исключение – пустые ячейки, которые располагаются в конце списка. Если данные в ячейках имеют смешанный формат, установлены приоритеты:
1.числа;
2.текст;
3.логические значения;
4.значения ошибок;
5.пустые ячейки.
Сортировка по одному ключу.
Для выполнения простой сортировки (сортировки по одному ключу), необходимо:
1.установить курсор в ячейку, содержащую имя ключевого поля, значения которого будут отсортированы;
2.нажать кнопку на Стандартной панели инструментов 
 Сортировка по возрастанию (или
Сортировка по возрастанию (или 

Сортировка по убыванию).
Сложная сортировка.
При выполнении сложной сортировки, т.е. по двум, трем можно и по одному ключу с установкой дополнительных параметров, нужно выполнить команду меню Данные►Сортировка и ввести параметры сортировки в окно диалога Сортировка диапазона. Блок ячеек списка всегда включает имена полей, поэтому нужно указать Идентифицировать поля по подписям. Выбираются ключи сортировки и направление сортировки – по возрастанию или убыванию значений этих ключей. Кнопка <Параметры> обеспечивает дополнительную настройку для выполнения операции сортировки списка:
–выбор способа сортировки по первому ключу;
–различие прописных и строчных букв;
–тип сортировки таблицы – по строкам или по столбцам.
Фильтрация списков
Различают два способа фильтрации(отбора) записей списка в команде менюДанные►Фильтр:
Автофильтр и Расширенный фильтр.
Автофильтр.
Автофильтр создает для каждого поля список значений, используемый для отбора записей: Все – нет ограничений на значения поля;
Первые 10 – вывод установленного числа или процент записей с наибольшими/наименьшими значениями поля;
Условие – формирование условий отбора в Пользовательском автофильтре; Конкретное значение – отбор записей с указанным значением поля; Пустые – в поле пусто (нет значений); Непустые – в поле содержится какое-либо значение.
Условие для первого поля формирует записи спискаMicrosoft Excel. Условие для второго поля фильтрует результат предыдущей фильтрации и т.д. Все условия отбора связаны логической связкой И. Если условие задается по одному полю то, с помощью пользовательского автофильтра условия могут быть связаны как связкойИ, так и связкойИЛИ. Для задания условий отбора могут использоваться шаблоны – заменители отдельных символов – ? или всех символов – *.
В списке в результате фильтрации остаются видимыми лишь записи, удовлетворяющие заданным условиям отбора. Отобранные записи можно копировать, удалять или редактировать. Для сброса всех
51

условий фильтрации служит команда менюДанные►Фильтр►Показать все. Для отказа от автофильтра повторно выполняется команда меню Данные►Фильтр► Автофильтр.
Расширенный фильтр.
Расширенный фильтр предполагает формирование специального диапазона ячеек в произвольно месте. Этот диапазон содержит критерии отбора для расширенного фильтра списка. Диапазон условий состоит из имен полей списка и строк условий.
В области диапазона условий для расширенного фильтра можно сформулировать несколько стро условий, связанных между собой логической связкойИЛИ. При этом условия фильтрации внутри одной строки условий связаны логической связкой И.
Команда меню Данные►Фильтр►Расширенный фильтр выводит окно диалога для указания диапазона ячеек: исходного диапазона – списка Microsoft Excel, диапазона условий, диапазона ячеек
для вывода результата фильтрации.
Результат расширенного фильтра можно скопировать в новое место, он может включать все отобранные или только уникальные записи. Исходный диапазон – список Microsoft Excel, диапазон условий и копия отфильтрованных записей могут находиться на одном и том же листе, на разных листах одной книги и даже в различных открытых книгах.
Существуют два способа фильтрации записей списка с использованием расширенного фил Microsoft Excel: фильтровать список на месте и копировать рузультат фильтрации в новое место.
Технология выполнения фильтрации списка Microsoft Excel.
1.Установить курсор в область списка.
2.Выполнить команду меню Данные►Фильтр►Расширенный фильтр.
3.В диалоговом окне Расширенный фильтр указать:
–способ фильтрации: фильтровать список на месте или скопировать результат в другое место.
–Исходный диапазон – область ячеек списка(заполняется автоматически), включает заголовки столбцов и все строки.
–Диапазон условий – область условий для расширенного фильтра, включает заголовки столбцов и строки условий.
–Поместить результат в диапазон– указать начальную ячейку для результата фильтрации (ячейка должна принадлежать текущему листу).
Агрегирование данных в Microsoft Excel.
Агрегирование данных списков состоит в формировании промежуточных итогов, создании сводных и консолидированных таблиц. Агрегирование информации выполняется для списковMicrosoft Excel, в записях которых имеются поля с повторяющимися значениями. Наиболее типичными для анализа данных являются различного вида статистические итоги.
Промежуточные итоги.
Для формирования промежуточных итогов требуется предварительная сортировка списка по полям группировки записей, например по полямПоле1, Поле2. Команда меню Данные►Итоги позволяет сформировать итоги определенного вида по указанным полям при каждом изменении значения поля группировки – Поле1 (или Поле2).
По одному полю группировки за одно выполнение команды можно сформировать итоги по нескольким полям.
Встроенные функции для агрегированных итогов:
Итоговая операция |
Результат |
|
Встроенная функция |
|
Сумма |
Сумма чисел |
|
СУММ |
|
Кол-во значений |
Количество заполненных полей |
|
СЧЕТЗ |
|
Среднее |
Среде чисел |
|
СРЗНАЧ |
|
Максимум |
Максимальное число |
|
МАКС |
|
Минимум |
Минимальное число |
|
МИН |
|
Произведение |
Произведение чисел |
|
ПРОИЗВЕДЕНИЕ |
|
Кол-во чисел |
Количество заполненных полей, содержащих |
|
СЧЕТ |
|
числа |
|
|||
|
|
|
||
Несмещенное отклонение |
Несмещенная оценка стандартного отклоне- |
|
|
|
ния генеральной совокупности по выборкеСТАНДОТКЛОН |
||||
|
данных |
|
||
Смещенное отклонение |
Смещенная оценка стандартного отклонения |
СТАНДОТКЛОНП |
||
генеральной совокупности по выборке дан- |
||||
|
ных |
|
||
Несмещенная дисперсия |
Несмещенная оценка дисперсии генеральной |
ДИСП |
||
совокупности по выборке данных |
||||
|
|
|||
Смещенная дисперсия |
Смещенная оценка дисперсии генеральнойДИСПР |
|||
|
совокупности по выборке данных |
|
||
Тип итоговой операции выбирается с учетом типа данных:
– поля числового типа – операции сумма, среднее, максимальное и минимальное значение, количество чисел, количество значений, произведение, дисперсия и отклонение;
52
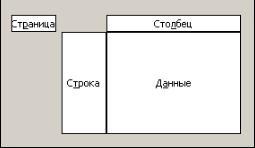
–поля типа дата/время – операции количество значений, минимальное и максимальное значение;
–текстовые поля – операция количество значений.
Для создания промежуточных итогов необходимо:
1.Выделить список;
2.Выполнить команду меню Данные►Итоги;
3.В диалоговом окне Промежуточные итоги:
–в списке При каждом изменении в: выбрать поле группировки данных. При изменении значений в данном поле будут подводиться итоги.
–в списке Операция: выбрать тип итогов;
–в списке Добавить итоги по: выбрать поля над которыми будет выполняться указанная операция; Установить необходимые параметры:
–Заменить текущие итоги, чтобы заменить имеющиеся итоги на новые;
–Конец страницы между группами, чтобы печать каждой группы осуществлялась на отдельной странице;
–Итоги под данными, чтобы размещать итоговые строки под строками с детальными данными.
21.Сводные таблицы в Microsoft Excel: назначение, источники данных, структура, создание и модификация
Сводная таблица обеспечивает формирование сводной информации и представление табличных данных в структурированном виде, а также построение связанной со сводной таблицей диаграммы.
Всводной таблице можно:
-создавать динамические перекрестные таблицы;
-устанавливать фильтры;
-выполнять сортировку данных;
-скрывать (или отображать) детали.
Источниками данных для формирования сводной таблицы являются:
-список (база данных) Microsoft Excel;
-внешний источник данных (текстовый файл, содержащий табличные данные, реляционная база данных);
-диапазоны ячеек электронной таблицы для консолидации;
-другая сводная таблица Microsoft Excel.
Сводная таблица состоит из четырех областей:
-строка – значения поля размещенного в этой области, используются в качестве заголовков строк сводной таблицы;
-столбец – значения поля размещенного в этой области, используются в качестве заголовков столбцов сводной таблицы;
-данные – над значениями поля размещенного в этой области, выполняются операции обработки данных, расчет суммы, определение минимума или максимума и т.д.;
-страница – значения поля размещенного в этой области, используются в качестве фильтра.
Рис.1 Структура сводной таблицы
Перед созданием сводной таблицы рекомендуется разработать ее структуру(макет), т.е. определить какие поля списка, в какой области будут размещены.
Мастер сводных таблиц.
Построение сводной таблицы осуществляется с помощьюМастера сводных таблиц, который вызывается командой меню Данные►Сводная таблица. Работа мастера представлена тремя шагами, тремя окнами диалога, в которых задаются параметры сводной таблицы.
-На первом шаге выбирается тип источника данных и вид результата.
-Содержание второго окна диалога зависит от типа источника данных выбранного на предыдущем шаге. Если источником данных является список Microsoft Excel, то на втором шаге указывается диапазон ячеек содержащий список..
53
