
- •1 Проектирование базы данных «Деканат»
- •1.1 Создание инфологической модели базы данных «Деканат»
- •1.2 Создание логической модели базы данных «Деканат»
- •2 Создание реляционной базы данных
- •2.1 Создание таблиц базы данных
- •2.2 Типы данных и свойства полей
- •2.3 Создание межтабличных связей
- •2.4 Использование списков значений
- •2.5 Практическая работа № 1
- •3.1 Использование подстановочных знаков и выражений для поиска значений
- •3.2 Практическая работа № 2
- •3.3 Практическая работа № 3
- •4 Работа с запросами
- •4.1 Запросы на выборку
- •4.2 Вычисления в запросах на выборку
- •4.3 Итоговые запросы
- •4.4 Перекрестные запросы
- •4.5 Запросы с параметрами
- •4.6 Практическая работа № 4
- •5 Работа с запросами. Запросы на изменение
- •5.1 Создание запроса на обновление записей таблицы
- •5.2 Создание запроса на создание таблицы
- •5.3 Создание запроса на добавление
- •5.4 Создание запроса на удаление
- •5.5 Практическая работа № 5
- •6 Работа с формами
- •6.1 Автоматическое создание формы
- •6.2 Создание формы с помощью мастера
- •6.3 Создание формы в режиме конструктора
- •6.4 Оформление формы и ее элементов
- •7 Работа с отчетами
- •7.1 Автоматическое создание отчета
- •7.2 Создание отчета с помощью мастера
- •7.3 Создание в отчете вычисляемых полей
- •7.5 Практическая работа № 7
- •8 Кнопочные формы
- •8.1 Создание кнопочной формы
- •8.2 Практическая работа № 8
- •9 Индивидуальные задания
5 Работа с запросами. Запросы на изменение
Запросом на изменение называют запрос, который за одну операцию изменяет или перемещает несколько записей. Существует четыре типа запросов на изменение: на обновление, добавление, создание или удаление.
Запрос на обновление позволяет изменять данные в существующих таблицах. Например, на 10% поднимаются цены на все молочные продукты или на 5% увеличивается зарплата сотрудников определенной категории.
Запрос на добавление добавляет группу записей из одной или нескольких таблиц в конец одной или нескольких таблиц. Например, появилось несколько новых клиентов, а также база данных, содержащая сведения о них. Чтобы не вводить все данные вручную, их можно добавить в таблицу «Клиенты».
Запрос на создание таблицы создает новую таблицу на основе всех или части данных из одной или нескольких таблиц. Запрос на создание таблицы полезен при создании таблицы для экспорта в другие базы данных Microsoft Access или при создании архивной таблицы, содержащей старые записи.
Запрос на удаление удаляет группу записей из одной или нескольких таблиц. Например, запрос на удаление позволяет удалить записи о товарах, поставки которых прекращены или на которые нет заказов. С помощью запроса на удаление можно удалять только всю запись, а не отдельные ее поля.
5.1 Создание запроса на обновление записей таблицы
С помощью запроса на обновление можно добавлять, изменять или уд а- лять данные в одной или нескольких записях.
Необходимо помнить приведенные ниже правила:
•запрос на обновление нельзя использовать для добавления новых записей в таблицу, но можно менять имеющиеся пустые значения на определенные значения. Для добавления новых записей в одну или несколько таблиц следует использовать запрос на добавление;
•запрос на обновление нельзя использовать для удаления записей целиком (строк) из таблицы, но можно менять имеющиеся непустые значения на пустые. Для удаления записей целиком (процесс, удаляющий также значение первичного ключа) следует использовать запрос на удаление.
Создание запроса на обновление записей таблицы
1 В режиме конструктора создать новый запрос, включив в него таблицы, содержащие записи, которые следует обновить.
2 а) В среде Microsoft Access 2003: в панели инструментов щелкнуть стрелку рядом с кнопкой Тип запроса на панели инструментов и выбрать Обновле-
ние;
б) в среде Microsoft Access 2007: в панели инструментов на вкладке «Конструктор» в группе «Тип запроса» щелкнуть Обновление.
3 Включить в бланк запроса поля, которые нужно обновить, а также поля, для которых нужно определить условие отбора.
36

4 Для полей, которые нужно обновить, в ячейку «Обновление» ввести выражение или значение, которое должно быть использовано для изменения полей.
5 Для полей, по которым нужно выполнить отбор обновляемых записей, ввести условия отбора.
6 Для предварительного просмотра обновляемых записей переключиться в режим таблицы, а затем вновь вернуться в режим конструктора запросов.
7 а) В среде Microsoft Access 2003: для обновления записей нажать Запуск; б) в среде Microsoft Access 2007: для обновления записей нажать Выполнить.
8 Появится предупреждающее сообщение. Нажать кнопку Да, чтобы выполнить запрос и обновить данные.
Например, требуется создать запрос на обновление, после выполнения которого в таблице «Преподаватели» будут увеличены на 20% оклады сотрудников, принятых на должность «ассистент» (рисунок 21).
Рисунок 21 − Создание запроса на обновление записей таблицы
Создание запроса на обновление для удаления нескольких полей
1 В режиме конструктора создать новый запрос, включив в него таблицу, содержащую данные, которые нужно удалить.
2 а) В среде Microsoft Access 2003: в панели инструментов щелкнуть стрелку рядом с кнопкой Тип запроса на панели инструментов и выбрать Обновле-
ние;
б) в среде Microsoft Access 2007: в панели инструментов на вкладке «Конструктор» в группе «Тип запроса» щелкнуть Обновление.
3 Включить в бланк запроса поля, данные из которых нужно удалить, а также поля, для которых нужно определить условие отбора.
4 Для полей, данные из которых нужно удалить, в ячейку «Обновление» ввести NULL или " " (парe двойных кавычек, не разделенных пробелом).
5 Для полей, по которым нужно выполнить отбор обновляемых записей, ввести условия отбора.
6 Для предварительного просмотра обновляемых записей переключиться в режим таблицы, а затем вновь вернуться в режим конструктора запросов.
7 а) В среде Microsoft Access 2003: для обновления записей нажать кнопку Запуск на панели инструментов;
37
б) в среде Microsoft Access 2007: для обновления записей нажать Выполнить. 8 Появится предупреждающее сообщение. Нажать кнопку Да, чтобы выпол-
нить запрос и обновить данные.
5.2 Создание запроса на создание таблицы
При создании запроса на создание таблицы сначала создается запрос на выборку, а затем он преобразуется в запрос на создание таблицы. В запросе на выборку можно использовать вычисляемые поля и выражения.
Процесс создания таблицы с помощью запроса состоит из трех шагов:
1)создать запрос на выборку;
2)преобразовать запрос на выборку в запрос на изменение, задав параметры размещения новой таблицы;
3)выполнить запрос на изменение.
Создание запроса на создание таблицы
1 В режиме конструктора создать запрос, выбрав таблицы или запросы, содержащие записи, которые следует поместить в новую таблицу.
2 а) В среде Microsoft Access 2003: в режиме конструктора запроса щелкнуть стрелку рядом с кнопкой Тип запроса на панели инструментов и выбрать
Создание таблицы;
б) в среде Microsoft Access 2007: в панели инструментов на вкладке «Конструктор» в группе «Тип запроса» щелкнуть Создание таблицы.
3 Откроется диалоговое окно «Создание таблицы». В поле « Имя таблицы» ввести имя таблицы, которую требуется создать.
4 Выполнить одно из следующих действий:
-выбрать параметр «в текущей базе данных»;
-выбрать параметр «в другой базе данных», а затем ввести путь к базе данных, в которую следует поместить новую таблицу, или нажать кнопку Обзор для поиска базы данных.
5 Нажать кнопку OK.
6 а) В среде Microsoft Access 2003: нажать кнопку Запуск на панели инструментов, а затем нажать кнопку Да для подтверждения операции;
б) в среде Microsoft Access 2007: нажать кнопку Выполнить, а затем нажать кнопку Да для подтверждения операции.
7 Появится второе сообщение, показывающее число записей, которые будут помещены в новую таблицу в результате выполнения запроса. Нажать кнопку
Да.
Замечание. Запрос на создание таблицы может использоваться многократно, при этом каждый раз будет удаляться старая таблица и создаваться новая.
Например, требуется создать запрос на создание таблицы «Студентыматематики», которая должна содержать все поля из таблицы «Студенты». В бланк запроса нужно включить все поля из таблицы «Студенты», для поля «Номер группы» задать условие отбора «Like "М-?01"» (рисунок 22).
38
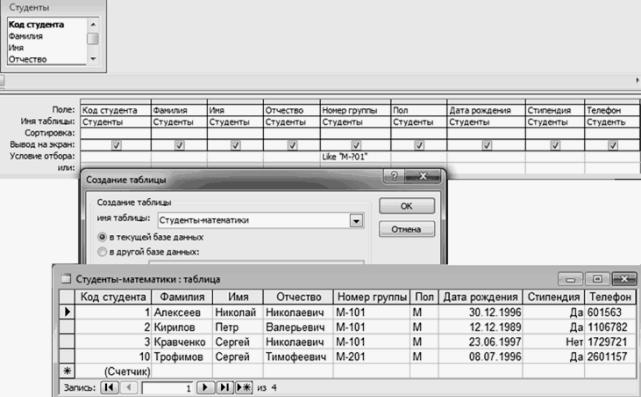
Рисунок 22 − Создание запроса на создание новой таблицы
5.3 Создание запроса на добавление
Процесс создания запроса на добавление состоит из следующих шагов:
•создание запроса на выборку;
•преобразование запроса на выборку в запрос на добавление;
•выбор конечных полей для каждого столбца в запросе на добавление;
•выполнение запроса на добавление записей.
Узапросов на добавление есть одна особенность: в области таблиц конструктора запросов отображены не те таблицы, куда вы добавляете запись, а откуда вы берете данные. Целевая таблица (в которую добавляются записи) указывается в окне, которое появляется сразу после установки тип запроса на добавление.
Создание запроса на добавление
1 В режиме конструктора создать новый запрос, включив в него таблицу, записи из которой необходимо добавить в другую таблицу.
2 а) В среде Microsoft Access 2003: в панели инструментов щелкнуть стрелку рядом с кнопкой Тип запроса на панели инструментов и выбрать Добавле-
ние;
б) в среде Microsoft Access 2007: в панели инструментов на вкладке «Конструктор» в группе «Тип запроса» щелкнуть Добавление.
3 Откроется диалоговое окно «Добавление». В поле « Имя таблицы» ввести имя таблицы, в которую необходимо добавить записи.
4 Выполнить одно из следующих действий:
- если таблица находится в открытой в настоящий момент базе данных, в ы-
39
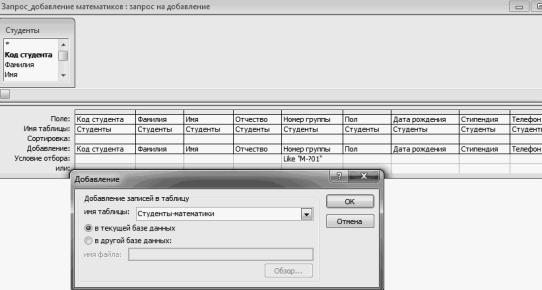
брать параметр «в текущей базе данных»; - если таблица не находится в открытой в настоящий момент базе данных,
выбрать параметр «в другой базе данных» и ввести имя базы данных, в которой находится таблица, или нажать кнопку Обзор и указать путь к базе данных.
5 Нажать кнопку OK.
6 Включить в бланк запроса поля, которые нужно добавить, а также поля, для которых нужно определить условие отбора. Внимание! При создании запро-
са поле с типом данных «Счетчик» в бланк запроса перетаскивать не надо!
7 Если в обеих таблицах выделенные поля имеют одинаковые имена, то соответствующие имена автоматически вводятся в строку «Добавление». Если имена полей двух таблиц отличны друг от друга, то поля с несовпадающими именами будут оставлены пустыми, и нужно будет указать в строке «Добавление» имена конечных полей таблицы-получателя. Если результирующее поле оставлено пустым, запрос не добавит данных к этому полю.
8 Для полей, перемещенных в бланк запроса, ввести в ячейку «Условие отбора» условие отбора, по которому будет осуществляться добавление.
9 Для предварительного просмотра добавляемых записей переключиться в режим таблицы, а затем вновь вернуться в режим конструктора запросов.
10 а) В среде Microsoft Access 2003: для обновления записей нажать кнопку Запуск на панели инструментов;
б) в среде Microsoft Access 2007: для обновления записей нажать Выполнить. 11 Появится предупреждающее сообщение. Нажать кнопку Да, чтобы выпол-
нить запрос и добавить данные.
Замечание. Отменить результаты выполнения запроса на добавление невозможно, поэтому до выполнения запроса нужно убедиться, что действительно необходимо добавить записи (переключиться в режим таблицы).
В качестве примера рассмотрим запрос, который будет выбирать из базы данных студентов всех курсов, обучающихся на специальности «Математика», и добавлять их в другую таблицу «Математики» (рисунок 23).
Рисунок 23 − Создание запроса на добавление записей
40
