
- •1 Проектирование базы данных «Деканат»
- •1.1 Создание инфологической модели базы данных «Деканат»
- •1.2 Создание логической модели базы данных «Деканат»
- •2 Создание реляционной базы данных
- •2.1 Создание таблиц базы данных
- •2.2 Типы данных и свойства полей
- •2.3 Создание межтабличных связей
- •2.4 Использование списков значений
- •2.5 Практическая работа № 1
- •3.1 Использование подстановочных знаков и выражений для поиска значений
- •3.2 Практическая работа № 2
- •3.3 Практическая работа № 3
- •4 Работа с запросами
- •4.1 Запросы на выборку
- •4.2 Вычисления в запросах на выборку
- •4.3 Итоговые запросы
- •4.4 Перекрестные запросы
- •4.5 Запросы с параметрами
- •4.6 Практическая работа № 4
- •5 Работа с запросами. Запросы на изменение
- •5.1 Создание запроса на обновление записей таблицы
- •5.2 Создание запроса на создание таблицы
- •5.3 Создание запроса на добавление
- •5.4 Создание запроса на удаление
- •5.5 Практическая работа № 5
- •6 Работа с формами
- •6.1 Автоматическое создание формы
- •6.2 Создание формы с помощью мастера
- •6.3 Создание формы в режиме конструктора
- •6.4 Оформление формы и ее элементов
- •7 Работа с отчетами
- •7.1 Автоматическое создание отчета
- •7.2 Создание отчета с помощью мастера
- •7.3 Создание в отчете вычисляемых полей
- •7.5 Практическая работа № 7
- •8 Кнопочные формы
- •8.1 Создание кнопочной формы
- •8.2 Практическая работа № 8
- •9 Индивидуальные задания
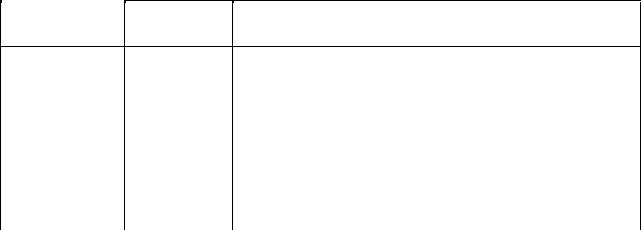
|
|
|
|
|
|
Продолжение таблицы 2 |
|
Дата |
|
Дата/время |
|
Краткий формат даты, маска ввода, по умолчанию |
|
||
рождения |
|
|
01.01.85, обязательное |
|
|||
Стипендия |
|
Логический |
|
По умолчанию Нет, необязательное |
|
||
Телефон |
|
Текстовый |
|
Длина 10, маска ввода, необязательное |
|
||
Таблица 3 − Описание полей таблицы «Преподаватели» |
|||||||
Имя поля |
|
Тип данных |
Свойства поля |
||||
Код |
|
Счетчик |
|
Длинное целое, первичный ключ |
|||
преподавателя |
|
|
|||||
Фамилия |
|
Текстовый |
|
Длина 20, обязательное |
|||
Имя |
|
Текстовый |
|
Длина 15, обязательное |
|||
Отчество |
|
Текстовый |
|
Длина 20, обязательное |
|||
Должность |
|
Мастер |
|
Длина 21, список (ассистент; старший препода- |
|||
|
подстановок |
|
ватель; доцент; профессор), обязательное |
||||
|
|
|
|
||||
Кафедра |
|
Текстовый |
|
Длина 50, обязательное |
|||
Дата |
|
Дата/время |
|
Краткий формат даты, маска ввода, по умолча- |
|||
рождения |
|
|
нию 01.01.85, необязательное |
||||
Телефон |
|
Текстовый |
|
Длина 10, маска ввода, необязательное |
|||
Таблица 4 − Описание полей таблицы «Оценки»
Имя поля Тип данСвойства поля
ных
Код |
Мастер |
Подстановка из поля «Код студента» таблицы |
|
студента |
подстановок «Студенты», обязательное |
||
Код |
Мастер |
Подстановка из поля «Код дисциплины» таблицы |
|
дисциплины |
подстановок «Дисциплины», обязательное |
||
Код |
Мастер |
Подстановка из поля «Код преподавателя» таб- |
|
преподавателя подстановок лицы «Преподаватели», обязательное |
|||
Оценка |
Мастер |
Список фиксированных значений (5; 4; 3; 2), обя- |
|
подстановок зательное |
|||
|
|||
|
2 Создание реляционной базы данных |
||
База данных Microsoft Access – это совокупность данных и объектов (т.е. таблиц, форм, отчетов и т.п.), относящихся к определенной задаче и представляющих законченную систему. Базу данных Access составляют таблицы, запросы, формы, отчеты, страницы доступа, макросы и модули. Вся совокупность данных и объектов базы данных хранится в одном файле.
6
Создание новой базы данных
В среде Microsoft Access 2003
1Открыть Access, в меню Файл выбрать команду Создать. В появившейся панели «Создание файла» выбрать пункт Новая база данных.
2В окне «Файл новой базы данных» выбрать папку, в которой будет находиться база данных.
3В поле «Имя файла» задать имя для базы данных.
4Нажать кнопку Создать. Будет создана новая база данных.
В среде Microsoft Access 2007
1На странице «Приступая к работе с Microsoft Office Access» в разделе «Новая пустая база данных» выбрать команду Новая база данных.
2В области «Новая база данных» в поле «Имя файла» ввести имя файла. Если имя файла указано без расширения, расширение будет добавлено автоматически.
3Чтобы сохранить файл в другой папке, отличной от используемой по умол-
чанию, нажать кнопку Открыть  (рядом с полем «Имя файла»), перейти к нужной папке и нажать кнопку ОК.
(рядом с полем «Имя файла»), перейти к нужной папке и нажать кнопку ОК.
4 Нажать кнопку Создать. Будет создана новая база данных и открыта новая таблица в режиме таблицы.
2.1Создание таблиц базы данных
ВMicrosoft Access используются три способа создания таблиц: путем ввода данных, с помощью Конструктора таблиц и с помощью Мастера создания таблиц.
Обычно создание таблиц путем ввода данных используют тогда, когда структура таблицы очень проста, например справочник. Тогда Access сама догадывается о том, как установить свойства полей. Использование Мастера таблиц оправдано, если нужно создать какую-то типовую таблицу, пользуясь шаблонами, которые он предложит. Наиболее часто применяется режим Конструктора, он может также потребоваться для просмотра или изменения структуры таблицы.
Создание таблицы путем ввода данных
1 а) В среде Microsoft Access 2003: раскрыть список таблиц, щелкнув по ярлыку Таблицы на панели объектов окна базы данных, и ажать кнопку Создать. В окне «Новая таблица» щелкнуть строку Режим таблиц, а затем кнопку OK. Откроется пустая таблица;
б) в среде Microsoft Access 2007: в панели инструментов на вкладке «Создание» в группе «Таблицы» щелкнуть Таблица. Access добавит новую пустую таблицу и откроет ее в режиме таблицы.
2 В режиме таблицы дважды щелкнуть заголовок первого столбца, ввести новое имя и нажать клавишу Enter.
3 Щелкнуть следующее поле или использовать клавиши со стрелками, чтобы перейти к нему, и ввести имя поля. Повторять эту процедуру до тех пор, п о-
7
ка всем полям таблицы не будут заданы имена.
4 Ввести данные в таблицу. В соответствии с введенными данными полю присваивается тип данных.
5 Нажать кнопку Сохранить на панели инструментов.
6 В окне «Сохранение» в поле « Имя таблицы» ввести имя новой таблицы и нажать кнопку ОК.
7 При сохранении таблицы выводится приглашение создать первичный ключ. Целесообразнее нажать кнопку Нет, а затем указать поле в качестве первичного ключа в режиме конструктора.
Создание таблицы в режиме конструктора
1 а) в среде Microsoft Access 2003: раскрыть список таблиц, щелкнув по ярлыку Таблицы на панели объектов окна базы данных, и затем нажать кнопку Создать. В окне «Новая таблица» щелкнуть строку Режим конструктора, а затем кнопку OK;
б) в среде Microsoft Access 2007: в панели инструментов на вкладке «Создание» в группе «Таблицы» щелкнуть Конструктор таблиц. Access добавит новую пустую таблицу и откроет ее в режиме конструктора.
2 Щелкнуть ячейку в столбце Имя поля и ввести уникальное имя поля.
3 В столбце Тип данных выбрать из раскрывающегося списка тип данных.
4 В столбце Описание ввести описание данных, которые будет содержать это поле. Текст описания будет выводиться в строке состояния при добавлении данных в поле, а также будет включен в описание объекта таблицы. Вводить описание не обязательно.
5 Повторить действия 2-4 до тех пор, пока не будут заданы все поля таблицы. 6 Для определения первичного ключа выделить одно или несколько полей, которые требуется определить как поля первичного ключа, и нажать на панели
инструментов кнопку Ключевое поле.
7 Нажать кнопку Сохранить на панели инструментов, ввести имя новой таблицы и нажать кнопку ОК.
При создании таблиц в режиме конструктора приходится задавать имена таблиц и полей в таблицах. При этом необходимо придерживаться ряда правил.
•Имена полей в таблице должны быть уникальными.
•Имена полей могут содержать не более 64 символов, включая пробелы.
•Желательно избегать употребления имен полей, совпадающих с именами встроенных функций или свойств Microsoft Access.
•Имя поля не должно начинаться с пробела.
•Имена полей могут содержать любые символы, включая буквы, цифры, пробелы, специальные символы, за исключением точки (.), восклицатель-
ного знака (!), апострофа (') и квадратных скобок ([ ]).
Эти же правила действительны и для имен таблиц, а также других объек-
тов Microsoft Access.
8

Создание таблицы при помощи мастера таблиц
В среде Microsoft Access 2003
1Раскрыть список таблиц, щелкнув по ярлыку Таблицы на панели объектов окна базы данных, и нажать кнопку Создать. В окне «Новая таблица» щелкнуть строку Мастер таблиц, а затем кнопку OK.
2В окне «Создание таблиц» выбрать категорию (деловые или личные) и обра-
зец таблиц, затем из списка «Образцы полей» с помощью кнопок > и >> выбрать поля для новой таблицы. При необходимости можно переименовать выбранное поле, выделив его название в списке «Поля новой таблицы» и
нажать кнопку Переименовать поле.
3Нажать кнопку Далее.
4В следующем окне задать имя для новой таблицы и выбрать опцию «Пользователь определяет ключ самостоятельно». Нажать кнопку Далее.
5Из выпадающего списка вверху окна выбрать поле, которое будет ключевым,
ивыбрать тип данных для этого поля. Нажать кнопку Далее.
6Если в базе данных уже существуют таблицы, то в следующем окне нужно указать связь создаваемой таблицы с уже существующими таблицами и нажать кнопку Далее.
7Затем нужно выбрать действие после создания таблицы: изменить структуру таблицы, ввести данные непосредственно в таблицу или же ввести данные с помощью автоматически создаваемой формы. Нажать кнопку Готово.
В среде Microsoft Access 2007: в панели инструментов на вкладке «Создание» в группе «Таблицы» щелкнуть Шаблоны таблицы и выбрать из списка один из доступных шаблонов. Будет вставлена новая таблица на основе выбранного шаблона таблицы.
2.2Типы данных и свойства полей
ВMicrosoft Access имеются следующие типы данных:
•текстовый – символьные или числовые данные, не требующие вычислений (до 255 символов). Размер текстового поля задается с помощью свойства Размер поля, в котором указывается максимальное количество символов, которые могут быть введены в данное поле;
•поле MEMO – предназначено для ввода текстовой информации, по объему превышающей 255 символов (может содержать до 65 535 символов). Поле этого типа не может быть ключевым или проиндексированным;
•числовой – применяется для хранения числовых данных, используемых в математических расчетах. От выбора подтипа (размера) данных числового типа зависит точность вычислений. Для установки подтипа числовых данных служит свойство Размер поля. Обычно по умолчанию используется подтип «Длинное целое»;
•дата/время – тип для представления даты и времени. Размер поля – 8 байтов. Access предоставляет большой выбор форматов отображения даты и времени;
9
•денежный – предназначен для хранения данных, точность представления которых колеблется от 1 до 4 десятичных знаков. Целая часть данного типа может содержать до 15 десятичных знаков;
•счетчик – поле содержит 4-байтный уникальный номер, определяемый Microsoft Access автоматически для каждой новой записи либо случайным образом, либо путем увеличения предыдущего значения на 1. Значения полей типа счетчика обновлять нельзя;
•логический – логическое поле, которое может содержать только два значения, интерпретируемых как Да/Нет, Истина/Ложь, Включено/Выключено. Access использует величину –1 для представления значения «Истина» и величину 0 – для значения «Ложь»;
•гиперссылка – дает возможность хранить в поле ссылку, с помощью которой можно ссылаться на произвольный фрагмент данных внутри файла или Web-страницы на том же компьютере или в Интернете;
•поле объекта OLE – содержит ссылку на OLE-объект (лист Microsoft Excel, документ Microsoft Word, звук, рисунок и т.п.);
•мастер подстановок – запускает мастер подстановок, создающий поле подстановок. Поле подстановок позволяет выбирать значение поля из
списка, содержащего набор постоянных значений или значений из другой таблицы.
Как только вы выбираете тип данных для поля, так на нижней панели окна отображается список свойств этого поля. Данный список зависит от типа поля. Для того чтобы просмотреть или изменить свойства конкретного поля таблицы необходимо:
1)выделить нужное поле таблицы в окне конструктора (то есть установить курсор в строку с именем поля);
2)раскрыть вкладку «Общие» для просмотра общих свойств поля или вкладку «Подстановка» для просмотра параметров подстановки.
Рассмотрим основные свойства полей для каждого типа данных:
•подпись − позволяет задать названия полей таблицы, которые выводятся в различных режимах (в надписях, присоединенных к элементам управления формы, в заголовке столбца в режиме таблицы и т.п);
•обязательное поле − определяет необходимость ввода данных в это поле;
•индексированное поле − определяет, является ли данное поле индексированным, и если является, то в каком режиме. Существуют два режима индексирования: «Совпадения допускаются» и «Совпадения не допускаются»;
•значение по умолчанию − содержит значение, автоматически добавляемое в поле для каждой новой записи, если это значение не введено пользователем;
•условие на значение – определяет условие (ограничение), накладываемое на вводимые в это поле данные. При несоответствии вводимых данных указанному условию выдается сообщение об ошибке;
10
•сообщение об ошибке – определяет то сообщение, которое будет выдаваться пользователю, если при вводе данных не соблюдается условие, указанное в свойстве «Условие на значение» (если это свойство не указано, будет выдано стандартное сообщение об ошибке);
•формат поля − позволяет указать форматы вывода текста, чисел, дат и значений времени на экран и на печать. Свойство имеет различные значения для разных типов данных, выбираемые из раскрывающегося списка;
•маска ввода − задает маску, позволяющую упрощать процесс ввода, а также автоматизировать проверку ввода символов в поле. Например, для полям, хранящего номер телефона, маска ввода обеспечивает возможность вводить только цифры номера, а остальные символы (скобки вокруг кода города, дефис между цифрами номера) будут добавляться автоматически. Задавать маску ввода можно вручную (с помощью символов, приведенных в таблице 6) или с помощью мастера. Маска ввода состоит из трех частей:
-символьной строки маски;
-символа 0. Это означает, что введенные в поле данные будут сохраняться вместе со специальными символами. Можно заменить 0 на 1 – тогда специальные символы маски не будут запоминаться в поле;
-символа заполнителя.
Примеры масок приведены в таблице 7.
Таблица 6 − Символы для создания масок ввода
Символ |
Описание |
|
маски |
||
|
||
0 |
Должна быть введена цифра. Знаки плюс и минус не допускаются |
|
9 |
Должна быть введена цифра или пробел. Знаки плюс и минус не до- |
|
пускаются |
||
|
||
# |
Должна быть введена цифра, пробел, знаки плюс или минус |
|
; L |
Должна быть введена буква |
|
? |
Может быть введена буква или пробел |
|
А |
Должна быть введена буква или цифра |
|
а |
Должна быть введена буква, цифра или пробел |
|
& |
Должен быть введен произвольный символ или пробел |
|
|
Может быть введен произвольный символ или пробел. Если пользова- |
|
С |
тель ничего не введет, Access не занесет в эту позицию никаких дан- |
|
|
ных |
|
. или , |
Десятичный разделитель (зависит от региональных установок в окне |
|
Язык и стандарты Панели управления Windows) |
||
: – / |
Разделители в значениях даты и времени (зависят от региональных |
|
установок в окне Язык и стандарты Панели управления Windows) |
||
< |
Преобразует все символы справа к нижнему регистру |
11
