
- •1 Проектирование базы данных «Деканат»
- •1.1 Создание инфологической модели базы данных «Деканат»
- •1.2 Создание логической модели базы данных «Деканат»
- •2 Создание реляционной базы данных
- •2.1 Создание таблиц базы данных
- •2.2 Типы данных и свойства полей
- •2.3 Создание межтабличных связей
- •2.4 Использование списков значений
- •2.5 Практическая работа № 1
- •3.1 Использование подстановочных знаков и выражений для поиска значений
- •3.2 Практическая работа № 2
- •3.3 Практическая работа № 3
- •4 Работа с запросами
- •4.1 Запросы на выборку
- •4.2 Вычисления в запросах на выборку
- •4.3 Итоговые запросы
- •4.4 Перекрестные запросы
- •4.5 Запросы с параметрами
- •4.6 Практическая работа № 4
- •5 Работа с запросами. Запросы на изменение
- •5.1 Создание запроса на обновление записей таблицы
- •5.2 Создание запроса на создание таблицы
- •5.3 Создание запроса на добавление
- •5.4 Создание запроса на удаление
- •5.5 Практическая работа № 5
- •6 Работа с формами
- •6.1 Автоматическое создание формы
- •6.2 Создание формы с помощью мастера
- •6.3 Создание формы в режиме конструктора
- •6.4 Оформление формы и ее элементов
- •7 Работа с отчетами
- •7.1 Автоматическое создание отчета
- •7.2 Создание отчета с помощью мастера
- •7.3 Создание в отчете вычисляемых полей
- •7.5 Практическая работа № 7
- •8 Кнопочные формы
- •8.1 Создание кнопочной формы
- •8.2 Практическая работа № 8
- •9 Индивидуальные задания
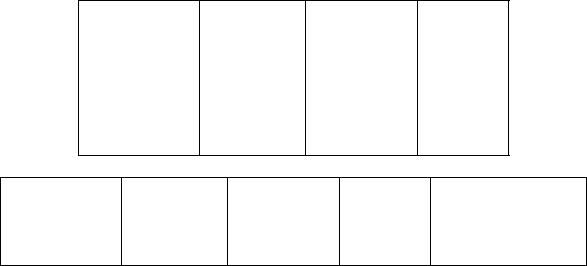
-«Рабочий телефон» − тип данных Текстовый, размер 10, маска ввода;
-«Оклад» − тип данных Денежный;
●заполнить новые поля осмысленными данными, при этом учесть, что не все преподаватели имеют домашний/рабочий телефон;
б) для таблицы «Студенты»:
●переименовать поле «Номер группы» в «Группа»;
●удалить из таблицы поля «Телефон» и «Стипендия»;
●добавить новое поле «Курс» (тип данных Числовой, размер Байт) и заполнить его осмысленными данными;
●добавить в таблицу не менее 10 новых записей о студентах с других курсов и групп. Часть студентов «заселить» в общежитие в уже занятые комнаты (чтобы в каждой комнате проживало не менее 2 человек);
в) для таблицы «Оценки»:
●добавить новое поле «Дата сдачи» (тип данных Дата/время, краткий формат даты, маска ввода) и заполнить его осмысленными данными;
●добавить в таблицу данные об успеваемости новых студентов по всем дисциплинам.
2 Добавить в базу данных «Деканат» новые таблицы: а) таблицу «Стипендия»:
Имя поля |
Тип данных |
Размер поля |
Ключевое |
Код студента |
Числовой |
Целое |
Да |
Сентябрь |
Денежный |
|
|
Октябрь |
Денежный |
|
|
Ноябрь |
Денежный |
|
|
Декабрь |
Денежный |
|
|
Январь |
Денежный |
|
|
б) таблицу «Общежитие»:
Имя поля |
Тип данных |
Размер поля |
Ключевое |
Код студента |
Числовой |
Целое |
Да |
Общежитие |
Текстовый |
1 |
Список (1, 2, 3, 4) |
Комната |
Текстовый |
4 |
|
3 Заполнить новые таблицы осмысленными данными, при этом учитывать, что не все студенты получают стипендию и не все студенты проживают в общежитии, некоторые студенты должны проживать в одной комнате.
4 Скорректировать схему данных, добавив связи с новыми таблицами.
4 Работа с запросами
Запросы используются для просмотра, анализа и изменения данных в одной или нескольких таблицах. Запросы могут служить источником данных для форм и отчетов. Особенность запросов состоит в том, что они извлекают данные из базовых таблиц и создают на их основе временную результирующую таблицу. При сохранении запроса сохраняется не результирующая таблица, а только алгоритм ее получения. Поэтому при следующем выполнении запроса
22
выдается другая результирующая таблица, отражающая новое состояние базы данных.
В Access существует несколько видов запросов: запросы на выборку, запросы с параметрами, перекрестные запросы, запросы на изменение и запросы
SQL.
4.1 Запросы на выборку
Одним из наиболее часто применяемых типов запросов являются запросы на выборку. Запросы этого типа возвращают данные из одной или нескольких таблиц и отображают их в виде таблицы, записи в которой можно обновлять (с некоторыми ограничениями). Запросы на выборку можно также использовать для группировки записей и вычисления сумм, средних значений, подсчета записей и нахождения других типов итоговых значений.
Запросы на выборку похожи на фильтры: и в тех и в других производится извлечение подмножества записей из базовой таблицы или запроса. Однако между ними существуют различия, которые нужно понимать, чтобы правильно
сделать выбор, в каком случае использовать запрос, а в каком − фильтр. Основные отличия запросов и фильтров заключаются в следующем:
•фильтры не позволяют в одной строке отображать данные из нескольких таблиц, т.е. объединять таблицы;
•фильтры всегда отображают все поля базовой таблицы;
•фильтры не могут быть сохранены как отдельный объект в окне базы данных (они сохраняются только в виде запроса);
•фильтры не позволяют вычислять суммы, средние значения, подсчитывать количество записей и находить другие итоговые значения;
•запросы могут использоваться только с закрытой таблицей или запросом. Фильтры обычно применяются при работе в режиме формы или в режиме таблицы для просмотра или изменения подмножества записей.
Запрос на выборку можно использовать:
•для просмотра подмножества записей таблицы без предварительного открытия этой таблицы;
•для объединения данных из нескольких таблиц в виде одной таблицы;
•для просмотра отдельных полей таблицы;
•для выполнения вычислений над значениями полей.
Простые запросы на выборку можно создавать при использовании мастера и при работе в режиме конструктора.
Мастер простого запроса на выборку создает запросы для получения данных из полей, выбранных в одной или нескольких таблицах или запросах. С помощью мастера можно также вычислять суммы, число записей и средние значения для всех записей или определенных групп записей, а также находить максимальное и минимальное значение в поле.
Создание простого запроса на выборку с помощью мастера запросов
1 а) В среде Microsoft Access 2003: в окне базы данных нажать кнопку Запросы на панели «Объекты», а затем нажать кнопку Создать на панели инстру-
23

ментов окна базы данных. В диалоговом окне «Новый запрос» выбрать в списке строку «Простой запрос» и нажать кнопку OK;
б) в среде Microsoft Access 2007: в панели инструментов на вкладке «Создание» в группе «Другие» щелкнуть Мастер запросов. В диалоговом окне «Новый запрос» выбрать вариант «Простой запрос» и нажать кнопку ОК.
2 В группе «Таблицы и запросы» выбрать таблицу, содержащую нужные данные. Обратите внимание на то, что в качестве источника данных можно использовать другой запрос.
3 В группе «Доступные поля» дважды щелкнуть нужные поля, чтобы добавить их в список «Выбранные поля» (или воспользоваться кнопками > и >> ).
4 Для добавления в структуру запроса полей из другой таблицы или запроса повторить шаги 2 и 3. После добавления всех полей нажать кнопку Далее.
5Выбрать тип отчета «подробный». Нажать кнопку Далее.
6Присвоить запросу имя, а затем нажать кнопку Готово.
Вприложении Access результат выполнения запроса отображается в режиме таблицы.
Создание простого запроса на выборку с помощью конструктора
1 а) В среде Microsoft Access 2003: в окне базы данных нажать кнопку Запросы на панели «Объекты», а затем нажать кнопку Создать на панели инструментов окна базы данных. В диалоговом окне «Новый запрос» выбрать в списке строку «Конструктор» и нажать кнопку OK;
б) в среде Microsoft Access 2007: в панели инструментов на вкладке «Создание» в группе «Другие» щелкнуть Конструктор запросов.
2 В диалоговом окне «Добавление таблицы» выбрать вкладку, содержащую объекты, данные из которых будут использованы в запросе.
3 Дважды щелкнуть объекты, которые нужно добавить в запрос, а затем нажать кнопку Закрыть.
4 Добавить поля в строку «Поле» в бланке запроса.
5 Если необходимо, в строке «Условие отбора» указать условия отбора значений полей, которые требуется включить в запрос. При необходимости указать альтернативные условия отбора в строке «или».
6 Если необходимо, указать порядок сортировки в строке «Сортировка».
7 а) В среде Microsoft Access 2003: чтобы просмотреть результаты запроса, нажать кнопку Запуск на панели инструментов или выбрать команду Запрос / Запуск, или переключиться в режим таблицы с помощью кнопки Вид на панели инструментов;
б) в среде Microsoft Access 2007: чтобы просмотреть результаты запроса, в панели инструментов на вкладке «Конструктор» в группе «Результаты» нажать кнопку Выполнить или переключиться в режим таблицы с помощью кнопки Режим в группе «Результаты» вкладки «Конструктор».
Замечание. Режим конструктора запросов используется не только для создания новых запросов, но и для изменения уже существующих запросов. Возможные действия по изменению структуры запроса:
• чтобы удалить базовую таблицу из запроса, необходимо выделить ее, щелкнув на любом месте в списке ее полей, и нажать клавишу <Delete>;
24
•чтобы удалить поле из запроса, выделите нужный столбец в бланке запроса, а затем нажмите клавишу <Delete>. Чтобы выделить столбец, подведите указатель мыши к узкой серой полосе над столбцами (указатель преобразуется в жирную стрелку, направленную вниз) и щелкните левой кнопкой мыши;
•если требуется изменить порядок следования полей, сначала выделите нужный столбец или несколько столбцов, а затем перетащите их мышью на новое место. При этом отпускать кнопку мыши нужно тогда, когда указатель мыши окажется перед тем столбцом, который должен быть справа от вставляемого столбца;
•чтобы переименовать поле, необходимо установить курсор в бланке запроса перед первой буквой имени поля и ввести новое имя и символ двоеточия. В базовой таблице при этом имя поля не изменяется, а так же
не изменяется в формах и отчетах, которые были созданы на основе запроса до изменения имени поля.
Замечание. При создании запросов можно указать условия отбора записей в строке «Условие отбора» и в строке «Или». Такими условиями могут быть логические выражения, например, (>30), (='Иванов'), (=10) и т.п. При этом:
•условия, находящиеся в одной строке, но в разных столбцах бланка запроса, объединяются по логическому оператору And (И);
•условия, находящиеся в разных строках бланка запроса, объединяются по логическому оператору Or (ИЛИ).
•
4.2 Вычисления в запросах на выборку
Результирующие таблицы запросов на выборку могут включать не только поля базовых таблиц, но и новые поля, значения в которых получаются как результат вычислений с использованием данных из базовых таблиц. Поле, содержимое которого получается как результат расчета по содержимому других по-
лей, называется вычисляемым полем.
Вычисляемые поля существуют только в результирующих таблицах
запросов. В исходных таблицах такое поле создать нельзя.
Для создания такого поля в строке «Поле» свободного столбца бланка запроса вместо имени поля записывается формула в следующем формате:
Имя поля: выражение
где выражение – формула для вычисления нужного значения.
Выражение может содержать: функции, имена полей, знаки действий, кон-
станты. При этом имена полей заключаются в квадратные скобки.
Действия могут быть:
•арифметические: + (сложение), − (вычитание), * (умножение), / (деление), ^ (возведение в степень);
•логические: And (логическое умножение), Or (логическое сложение), Not (логическое отрицание);
25

• сравнения: > (больше), >= (больше либо равно), < (меньше), <= (меньше либо равно), = (равно), <> (не равно);
• соединения текстовых последовательностей: & ([Фами-
лия] & " " & [Имя] ).
Удобно пользоваться для ввода формул построителем выражений. Для этого нужно щелкнуть правой кнопкой в поле ввода формулы и выбрать в ко н-
текстном меню команду «Построить» или нажать кнопку Построить  на панели инструментов. После этого строится выражение формулы, при этом почти все составляющие элементы формулы (имена полей таблиц, знаки математических операций и т.д.) выбираются с помощью мыши в диалоговом окне построителя выражений. Это позволяет свести к минимуму ошибки ввода.
на панели инструментов. После этого строится выражение формулы, при этом почти все составляющие элементы формулы (имена полей таблиц, знаки математических операций и т.д.) выбираются с помощью мыши в диалоговом окне построителя выражений. Это позволяет свести к минимуму ошибки ввода.
На рисунке 10 показан пример запроса с вычисляемым полем «Налог». При конструировании запроса в заголовке поля записывается формула: Налог:[Оклад]*0,13. В результирующей таблице появится поле с именем «Налог», значения в котором будут получены как результат умножения соответствующих значений из поля «Оклад» на число 0,13.
Чтобы вводить формулу было удобнее, можно нажать на клавиатуре ком-
бинацию клавиш <Shift>+<F2>. Открывается диалоговое окно «Область ввода» для ввода формулы.
Рисунок 10 − Запрос с вычисляемым полем
В Microsoft Access значения даты и времени хранятся в виде десятичных чисел, поэтому их можно использовать в вычислениях. Ниже приведены некоторые функции работы с датами:
26
•Date ( ) − возвращает текущую дату;
•Month ( [поле формата Дата/Время] ) − возвращает номер месяца из указанной даты;
•Year ( [поле формата Дата/Время] ) − возвращает номер года из указанной
даты;
•Day ( [поле формата Дата/Время] ) − возвращает номер дня из указанной
даты;
•DatePart (параметр; [поле формата Дата/Время] ) − возвращает указанную параметром часть значения столбца даты. Возможные значения параметра:
«dd» − день, «mm» – месяц, «w» – неделя, «q» – квартал или «yyyy» − год;
•Format ( [поле формата Дата/Время]; параметр) – возвращает в виде те к- ста указанную часть значения столбца даты. Формат отображения задается параметром: «d», «dd» – номер дня; «m», «mm» – номер месяца; «mmm» – сокращенное название месяца («янв», «фев», «мар»); «mmmm» – полное название месяца; «yy» – номер года из 2-х цифр; «yyyy» – номер года из 4-х цифр; «q» – номер квартала; «ww» – номер недели;
•DateDiff (параметр; НачальнаяДата; КонечнаяДата) − рассчитывает интервал между двумя датами. Вид результата задается параметром (значения параметра как для Format);
•DateAdd (параметр; интервал; ИсходнаяДата) − возвращает дату, полученную как сумму исходной даты и интервала (целое число со знаком), добав-
ленного к заданному параметру даты. Возможные значения параметра: «d» − день, «m» – месяц, «yyyy» – год.
Примеры выражений с датами:
•<Date ( )–30 − отбор записей, для которых значение в поле «Дата» отстоит более чем на 30 дней от текущей даты;
•Between Date( ) And DateAdd ("m"; 3; Date ( )) − отбор записей, для кото-
рых значение в поле «Дата» попадает в интервал между текущей датой и датой, отстоящей от нее на три месяца;
• Year ( [ДатаПродажи] ) = Year (Now( )) And Month ( [ДатаПродажи]) = Month (Now( )) − отбор записей за текущий месяц;
•Year ( [Дата рождения] ) = 1992 − отбор по полю «Дата рождения» студентов, родившихся в 1992 году;
•DatePart ("q"; [ДатаРазмещения] ) = 4 − отбор по полю «Дата заказа» заказов четвертого квартала;
•DatePart ("m"; [ДатаРазмещения] ) − отображение номера месяца для указанной даты;
•DatePart ("yyyy"; [ДатаНайма] ) − отображение года найма каждого сотрудника;
•DateDiff ("yy"; [Дата заказа]; Date( )) < 5 − отбор по полю «Дата заказа» заказов за последние 4 года;
•DateDiff ("yy"; [ДатаРождения]; Now( )) − вычисление возраста на основе даты рождения относительно текущей даты;
27
