
- •1 Проектирование базы данных «Деканат»
- •1.1 Создание инфологической модели базы данных «Деканат»
- •1.2 Создание логической модели базы данных «Деканат»
- •2 Создание реляционной базы данных
- •2.1 Создание таблиц базы данных
- •2.2 Типы данных и свойства полей
- •2.3 Создание межтабличных связей
- •2.4 Использование списков значений
- •2.5 Практическая работа № 1
- •3.1 Использование подстановочных знаков и выражений для поиска значений
- •3.2 Практическая работа № 2
- •3.3 Практическая работа № 3
- •4 Работа с запросами
- •4.1 Запросы на выборку
- •4.2 Вычисления в запросах на выборку
- •4.3 Итоговые запросы
- •4.4 Перекрестные запросы
- •4.5 Запросы с параметрами
- •4.6 Практическая работа № 4
- •5 Работа с запросами. Запросы на изменение
- •5.1 Создание запроса на обновление записей таблицы
- •5.2 Создание запроса на создание таблицы
- •5.3 Создание запроса на добавление
- •5.4 Создание запроса на удаление
- •5.5 Практическая работа № 5
- •6 Работа с формами
- •6.1 Автоматическое создание формы
- •6.2 Создание формы с помощью мастера
- •6.3 Создание формы в режиме конструктора
- •6.4 Оформление формы и ее элементов
- •7 Работа с отчетами
- •7.1 Автоматическое создание отчета
- •7.2 Создание отчета с помощью мастера
- •7.3 Создание в отчете вычисляемых полей
- •7.5 Практическая работа № 7
- •8 Кнопочные формы
- •8.1 Создание кнопочной формы
- •8.2 Практическая работа № 8
- •9 Индивидуальные задания

Рисунок 15 – Измененная структура перекрестного запроса
Рисунок 16 – Результат измененного перекрестного запроса
4.5 Запросы с параметрами
Запрос с параметрами − это запрос, при выполнении отображающий в собственном диалоговом окне приглашение ввести данные, например условие для возвращения записей или значение, которое требуется вставить в поле. Запросы с параметрами удобно использовать в качестве основы для форм и отчетов. Например, на основе запроса с параметрами можно создать месячный отчет о доходах. При печати данного отчета Microsoft Access выводит на экран приглашение ввести месяц, доходы за который должны быть приведены в отчете. После ввода месяца Microsoft Access выполняет печать соответствующего отчета.
Создание запроса с параметрами
1 Создать запрос на выборку или перекрестный запрос и открыть его в режиме конструктора.
2 Для каждого поля, которое предполагается использовать как параметр, ввести в ячейку строки «Условие отбора» выражение с текстом приглашения, заключенным в квадратные скобки. Например, для поля, в котором отображаются фамилии студентов, ввести выражение [Введите фамилию студен-
та:].
3 Для просмотра результатов перейти в режим таблицы и ввести значения параметров.
Если качестве параметров отбора нужно в указать верхнюю и нижнюю границы какого-либо значения, то следует ввести условие отбора в виде:
32
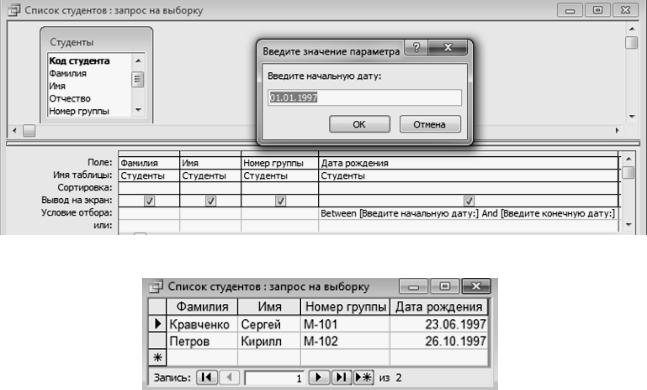
BETWEEN [Введите нижнюю границу] AND [Введите верхнюю границу] Например, для получения списка студентов, родившихся в определенный
год, для поля, в котором отображаются даты рождения, можно ввести приглашения «Введите начальную дату:» и «Введите конечную дату:», чтобы задать границы диапазона значений:
Between [Введите начальную дату:] And [Введите конечную дату:] Структура запроса и результат его работы представлены на рисунках 17 и
18.
Рисунок 17 – Структура параметрического запроса «Список студентов»
Рисунок 18 – Результат выполнения параметрического запроса
Чтобы запросить у пользователя один или несколько знаков для поиска записей, которые начинаются с этих знаков или содержат их, создается запрос с параметрами, использующий оператор LIKE и подстановочный знак «*» (пример запроса приведен на рисунке 19).
33
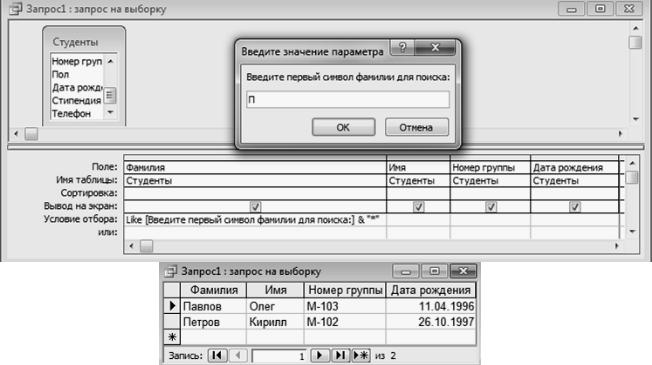
Рисунок 19 – Структура и результат выполнения параметрического запроса
Например, следующее выражение выполняет поиск слов, начинающихся с указанной буквы: LIKE [Введите первый символ для поиска:] & "*"
4.6Практическая работа № 4
1На основе таблицы «Преподаватели» создать с помощью мастера простой запрос на выборку, в котором должны отображаться фамилии, имена, отчества преподавателей и их должность. Данные запроса отсортировать по должностям по убыванию. Сохранить запрос под именем «Должности преподавателей».
2Создать с помощью конструктора запрос «Оценки студентов», в котором выводятся все оценки студентов по всем дисциплинам. Запрос должен содержать поля: из таблицы «Студенты» поля «Фамилия», «Имя» и «Группа», из таблицы «Дисциплины» – поле «Название дисциплины», из таблицы «Оценки»
–поле «Оценка».
3Изменить запрос «Оценки студентов» так, чтобы выводились оценки студентов группы М-103 по дисциплине «Физика». Сохранить запрос под именем
«Оценки студентов − физика».
4 Изменить запрос «Оценки студентов» так, чтобы выводились оценки «4» по дисциплине «Физика» или оценки «5» по дисциплине «Экономика». Сохра-
нить запрос под именем «Оценки студентов − физика или экономика».
5 Создать запрос, выдающий список студентов, фамилия которых начинается с буквы «С». Сохранить запрос под именем «Студенты на С».
6 Создать параметрический запрос на выборку всех данных о студентах, чьи фамилии начинаются с первых букв (одной, двух, сколько нужно по контексту
поиска), задаваемых в окне диалога. Сохранить запрос под именем «Студенты − параметрический».
34

7 Создать запрос «Студенты 1996 года», включив в него записи о студентах, родившихся в 1996 году.
8 Создать параметрический запрос «Студенты заданного года», включив в него записи о студентах, родившихся в году, заданном в окне диалога.
9 Изменить запрос «Оценки студентов», добавив группировки: по полю «Название дисциплины» – по возрастанию, по полю «Оценка» – по убыванию.
Сохранить запрос под именем «Оценки студентов − сортировка».
10 Создать запрос «Список доцентов». В запросе поле «Должность» должно быть включено только для того, чтобы указать условие отбора, оно не должно выводиться на экран.
11 Изменить запрос «Оценки студентов» таким образом, чтобы в запросе отображались сведения об успеваемости студентов заданной группы по заданному предмету (номер группы и название дисциплины – параметры запроса, за-
даваемые в диалоге). Сохранить запрос под именем «Оценки студентов − параметрический».
12 Создать запрос, в результате которого создастся выборка, отражающая средний балл по дисциплинам в группах. Сохранить запрос под именем «Средние оценки в группах».
13 Создать запрос, в результате которого для каждого студента подсчитывается количество сданных экзаменов и средний балл по результатам сдачи всех
экзаменов. Сохранить запрос под именем «Оценки студентов − итоги».
14 Сконструировать запрос «Оценки студентов − группировка» с несколькими групповыми функциями:
-вычисление числа студентов в группе, присутствовавших на экзамене,
-среднего балла сессии по группе.
Результаты запроса должны быть сгруппированы по полю «Группа». Дисциплина вводится как параметр запроса.
15 Создать перекрестный запрос о среднем балле в группах по предметам (рисунок 20). Сохранить запрос под именем «Средние оценки групп».
Рисунок 20 – Примерный результат выполнения перекрестного запроса
16 Создать запрос «Оценки за данный месяц» с полями «Фамилия», «Название дисциплины», «Оценка» и «Дата сдачи». Для поля «Дата сдачи» в строке «Условия отбора» ввести выражение: Month ( [Дата сдачи]) = [Введите № месяца:].
17 На основе таблиц «Студенты» и «Общежитие» построить запрос «Информационная карта студента» с полями: «ФИО», «Группа», «Дата рождения», «Адрес», «Пол». Поле «ФИО» должно содержать фамилию, имя и отчество
студента, поле «Адрес» − сведения об общежитии и комнате. Список отсортировать по фамилиям.
35
