
- •1 Проектирование базы данных «Деканат»
- •1.1 Создание инфологической модели базы данных «Деканат»
- •1.2 Создание логической модели базы данных «Деканат»
- •2 Создание реляционной базы данных
- •2.1 Создание таблиц базы данных
- •2.2 Типы данных и свойства полей
- •2.3 Создание межтабличных связей
- •2.4 Использование списков значений
- •2.5 Практическая работа № 1
- •3.1 Использование подстановочных знаков и выражений для поиска значений
- •3.2 Практическая работа № 2
- •3.3 Практическая работа № 3
- •4 Работа с запросами
- •4.1 Запросы на выборку
- •4.2 Вычисления в запросах на выборку
- •4.3 Итоговые запросы
- •4.4 Перекрестные запросы
- •4.5 Запросы с параметрами
- •4.6 Практическая работа № 4
- •5 Работа с запросами. Запросы на изменение
- •5.1 Создание запроса на обновление записей таблицы
- •5.2 Создание запроса на создание таблицы
- •5.3 Создание запроса на добавление
- •5.4 Создание запроса на удаление
- •5.5 Практическая работа № 5
- •6 Работа с формами
- •6.1 Автоматическое создание формы
- •6.2 Создание формы с помощью мастера
- •6.3 Создание формы в режиме конструктора
- •6.4 Оформление формы и ее элементов
- •7 Работа с отчетами
- •7.1 Автоматическое создание отчета
- •7.2 Создание отчета с помощью мастера
- •7.3 Создание в отчете вычисляемых полей
- •7.5 Практическая работа № 7
- •8 Кнопочные формы
- •8.1 Создание кнопочной формы
- •8.2 Практическая работа № 8
- •9 Индивидуальные задания

8 Создать отчет «Экзаменационная ведомость», включив в него поля «Фамилия», «Имя», «Отчество» из таблицы «Студенты», а также пустые поля
«Оценка» и «Подпись преподавателя». Номер группы и название дисциплины − параметры отчета (задаются при открытии отчета). Требования к внешнему виду отчета:
-увеличить высоту раздела заголовка отчета до 6 см;
-все подписи полей нужно переместить в нижнюю часть области заголовка отчета;
-в верхней части области заголовка для указания даты проведения экзамена и фамилии экзаменатора ввести элементы типа «Надпись» и «Линия» как показано на рисунке 32;
-в области заголовка отчета за надписью «Отчество» разместить надписи «Оценка» и «Подпись преподавателя»;
-в области данных под вновь созданными надписями разместить поля свободного формата (т.е. пустые поля, не связанные ни с какими данными таблиц/запросов), удалив их присоединенные подписи. Для размещения полей свободного формата нужно на «Панели элементов» выбрать элемент Поле и указать место его размещения.
Рисунок 32 – Вид отчета «Экзаменационная ведомость» в режиме конструктора
8 Кнопочные формы
Большое количество объектов БД, не сгруппированных по выполняемым функциям, затрудняет выполнение пользователем задач обработки данных.
57
Для объединения объектов базы данных в едином диалоговом приложении создаются так называемые кнопочные формы. Кнопочная форма является меню для работы с базой данных, представляет собой приложение пользователя.
Элементы, создаваемые в кнопочной форме, могут быть подразделены на два основных типа:
•элементы, предназначенные для организации вызова других кнопочных форм;
•элементы, обеспечивающие такие действия как открытие формы, отчета, запуск макроса и выход из приложения с закрытием базы данных.
Обратите внимание на тот факт, что для обеспечения доступа из кнопочной формы к запросам на выборку и перекрестным запросам должны быть со-
зданы формы, а для запуска управляющих запросов − макросы.
8.1Создание кнопочной формы
ВMicrosoft Access имеется средство автоматизированной разработки формы по управлению приложением, называемое диспетчером кнопочных форм.
Создание кнопочной формы
1 а) В среде Microsoft Access 2003: в меню «Сервис» выбрать команду Слу-
жебные программы, а затем Диспетчер кнопочных форм;
б) в среде Microsoft Access 2007: на вкладке «Работа с базами данных» в группе «Работа с базами данных» нажать кнопку Диспетчер кнопочных форм.
2 Если откроется запрос на подтверждение создания кнопочной формы, нажать кнопку Да.
3 Нажать кнопку Создать. На экране появится диалоговое окно «Создание». 4 Ввести имя новой кнопочной формы и нажать кнопку OK. Имя новой кн о- почной формы добавляется в список поля «Страницы кнопочной формы».
5 Для определения содержимого новой кнопочной формы выбрать ее имя и нажать кнопку Изменить. Откроется диалоговое окно «Изменение страницы кнопочной формы».
6 Нажать кнопку Создать. Откроется диалоговое окно «Изменение элемента кнопочной формы».
7 В поле «Текст» ввести текст для первой кнопки кнопочной формы, а затем выбрать для нее команду в поле «Команда». Например, ввести текст «Просмотр заказов», а затем выбрать в поле «Команда» команду Открыть фор-
му для изменения.
Замечание. Для создания кнопочной формы, которая открывает другие кнопочные формы, выбрать в поле «Команда» команду Перейти к кнопочной форме, а затем указать кнопочную форму, к которой надо перейти.
8 В зависимости от выбранной команды под списком «Команда» может быть выведен еще один список. Например, если выбрана команда «Открыть отчет», то появляется список отчетов. Если требуется, выбрать элемент из списка и нажать кнопку OK.
9 Повторить шаги 7-9 для создания всех элементов кнопочной формы.
58

Замечание. Одна страница кнопочной формы может содержать не более восьми кнопок.
10 Чтобы завершить создание кнопочной формы, нажать кнопку Закрыть.
11 Чтобы кнопочная форма открывалась при открытии базы данных, выбрать имя кнопочной формы в диалоговом окне «Диспетчер кнопочных форм» и нажать кнопку По умолчанию.
Замечание. При создании кнопочной формы с помощью диспетчера кно-
почных форм создается таблица «Switchboard Items» (в среде Microsoft Access 2003) или «Элементы кнопочной формы» (в среде Microsoft Access 2007), которая описывает текст и действия кнопок формы. Если позднее внести изменения в кнопочную форму в режиме конструктора формы, приложение может перестать работать.
Создав меню работы с базой данных, желательно скрыть от посторонних глаз остальные объекты базы данных, чтобы пользователь не смог их увидеть и изменить. Для этого в среде Microsoft Access 2003 нужно скрыть окно базы данных, а в среде Microsoft Access 2007 – область переходов.
Скрытие объектов базы данных
В среде Microsoft Access 2003
1 В меню «Сервис» выбрать команду Параметры запуска.
2 В открывшемся окне в выпадающем списке «Вывод формы/страницы» выбрать пункт «Кнопочная форма».
3Убрать флажок «Окно базы данных».
4Нажать кнопку ОК.
5Закрыть базу данных и открыть ее вновь.
В среде Microsoft Access 2007
1Нажать кнопку Microsoft Office , а затем выбрать внизу списка команду Параметры Access. Откроется диалоговое окно «Параметры Access».
2Щелкнуть элемент «Текущая база данных» и снять флажок «Область переходов», находящийся в разделе «Переходы».
3Закрыть окно «Параметры Access», нажав кнопку ОК.
Изменение кнопочной формы
1 а) В среде Microsoft Access 2003: в меню «Сервис» выбрать команду Слу-
жебные программы, а затем Диспетчер кнопочных форм;
б) в среде Microsoft Access 2007: на вкладке «Работа с базами данных» в группе «Работа с базами данных» нажать кнопку Диспетчер кнопочных форм.
2 В диалоговом окне «Диспетчер кнопочных форм» выбрать кнопочную форму, которую надо изменить, и нажать кнопку Изменить.
3 Выбрать элемент кнопочной формы, который нужно изменить, и выполнить одно из следующих действий:
•чтобы изменить текст подписи кнопки, команду, выполняемую при нажатии кнопки, или объект, который открывается или запускается при нажатии кнопки, нажать кнопку Изменить;
•чтобы добавить кнопку, нажать кнопку Создать, ввести текст подписи
59
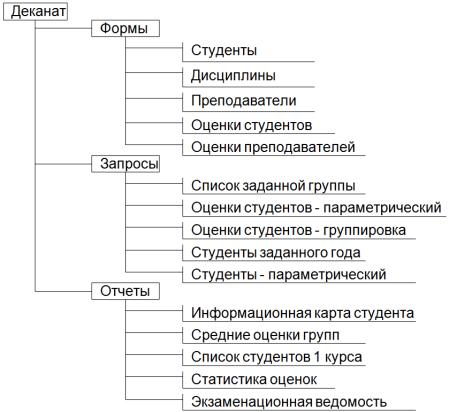
кнопки и выбрать команду в поле со списком «Команда», а затем при необходимости выбрать объект базы данных, к которому должна быть применена команда. Например, если в поле «Команда» была выбрана одна из команд для работы с формой, следует выбрать в нижнем поле имя фо р- мы, которую нужно открыть;
•для удаления кнопки нажать кнопку Удалить;
•чтобы изменить порядок кнопок, воспользоваться кнопками Вверх и Вниз. 4 Чтобы завершить изменение кнопочной формы, нажать кнопку Закрыть.
Удаление кнопочной формы
1 а) В среде Microsoft Access 2003: в меню «Сервис» выбрать команду Слу-
жебные программы, а затем – Диспетчер кнопочных форм;
б) в среде Microsoft Access 2007: на вкладке «Работа с базами данных» в группе «Работа с базами данных» нажать кнопку Диспетчер кнопочных форм.
2 В диалоговом окне «Диспетчер кнопочных форм» выбрать кнопочную форму, которую надо удалить, и нажать кнопку Удалить.
3 Нажать кнопку Закрыть.
8.2 Практическая работа № 8
Для базы данных «Деканат» создать кнопочную форму, структура которой представлена на рисунке 33.
Рисунок 33 – Структура кнопочной формы «Деканат»
60
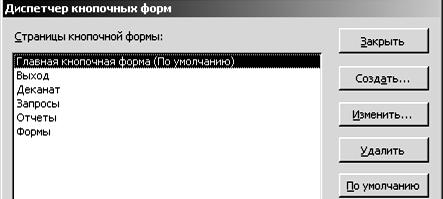
Этапы создания кнопочной формы:
1 Создать кнопочную форму с именем «Деканат».
2 Создать меню 1-го уровня, состоящее из кнопочных форм «Формы», «Запросы», «Отчеты» и кнопки «Выход», закрывающей программу (рисунок 34).
Рисунок 34 − Окно с созданными кнопочными формами
3 Создать элементы для вызова кнопочных форм. Для этого:
-выделить форму «Деканат» и нажать кнопку Изменить;
-создать элементы «Формы», «Запросы», «Отчеты», осуществляющие переход к кнопочной форме с соответствующим именем;
-создать элемент «Выход», выбрав для него команду «Выход из приложения»;
-закрыть окно «Изменение страницы кнопочной формы» щелчком по кноп-
ке Закрыть.
4 Создать элементы для открытия форм базы данных. Для этого:
-выделить в окне диспетчера страницу «Формы» и нажать кнопку Изме-
нить;
-создать элементы, открывающие формы базы данных для изменения (имена элемент совпадают с именами и открываемых ими форм и указаны на рисунке
33);
-создать элемент «Вернуться в главное меню», осуществляющий переход к кнопочной форме «Деканат»;
-закрыть окно «Изменение страницы кнопочной формы».
5 Аналогичным образом создать элементы для кнопочной формы «Запросы». Они должны открывать для изменения формы, созданные на базе запросов.
6 Аналогичным образом создать элементы для кнопочной формы «Отчеты» для просмотра отчетов, названия которых указаны на рисунке 33.
7 В окне «Диспетчер кнопочных форм» выделить страницу «Деканат» и
нажать По умолчанию.
8 Закройте диспетчер кнопочных форм.
9 Откройте созданную кнопочную форму и проверьте работу меню.
61
