
- •1 Проектирование базы данных «Деканат»
- •1.1 Создание инфологической модели базы данных «Деканат»
- •1.2 Создание логической модели базы данных «Деканат»
- •2 Создание реляционной базы данных
- •2.1 Создание таблиц базы данных
- •2.2 Типы данных и свойства полей
- •2.3 Создание межтабличных связей
- •2.4 Использование списков значений
- •2.5 Практическая работа № 1
- •3.1 Использование подстановочных знаков и выражений для поиска значений
- •3.2 Практическая работа № 2
- •3.3 Практическая работа № 3
- •4 Работа с запросами
- •4.1 Запросы на выборку
- •4.2 Вычисления в запросах на выборку
- •4.3 Итоговые запросы
- •4.4 Перекрестные запросы
- •4.5 Запросы с параметрами
- •4.6 Практическая работа № 4
- •5 Работа с запросами. Запросы на изменение
- •5.1 Создание запроса на обновление записей таблицы
- •5.2 Создание запроса на создание таблицы
- •5.3 Создание запроса на добавление
- •5.4 Создание запроса на удаление
- •5.5 Практическая работа № 5
- •6 Работа с формами
- •6.1 Автоматическое создание формы
- •6.2 Создание формы с помощью мастера
- •6.3 Создание формы в режиме конструктора
- •6.4 Оформление формы и ее элементов
- •7 Работа с отчетами
- •7.1 Автоматическое создание отчета
- •7.2 Создание отчета с помощью мастера
- •7.3 Создание в отчете вычисляемых полей
- •7.5 Практическая работа № 7
- •8 Кнопочные формы
- •8.1 Создание кнопочной формы
- •8.2 Практическая работа № 8
- •9 Индивидуальные задания
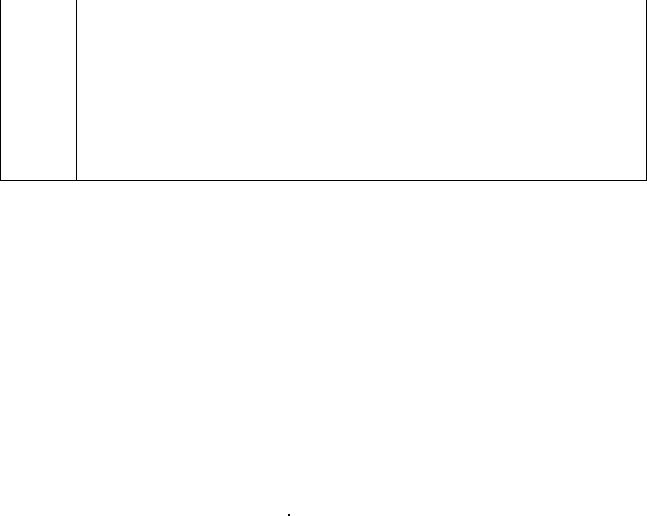
|
Продолжение таблицы 6 |
|
> |
Преобразует все символы справа к верхнему регистру |
|
|
Указывает, что маску нужно заполнять справа налево. Этот символ |
|
! |
следует использовать в том случае, когда символы в левой части мас- |
|
ки являются необязательными. Его можно помещать в любой позиции |
||
|
||
|
маски |
|
|
Указывает, что следующий символ необходимо рассматривать в каче- |
\стве постоянного символа, даже если он является специальным символом маски. Например, \А будет выводить в маске букву А
Таблица 7 − Примеры использования масок ввода:
Маска ввода |
Обеспечивает |
Примечания |
|
ввод в виде |
|||
|
|
||
|
|
При вводе номера телефона пользователи |
|
(000) 000-0000 |
(206) 555-0199 |
должны вводить код города, т.к. в соответ- |
|
ствующем разделе маски используется за- |
|||
|
|
полнитель 0 |
|
|
(206) 555-0199 |
В этом случае код города необязателен. |
|
(999) 000-0000! |
Кроме того, восклицательный знак (!) обу- |
||
( ) 555-0199 |
словливает заполнение маски слева напра- |
||
|
|||
|
|
во |
|
|
98115- |
Обязательный почтовый индекс и необяза- |
|
00000-9999 |
тельная область четырехзначного расши- |
||
98115-3007 |
|||
|
рения |
||
>L<?????????????? |
Мария |
Имя или фамилия, первая буква которой |
|
Вадим |
автоматически вводится заглавной |
||
|
2.3 Создание межтабличных связей
После создания таблицы для каждой темы в базе данных нужно использовать средства, с помощью которых можно будет вновь объединять сведения при необходимости. Это делается путем помещения общих полей в связанные таблицы и определения связей между таблицами. После этого можно создавать запросы, формы и отчеты, одновременно отображающие сведения из нескольких таблиц.
При создании связей между таблицами следует позаботиться об обеспечении целостности данных. Примером нарушения целостности данных может служить следующая ситуация. Если в таблице «Студенты» кто-то удалит запись для одного из студентов, но не сделает этого в таблице «Оценки», то получится, что согласно таблице «Оценки» некто, имеющий только абстрактный код, сдал экзамены. Узнать по коду, кто этот студент, будет невозможно – произошло нарушение целостности данных.
Установка связи между таблицами позволяет:
12

•либо исключить возможность удаления или изменения данных в ключевом поле главной таблицы, если с этим полем связаны какие-либо поля других таблиц;
•либо сделать так, что при удалении (или изменении) данных в ключевом поле главной таблицы автоматически произойдет удаление или изменение соответствующих данных в полях связанных таблиц.
Создание связи между таблицами
1 а) В среде Microsoft Access 2003: в меню Сервис выбрать команду Схема данных;
б) в среде Microsoft Access 2007: в панели инструментов на вкладке «Работа с базами данных» в группе «Показать или скрыть» выбрать пункт Схема дан-
ных.
2 а) В среде Microsoft Access 2003: если ни одной связи еще не определено, откроется диалоговое окно «Добавить таблицу». Если окно не открылось, в
меню Связи выбрать команду Отобразить таблицу;
б) в среде Microsoft Access 2007: если ни одной связи еще не определено, автоматически откроется диалоговое окно «Добавить таблицу». Если окно не открылось, в панели инструментов на вкладке «Конструктор» в группе «Связи» нажать кнопку Отобразить таблицу.
3 Выбрать одну или несколько таблиц и нажать кнопку Добавить. После добавления всех таблиц нажать кнопку Закрыть.
4 Перетащите поле (как правило, поле первичного ключа) из одной таблицы на общее поле (поле внешнего ключа) в другой таблице. Откроется диалоговое окно «Изменение связей» (рисунок 4), в котором показаны названия связанных таблиц и имена полей, участвующих в связи, а также приведены элементы управления для обеспечения условий целостности данных.
Рисунок 4 − Создание связи между таблицами базы данных
5 Для поддержания целостности данных для создаваемой связи установить флажок Обеспечение целостности данных (рисунок 4).
6 Нажать кнопку Создать. Access проведет линию связи между двумя таблицами с указанием ее типа. При этом одна из таблиц считается главной, а дру-
13
гая – связанной. Главная таблица участвует в связи своим ключевым полем (название этого поля на схеме данных отображается жирным шрифтом). Замечание. Если установлен только флажок «Обеспечение целостности
данных», то удалять данные из ключевого поля главной таблицы нельзя. Если вместе с ним включены флажки «Каскадное обновление связанных полей» и «Каскадное удаление связанных записей», то операции редактирования и удале-
ния данных в ключевом поле главной таблицы разрешены, но сопровождаются автоматическими изменениями в связанной таблице.
Чтобы изменить связь между таблицами, следует:
1)в окне «Схема данных» установить указатель на линии связи и щелкнуть линию, чтобы выделить ее (при выделении линия связи становится толще);
2)дважды щелкнуть выделенную линию связи;
3)внести необходимые изменения в открывшемся окне «Изменение связей».
2.4 Использование списков значений
Для удобства ввода данных в поле таблицы в Microsoft Access предусмотрена возможность создания списков подстановок, из которых можно выбирать значения для ввода в данное поле. Списки подстановок могут быть двух типов:
•список подстановок, в котором выводятся значения из существующей таблицы или запроса;
•список постоянных значений, которые вводятся при создании поля.
Когда таблица открыта в режиме таблицы, поле со списком ничем не отличается от обычного текстового поля. Но когда курсор попадает в это поле, справа появляется кнопка со стрелкой. Если нажать эту кнопку, откроется список, из которого выбирается нужное значение.
Создание поля подстановок, отображающего значения из таблицы
1 Открыть в режиме конструктора таблицу, в которую нужно добавить поле с подстановкой значений.
2 Выбрать строку поля, которое будет использоваться как внешний ключ для поля подстановок.
3В столбце «Тип данных» выбрать «Мастер подстановок».
4В окне мастера подстановок выбрать переключатель для создания столбца подстановок, использующего значения из таблицы. Нажать кнопку Далее.
5Выбрать таблицу со значениями, которые будет содержать столбец подстановки. Нажать кнопку Далее.
6Выбрать поля со значениями, которые следует включить в столбец подстановки. Нажать кнопку Далее.
7При необходимости выбрать порядок сортировки списка. Нажать кнопку Да-
лее.
8Задать ширину столбца подстановки. Нажать кнопку Далее.
9Задать подпись для столбца подстановки. Нажать кнопку Готово.
Создание поля со списком фиксированных значений
1 Открыть в режиме конструктора таблицу, в которую нужно добавить поле с подстановкой значений.
14
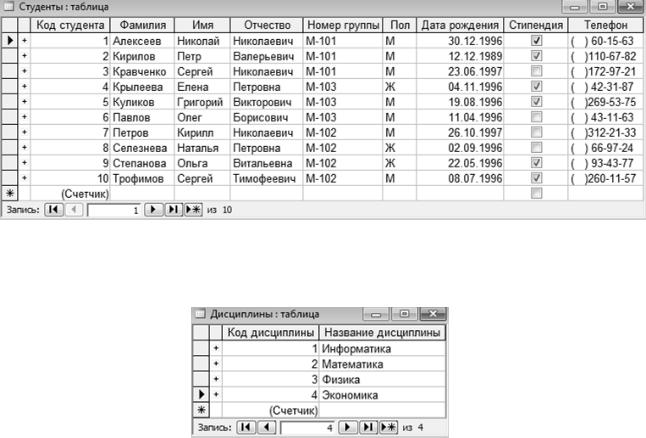
2 Выбрать строку поля, которое будет использоваться как внешний ключ для поля подстановок.
3В столбце «Тип данных» выбрать «Мастер подстановок».
4В окне мастера подстановок выбрать переключатель, определяющий ввод фиксированных значений. Нажать кнопку Далее.
5Ввести значения, которые будет содержать столбец подстановки. Нажать кнопку Далее.
6Задать подпись для столбца подстановки. Нажать кнопку Готово.
2.5 Практическая работа № 1
1 Создайте в личной папке базу данных «Деканат».
2 Создайте таблицы базы данных «Деканат» согласно таблицам 1-4.
3 Создайте связи между таблицами, установив для каждой связи опции «Обеспечение целостности данных», «Каскадное обновление связанных полей» и «Каскадное удаление связанных записей».
4 Введите в таблицу «Студенты» данные согласно рисунку 5.
Рисунок 5 − Содержимое таблицы «Студенты»
5 Введите в таблицу «Дисциплины» данные согласно рисунку 6.
Рисунок 6 − Содержимое таблицы «Дисциплины»
6 Введите в таблицу «Преподаватели» данные согласно рисунку 7.
15
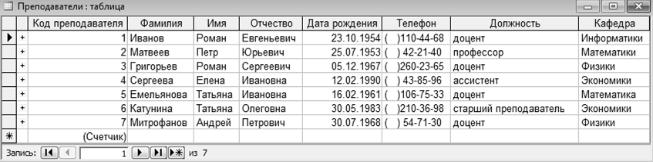
Рисунок 7 − Содержимое таблицы «Преподаватели» 7 Введите в таблицу «Оценки» данные таким образом, чтобы у каждого сту-
дента были оценки по каждой дисциплине.
3 Фильтрация данных
Для просмотра и корректировки записей БД, удовлетворяющих указанным пользователем условиям отбора, можно использовать фильтрацию таблицы.
Фильтр – это набор условий, применяемый для отбора подмножества записей из таблицы, формы или запроса. Можно рассматривать фильтр как условие или правило, задаваемое для поля. Условие определяет, какие значения поля требуется отобразить. После применения фильтра отображаются только те записи, которые содержат указанные значения. Остальные записи будут скрыты до тех пор, пока фильтр не будет удален.
Простейшим способом задания условия отбора записей является выделение в таблице или форме некоторого значения поля или его части.
Применение фильтра по выделенному
1Открыть таблицу в режиме таблицы.
2В поле, по которому надо сделать фильтр, выделить:
-все содержимое поля для поиска записей, в которых все содержимое поля совпадает с выбранным значением;
-часть значения, начиная с первого знака в поле, для поиска записей, поля которых содержат значения, начинающиеся с выделенных знаков;
-часть значения, начиная не с первого знака в поле, для поиска записей, в которых все значение данного поля или его часть содержат выбранные знаки.
3а) В среде Microsoft Access 2003: выбрать команду Записи / Фильтр / Фильтр по выделенному или на панели инструментов нажать кнопку Фильтр по выделенному, либо после выделения нажать правую кнопку мыши и в контекстном меню выбрать команду Фильтр по выделенному. Для отбора записей, поля которых не содержат выделенного значения, необходимо после выделения значения выбрать команду Записи / Фильтр / Исключить выде-
ленное;
б) в среде Microsoft Access 2007: в панели инструментов на вкладке «Главная» в группе «Сортировка и фильтр» нажать кнопку Выделение и выбрать нужную команду из списка (зависит от выделенной части значения), либо после выделения нажать правую кнопку мыши и в контекстном меню выбрать нужное условие для фильтра.
16

Если необходимо работать со всеми записями таблицы, то действие фильтра можно отменить.
Удаление фильтра
в среде Microsoft Access 2003: выбрать команду Записи / Удалить фильтр
или на панели инструментов нажать кнопку Удалить фильтр;
в среде Microsoft Access 2007: в панели инструментов на панели инструментов на вкладке «Главная» в группе «Сортировка и фильтр» отжать кнопку
Применить фильтр.
Кроме фильтра по выделенному можно использовать и другие: обычный (фильтр по форме) и расширенный.
Применение обычного фильтра (фильтра по форме)
1Открыть таблицу в режиме таблицы.
2а) В среде Microsoft Access 2003: выбрать команду Записи / Фильтр / Изме-
нить фильтр или на панели инструментов нажать кнопку Изменить фильтр;
б) в среде Microsoft Access 2007: в панели инструментов на вкладке «Главная» в группе «Сортировка и фильтр» нажать кнопку Дополнительно, а затем вы-
брать команду Изменить фильтр.
3 Ввести выражение в соответствующее поле или воспользоваться для его создания построителем выражений. Если задать значения в нескольких полях, фильтр будет возвращать только те записи, в которых каждое из этих полей содержит указанное значение.
4 Чтобы задать несколько значений, которые могут содержать результирующие записи, щелкнуть вкладку «Или» в левом нижнем углу окна таблицы и ввести дополнительные условия. Фильтр будет возвращать записи, соответствующие поля которых содержат все значения, указанные на вкладке «Найти», или все значения, указанные на первой вкладке «Или», или все значения, указанные на второй вкладке «Или» и т.д.
5 а) В среде Microsoft Access 2003: на панели инструментов нажать кнопку
Применить фильтр;
б) в среде Microsoft Access 2007: в панели инструментов на вкладке «Главная»
вгруппе «Сортировка и фильтр» нажать кнопку Применить фильтр.
На рисунке 8 фильтрация осуществляется по значению «М-101» в поле
«Номер группы», а также по значению «Истина» в поле «Стипендия». Значения могут вводиться с клавиатуры или выбираться из списка, как это показано для поля «Номер группы».
Рисунок 8 − Структура обычного фильтра для таблицы «Студенты»
17

Применение расширенного фильтра
1Открыть таблицу в режиме таблицы.
2а) В среде Microsoft Access 2003: выбрать команду Записи / Фильтр / Расши-
ренный фильтр или на панели инструментов нажать кнопку Изменить фильтр;
б) в среде Microsoft Access 2007: в панели инструментов на вкладке «Главная» в группе «Сортировка и фильтр» нажать кнопку Дополнительно, а затем вы-
брать команду Расширенный фильтр.
3 Добавить в бланк поля, для которых будут заданы искомые значения или другие условия, используемые в фильтре для отбора записей.
4 Для указания порядка сортировки выбрать ячейку «Сортировка» нужного поля, щелкнуть стрелку и выбрать порядок сортировки. В Access записи сортируются сначала по самому левому полю, затем по полю, расположенному в следующем столбце справа и т.д.
5 В ячейке «Условие отбора» полей, включенных в бланк, указать искомое значение или ввести выражение. Для указания альтернативных условий для отдельного поля ввести первое условие в строке «Условия отбора», второе условие в строке «или» и т.д.
6 а) В среде Microsoft Access 2003: на панели инструментов нажать кнопку
Применить фильтр;
б) в среде Microsoft Access 2007: в панели инструментов на вкладке «Главная»
вгруппе «Сортировка и фильтр» нажать кнопку Применить фильтр. Пример использования расширенного фильтра приведен на рисунке 9.
Рисунок 9 − Структура расширенного фильтра для таблицы «Оценки»
Для сохранения подготовленного фильтра нужно щелкнуть правой кнопкой мыши по окну со структурой фильтра и выбрать в контекстном меню команду Сохранить как запрос. В открывшемся окне «Сохранение в виде запроса» необходимо ввести имя сохраняемого запроса. В дальнейшем, вместо того, чтобы создавать фильтр заново, можно использовать существующий фильтр. Для этого в режиме «Изменить фильтр» воспользоваться командой контекстно-
го меню Загрузить из запроса.
18
