
- •Казанский государственный университет Набережночелнинский филиал а.Н. Асанова
- •Окно Excel
- •Базовые элементы Excel
- •2. 2. Выделение на рабочем листе
- •Нескольких столбцов -
- •Нескольких строк -
- •2.3. Операции с блоками
- •2.4. Операции с рабочими листами
- •2.5. Операции заполнения
- •2.6 Форматирование таблицы
- •2.7 Действия с рабочей книгой в целом
- •Лабораторная работа № 1 по теме "Базовые элементы"
- •3. Вычисления
- •3.1. Алгебраические формулы
- •3.2. Использование функций
- •3.3. Функции округления
- •3.4. Логические функции
- •Диаграммы
- •4.1. Создание диаграммы
- •Работа Мастера диаграмм
- •4.2. Редактирование диаграмм
- •4.3. Трендовый анализ и прогнозирование
- •Адресация
- •Лабораторная работа № 3 по теме "Адресация" и "Диаграммы"
- •Формулы массива
- •6.1. Векторы
- •6.2. Матричные операции
- •6.3. Использование итоговых функций с массивами
- •Лабораторная работа № 4 по теме "Формулы массива "
- •Финансовые расчёты
- •7.1. Простые проценты
- •7.2. Сложные проценты
- •7.3. Постоянные ренты
- •Продолжительность
- •Ссуды ?
- •7.4. Расчет инвестиций
- •Лабораторная работа № 5 по теме "Финансовые расчёты"
- •Список литературы
3.4. Логические функции
Для использования логических функций следует вспомнить некоторые простые факты из математической логики.
Для работы с упражнениями перейти на новый рабочий лист. Дать ему имя "Логика".
Упражнение 3.4.1. Логические выражения.
Ввести в ячейку А1 формулу =7>5. Она вернет значение ИСТИНА. Скопировать содержимое А1 в А2 и исправить в А2 формулу: = 3>5. Эта формула вернет значение ЛОЖЬ.
П равые
части обеих формул представляют собойвысказывания.
равые
части обеих формул представляют собойвысказывания.
Ввести в ячейку А4 число 2, а в ячейку В4 формулу = А4>3. Формула возвращает значение ЛОЖЬ.
Ввести в А4 число 6. Формула возвращает значение ИСТИНА.
В В4 записан предикат.

С
пример: b2
> 4ac  равнение
двух арифметических выражений, содержащих
переменные, даётпредикат.
равнение
двух арифметических выражений, содержащих
переменные, даётпредикат.
Высказывание и предикат имеют общее название —
логическое выражение.
Логические операции - операции, которые объединяют сложные логические выражения.
Логические операции реализованы в Excel как функции.
-
Название
Обозначение
Функция Excel
Отрицание
¬
НЕ
Конъюнкция
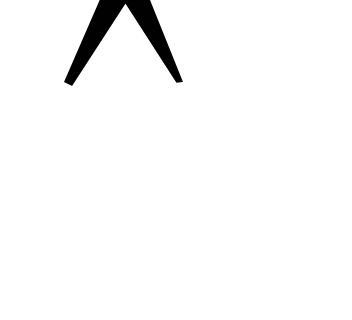 (&)
(&)И
Дизъюнкция
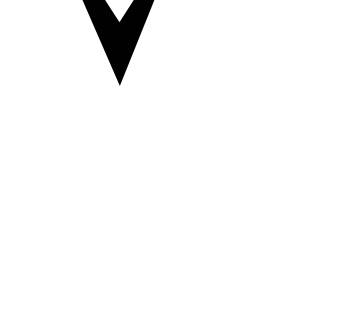
ИЛИ
Рис. 4. Перечень логических операций и соответствующих им функций Excel.
У логических функцийаргументы
могут принимать только два значения:
ИСТИНА и ЛОЖЬ. Поэтому логические
функции можно задать таблицей, где
перечислены все возможные значения
аргументов и соответствующие им значения
функций. Такие таблицы называются
таблицами
истинности.
логических функцийаргументы
могут принимать только два значения:
ИСТИНА и ЛОЖЬ. Поэтому логические
функции можно задать таблицей, где
перечислены все возможные значения
аргументов и соответствующие им значения
функций. Такие таблицы называются
таблицами
истинности.
Таблица для функции НЕ :
-
 х
НЕ(х)
х
НЕ(х)ЛОЖЬ ИСТИНА
ИСТИНА ЛОЖЬ
Таблица для функций И и ИЛИ имеет вид :
|
X |
Y |
И(x,y) |
ИЛИ(x,y) |
|
ЛОЖЬ |
ЛОЖЬ |
ЛОЖЬ |
ЛОЖЬ |
|
ЛОЖЬ |
ИСТИНА |
ЛОЖЬ |
ИСТИНА |
|
ИСТИНА |
ЛОЖЬ |
ЛОЖЬ |
ИСТИНА |
|
ИСТИНА |
ИСТИНА |
ИСТИНА |
ИСТИНА |
Ф ункцияИ
– логическое умножение
- объединяет два или более логических
выражения. Выдаёт результат ИСТИНА,
если все
условия (логические выражения) выполняются
совместно (одновременно), и ЛОЖЬ, если
хотя бы одно не выполняется.
ункцияИ
– логическое умножение
- объединяет два или более логических
выражения. Выдаёт результат ИСТИНА,
если все
условия (логические выражения) выполняются
совместно (одновременно), и ЛОЖЬ, если
хотя бы одно не выполняется.
Общий вид функции:
И(лог_выражение1; лог_выражение2;…и т.д.)
Упражнение 3.4.2. Принадлежит ли значение ячейки А1 диапазону чисел [10 ,100] ?
Решение: И (А1 >= 10; А1 <=100)
Ф ункция
ИЛИ –
логическое
сложение
- предлагает выбрать или одно, или другое
из нескольких условий (логических
выражений). Результат будет ИСТИНА,
если хотя
бы одно
условие выполняется (имеет значение
ИСТИНА), и ЛОЖЬ, если ни одно из условий
не выполняется, все ложны.
ункция
ИЛИ –
логическое
сложение
- предлагает выбрать или одно, или другое
из нескольких условий (логических
выражений). Результат будет ИСТИНА,
если хотя
бы одно
условие выполняется (имеет значение
ИСТИНА), и ЛОЖЬ, если ни одно из условий
не выполняется, все ложны.
Общий вид функции:
ИЛИ (лог_выражение1; лог_выражение2;…и т.д.)
Упражнение 3.4.3. Находятся ли значения ячейки А1 вне диапазона чисел [10 ,100] ?
Решение: ИЛИ (А1 < 10; А1 >100)

Рис.5. Иллюстрация к упражнениям 3.4.2 и 3.4.3.
Если учесть то, что лучи [-∞,10] и [100, ∞] дополняют отрезок [10,100] до полной числовой оси, то можно воспользоваться функциями НЕ и И для определения ИЛИ:
ИЛИ (А1 < 10; А1 >100) ≡ НЕ (И (А1 >= 10; А1 <=100))
и наоборот.
На практике логические выражения используются в сочетании с функцией ЕСЛИ, являясь первым аргументом её.
и спользуется
для проверки содержимого ячейки
и возвраталогического значенияИСТИНА или
ЛОЖЬ.
спользуется
для проверки содержимого ячейки
и возвраталогического значенияИСТИНА или
ЛОЖЬ.
Если возвращаемое значение ИСТИНА, выполняется оператор1, иначе - оператор2:
ЕСЛИ (логическое выражение; оператор1;оператор2)
Упражнение 3.4.4.
Проверить знак числа в ячейке А1: =ЕСЛИ(А1>0; “>0”; “<=0”).
Найти максимальное из двух чисел А1 и В1:
=ЕСЛИ(А1>В1; А1;В1).
В ячейке A1 записано число 37. Выяснить, принадлежит ли оно заданному отрезку [10, 50].
Варианты решения:
Функция результат
-
=ЕСЛИ (И(A1>10;A1< 50);"да";"нет")
да
=ЕСЛИ (ИЛИ(A1<10;A1> 50);"да";"нет")
нет
=ЕСЛИ (НЕ(ИЛИ (A1<10;A1> 50));"да";"нет")
да
=ЕСЛИ (НЕ(И (A1>10;A1< 50));"да";"нет")
нет
Примечание. Чтобы вернуться из вложенной функции во внешнюю функцию, нужно в строке формул щёлкнуть по имени внешней функции.
Упражнение 3.4.5. Выписать счета клиентам по заданным условиям (см. стр.34 - а),b)). Выполнить запросы - c) f).
А B C D E
|
4 |
Клиент |
Предыдущие взносы |
Последний взнос |
Итого |
Выписать счёт? |
|
5 |
Иванов |
570р. |
100р. |
670р. |
нет |
|
6 |
Петров |
780р. |
|
780р. |
нет |
|
7 |
Сидоров |
650р. |
170р. |
820р. |
да |
|
8 |
Козлов |
550р. |
|
550р. |
нет |
|
9 |
Павлов |
600р. |
200р. |
800р. |
да |
Рис.6. Таблица расчётов с клиентами для случая (а).
Выписать счета тем клиентам, итоговая сумма которых 800 и более рублей. Решение:
В ячейку Е5 ввести формулу: =ЕСЛИ(D5>=800;"да";"нет "),
Затем заполнить ею блок ячеек Е6:Е9.
Выписать счета только тем клиентам, сумма которых в интервале от 750 до 800 руб.
(двумя способами - с функциями И и ИЛИ);
Решение:
Скопировать Е4 в F4 и отредактировать - "Выписать счёт? (б)", затем в F5 ввести формулу:
=ЕСЛИ(И(D5>=750;D5<=800);"да";"нет"),
скопировать в F6 : F9.
Скопировать Е4 в G4 и отредактировать - "Выписать счёт? (в)", затем в G5 ввести формулу:
=ЕСЛИ (ИЛИ(D5<750;D5>800);"нет";"да")
скопировать в G6 :G9.
Сравнить результаты.
Сколько клиентов внесли последний взнос?
=СЧЁТ(C5:C9) (категория статистические)
Сколько всего клиентов?
=СЧЁТЗ(A5:A9) (категория - статистические)
В чем отличие функций СЧЁТЗ и СЧЁТ? Прочитайте об этом в справке функций.
Сколько выписано счетов?
=СЧЁТЕСЛИ(E5:E9;«да») (категория - статистические)
На какую сумму выписаны счета?
=СУММЕСЛИ(E5:E9;«да»;D5:D9) (математические)
Задача 3.4.1. Задать ячейкам А2, В2 и С2 имена и, v, w. В ячейках содержатся числа. Ввести в ячейки А3, А4 и т.д. логические формулы, которые возвращают значение ИСТИНА тогда и только тогда, когда
а) каждое из чисел и, v, w является положительным;
б) хотя бы одно из чисел и, v, w является положительным;
в) только одно из чисел и, v, w является положительным;
г) ни одно из чисел и, v, w не является положительным;
д) хотя бы одно из чисел и, v, w не является положительным.
Задача 3.4.2. Ввести в ячейку с именем z любое число. Если z>50, то в ячейке B5 выводить сообщение "Превышено пороговое значение!", иначе выводить z.
Задача 3.4.3. Если z [10,25], то возвращать z; если z <10, то возвращать 10; если z > 25, то возвращать 25.
Задача 3.4.4. Торговый агент получает процент от суммы совершенной сделки: если объем сделки до 3000, то 5%; если объем до 10 000, то 2%; если выше 10 000, то 1,5%. Введите в ячейку А10 текст "Объем сделки", в ячейку А11 — "Размер вознаграждения". В ячейку В10 введите объем сделки, а в В11 — формулу, вычисляющую размер вознаграждения.
Задача 3.4.5. Дать решение примера 3.4.4.(с) (о принадлежности точки отрезку или одному из двух лучей) без использования функций И, ИЛИ, НЕ, а с помощью вложенных функций ЕСЛИ.
Задача 3.4.6. В трех ячейках записаны числа. Если все они ненулевые, вернуть 1, в противном случае - 0. Решить задачу с использованием только одной функции ЕСЛИ (без вложений).
Задача 3.4.7. Проверить, что вернёт функция ЕСЛИ, когда опущен третий аргумент функции, а условие в первом аргументе ложно? Когда опущен и второй аргумент? Как исправить такую ошибку в цепочке формул?
Задача 3.4.8. Вычислить сумму цифр трехзначного числа. Если число (в ячейке с именем п) не является целым или не лежит в промежутке от 0 до 999, то формула возвращает сообщение об ошибке #Н/Д, иначе — возвращает сумму цифр.
Задача 3.4.9. Найти действительные корни квадратного уравнения x2 + px + q = 0 по заданным коэффициентам p и q. Если действительных корней нет, вывести об этом сообщение.
Лабораторная работа № 2 по теме "Вычисления"
Задание. Даны три стороны треугольника а, b, с. Вычислить элементы треугольника:
площадь по формуле Герона S =
 ,
,
где
р
— полупериметр,
![]() ,
,
радиус вписанной окружности r = S/p
р
Решение.
адиус описанной окружности R =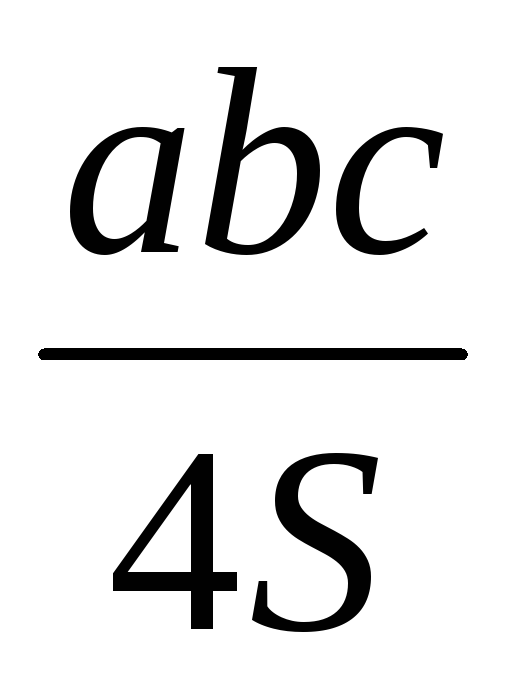
Переименовать рабочий лист, задав ему имя "Треугольник".
В
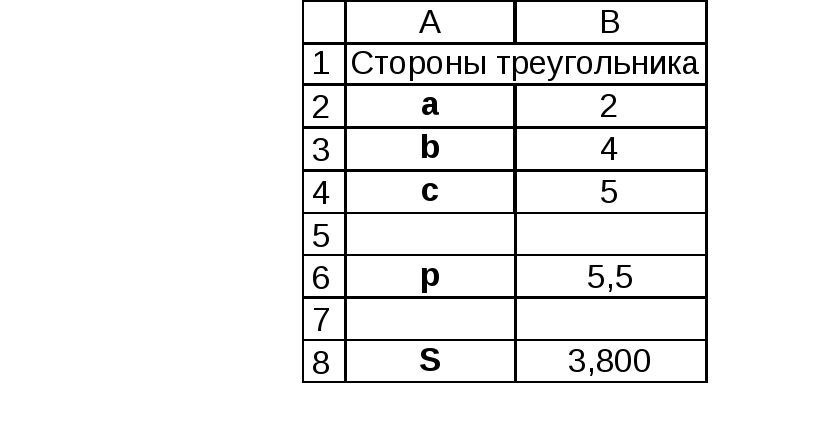 ячейку В6 ввести формулу
=(В2+ВЗ+В4)/2.
ячейку В6 ввести формулу
=(В2+ВЗ+В4)/2.Задать соответствующие имена ячейкам В2, ВЗ, В4, В6.
Ввести в В8 формулу =корень (р*(р-а)*(р-b)*
(р-с)).
Отформатировать таблицу:
выровнять названия величин по центру,
задать формат числа p - с 1-м десятичным знаком, S - с 3-мя
Вычислить радиусы вписанной и описанной окружнос-
тей. - В ячейки А10 и А11 ввести г и R, а в В10 и В11 —
соответствующие формулы.
Наложить на эти ячейки такие же форматы, как и
ранее (кнопка "Формат по образцу).
-
А
В
10
r
0,691
11
R
2,632
Исследовать зависимости.
Выделить В10 и выбрать в меню пункт
Сервис/ Зависимости/Влияющие ячейки.
Обратить внимание на синие стрелки от ячеек, содержащих длины сторон и площадь треугольника, к ячейке В10.
Исследовать зависимости и для других ячеек.
Убрать стрелки соответствующей командой меню.
Задать длину стороны а, равную 10. В ячейках с результатами появится сообщение об ошибке #ЧИСЛО!. Проверить ошибку с помощью команды "Сервис/Зависимости/Источник ошибки". За счет каких влияющих ячеек получен неверный результат?
Стороны 10, 4, 5 не образуют треугольника, при вычислении площади под корнем получается отрицательное число.
Вывести сообщение об ошибочных данных, почему не могут быть вычислены S, R и г, при этом в ячейках с результатами вычислений R и г ничего не должно выводиться. Для этого:
вычислить отдельно подкоренное выражение
=р*(р-a)*(р-b)*(р-с_) в ячейке В7 и определить его знак.
Если оно положительно, вычислить S, R и г.
Если же нет, то в ячейке В8 вывести текстовую строку "Это не треугольник!", а в ячейках В10 и В11 вывести пустые строки.
Результирующая таблица:
|
p |
5,5 |
=(B3+B4+B5)/2 - полупериметр |
| ||
|
pk |
14,438 |
=р*(р-a)*(р-b)*(р-c_) |
|
| |
|
S |
3,800 |
=ЕСЛИ(pk>0;КОРЕНЬ(pk);"это не треугольник !") |
| ||
|
r |
0,691 |
=ЕСЛИ(pk>0;S/р;"") - радиус вписанной окружности |
| ||
|
R |
2,632 |
=ЕСЛИ(pk>0;a*b*c_/(4*S);"") -радиус описанной окр. | |||
Скрыть строки с промежуточными вычислениями.
Выделить номера 6 и 7 строк, в контекстном меню выбрать "Скрыть".
Если нужно вернуть эти строки на экран, выделить 5-ю и 8-ю строки и в контекстном меню выберите "Показать".
Аналогично можно скрывать и показывать столбцы.
Защитить лист "Треугольник" с вычислениями.
Чтобы предохранить таблицу от непреднамеренной порчи неопытным пользователем, нужно защитить рабочий лист. Но сначала нужно "объявить беззащитными" ячейки с исходными данными.
Выделить ячейки, содержащие длины сторон (В2:В4), выполнить команду "Формат ячеек" контекстного меню, выбрать вкладку "Защита" и снять флажок "Защищаемая ячейка".
Выбрать в меню команду "Сервис/Защита/Защитить лист". Проверить ввод данных вне диапазона В2:В4 и отметить реакцию Excel.
Снять защиту: Сервис/Защита/Снять защиту листа.
Ввести ограничение ввода. Разрешить пользователю вводить только положительные длины сторон треугольника (пункт меню "Данные/ Проверка").
И
 митацияпечати.
митацияпечати.
Щёлкнуть кнопку "Предварительный просмотр" на панели инструментов.
Изучить назначение кнопок в окне предварительного просмотра.
Нажать кнопку "Закрыть". Рабочий лист разбит пунктирными линиями на прямоугольники, соответствующие листам формата А4.
Подбор параметра. По заданному значению R вычислить а (а - функция от R).
Например, определить величину а при R = 3.
Выделить ячейку В10, в которой вычисляется R.
Выполнить команду Сервис/Подбор параметра. В диалоговом окне поле "Установить в ячейке:" уже содержит адрес выделенной ячейки В10.
в поле "Значение:" ввести 3,
в поле "Изменяя значение ячейки:" ввести адрес ячейки В2, содержащей величину стороны а,
ОК.
Выводится новое окно "Результаты подбора параметра". Разобраться с его содержимым самостоятельно.
Если увеличить разрядность числа в ячейке В10, то можно убедиться, что Rдостигло значения 2.9999172. При этома= 1.515753.
