
- •Казанский государственный университет Набережночелнинский филиал а.Н. Асанова
- •Окно Excel
- •Базовые элементы Excel
- •2. 2. Выделение на рабочем листе
- •Нескольких столбцов -
- •Нескольких строк -
- •2.3. Операции с блоками
- •2.4. Операции с рабочими листами
- •2.5. Операции заполнения
- •2.6 Форматирование таблицы
- •2.7 Действия с рабочей книгой в целом
- •Лабораторная работа № 1 по теме "Базовые элементы"
- •3. Вычисления
- •3.1. Алгебраические формулы
- •3.2. Использование функций
- •3.3. Функции округления
- •3.4. Логические функции
- •Диаграммы
- •4.1. Создание диаграммы
- •Работа Мастера диаграмм
- •4.2. Редактирование диаграмм
- •4.3. Трендовый анализ и прогнозирование
- •Адресация
- •Лабораторная работа № 3 по теме "Адресация" и "Диаграммы"
- •Формулы массива
- •6.1. Векторы
- •6.2. Матричные операции
- •6.3. Использование итоговых функций с массивами
- •Лабораторная работа № 4 по теме "Формулы массива "
- •Финансовые расчёты
- •7.1. Простые проценты
- •7.2. Сложные проценты
- •7.3. Постоянные ренты
- •Продолжительность
- •Ссуды ?
- •7.4. Расчет инвестиций
- •Лабораторная работа № 5 по теме "Финансовые расчёты"
- •Список литературы
3.2. Использование функций
Д ля
выполнения упражнений перейти на второй
лист текущей рабочей книги и переименовать
лист, присвоив ему имя "Функции".
ля
выполнения упражнений перейти на второй
лист текущей рабочей книги и переименовать
лист, присвоив ему имя "Функции".
Функции используются для быстрого и эффективного выполнения сложных, но стандартных вычислений.
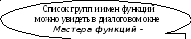
кнопка
![]()
Функция, как правило, содержит переменную часть – аргументы.
Аргументы могут быть разного типа у разных функций, их может быть много или не быть вовсе.
Аргументы – это исходные
данные, которые используются функцией для получения результата.
Использование Мастера функций существенно облегчает ввод функций.
Щелчок на кнопке
 (Вставка функции), что на стандартной
панели, вызывает диалоговое окно
Мастера функций, в котором выводитсясписок
категорий и список функций, сгруппированных
по категориям (шаг 1
из 2
Мастера функций).
(Вставка функции), что на стандартной
панели, вызывает диалоговое окно
Мастера функций, в котором выводитсясписок
категорий и список функций, сгруппированных
по категориям (шаг 1
из 2
Мастера функций). Выбрать функцию и прочитать её описание в этом окне, затем при помощи кнопки ОК перейти в следующее окно.
В окне аргументов выполнить пошаговую подстановку аргументов, необходимых для данной функции: задать вручную в диалоговом окне или отметить указателем мыши в ЭТ.
Обратить внимание на результат в подсказке «Значение». Далее - кнопка ОК.
В![]() этой брошюре из-за недостатка места
невозможно дать
описания
всех
функций.
Их
следует искать
в Справке
Excel,
в
разделе "Создание и проверка формул
в книгах/ Справка по функциям".
этой брошюре из-за недостатка места
невозможно дать
описания
всех
функций.
Их
следует искать
в Справке
Excel,
в
разделе "Создание и проверка формул
в книгах/ Справка по функциям".
Кнопка (Справка) в диалоге Мастера функций дает подробное описание выделенной функции, её аргументов. Здесь же приводятся примеры применения функции.
Список соответствия между русскими и английскими названиями функций имеется в файле FUNCS.XLS, который находится в папке C:\Program Files\ Microsoft Office\0ffice. Из этого файла также есть выход к справке по функциям и примеры.
Использование панели формул для ввода и изменения формул.
О тобразить
панель формул - нажать кнопкуИзменить
формулу
(=)
слева от строки ввода.
тобразить
панель формул - нажать кнопкуИзменить
формулу
(=)
слева от строки ввода.
Рис.3. Использование панели формул.
С помощью панели формул можно легко вставить функцию в формулу – открыть список функций и выбрать нужную. Если функция отсутствует в списке, для вывода дополнительного спискафункций следует выбрать строку «Другие функции».
После вставки функции в панели формул отображается имя функции и ее аргументы, описание функции и аргументов, а также возвращаемое функцией и формулой значение.
Кроме того, панель формул можно использовать для изменения функции в формуле. Для этого достаточно указать курсором имя функции в строке формул и щелкнуть кнопку Изменить формулу (=). Появляется окно ввода аргументов этой функции, в котором можно произвести необходимые изменения.
Упражнение 3.2.1. В ячейку А1 ввести формулу: tg x.
З десь
и далее в качестве аргументаx
вводится число из ячейки В1 листа
"Формулы" (см. упр. 3.1.1 главы 2).
десь
и далее в качестве аргументаx
вводится число из ячейки В1 листа
"Формулы" (см. упр. 3.1.1 главы 2).
установить указатель ячейки на А1;
вызвать Мастер функций (кнопка
 );
);выбрать категорию "Математические", в окне функций выбрать TAN;
в окне аргументов задать x (или В1),
ОК. Результат = 1,157821.

 Примечание.
Обозначение функций в математике и
соответствующие им имена в Excel различаются,
например:
матем.
Excel
матем. Excel
Примечание.
Обозначение функций в математике и
соответствующие им имена в Excel различаются,
например:
матем.
Excel
матем. Excel
tg x - TAN(x) |x| - ABS(x)
arcsin x - ASIN(x) ln x - LN(x)
arccos x - ACOS(X) lg x - Log10(x)
arctg x - ATAN(x) ex - EXP(x)
Упражнение 3.2.2. В ячейку А2 ввести формулу: tg2 x.
При этом следует учесть, что функция в формуле обладает наивысшим приоритетом.
Поэтому правильным будет решение: = TAN(x)^2,
ошибочно: = TAN^2 (x).
З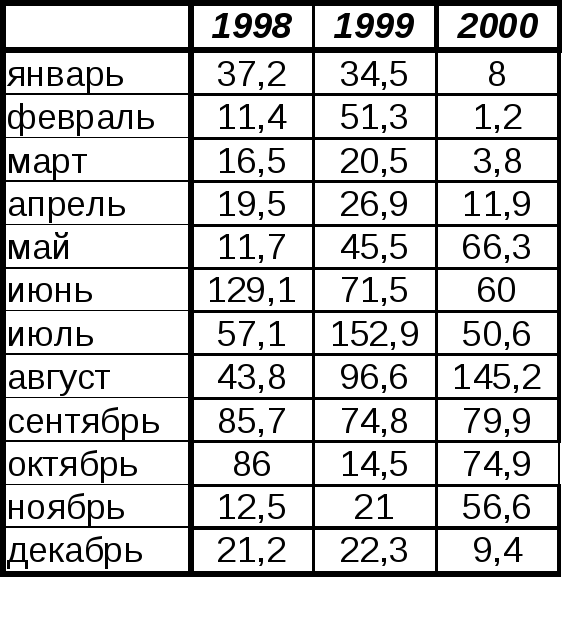 адача
3.2.1.Имеются
данные о месячном количестве осадков
(в мм) по наблюдениям метеостанции за
три года. Подсчитать суммарное,
максимальное, минимальное и среднемесячное
количество осадков за каждый год и за
три года. Подсчитать стандартное
отклонение от среднего по годам.
адача
3.2.1.Имеются
данные о месячном количестве осадков
(в мм) по наблюдениям метеостанции за
три года. Подсчитать суммарное,
максимальное, минимальное и среднемесячное
количество осадков за каждый год и за
три года. Подсчитать стандартное
отклонение от среднего по годам.
Рекомендации.
задать имена блокам ячеек с данными по годам;
(вызвать список имен - F3).
и
 спользовать
копирование формул.
спользовать
копирование формул.
Упражнение
3.2.3. Вычислить:
![]() .
.
Эта функция представляет собой комбинацию
двух
функций:
y
=
![]() иz
= tg
x
+1.
иz
= tg
x
+1.
Соответствующие функции Excel: KOPEHb(z) и TAN(x)+1.
Порядок действий:
Выделить ячейку А3;
вызвать Мастер функций;
выбрать категорию "Математические", в окне функций выбрать КОРЕНЬ;
находясь в поле ввода аргумента функции КОРЕНЬ, в панели функций выбрать TAN и в поле ввода аргумента этой функции ввести имя х.
Внимание! Не следует щёлкать кнопку "ОК", как обычно — это досрочно завершит ввод формулы. Вместо этого установить в поле ввода курсор на функции КОРЕНЬ (т.е. на внешней функции). Тотчас второе окно Мастера функций для TAN заменится на второе окно для функции КОРЕНЬ.
В поле ввода аргумента отображается TAN(x). Добавляем к этой функции +1 и щелкаем "ОК".
Окончательная формула в строке ввода:
= КОРЕНЬ (TAN(x)+1). Результат = 1.468952.
Примечание. Функции можно вводить в строке ввода вручную, причем имена функций следует вводить строчными буквами, например: =корень(tan(x)+1). Если введены имена функций правильно, то по завершении ввода они автоматически будут преобразованы в прописные буквы.
Задача
3.2.2.
В
Excel имеется функция ПИ(), она не имеет
аргументов (хотя скобки обязательны)
и возвращает число
![]() =3.14159....
=3.14159....
Каким образом вычислить в Excel число е = 2.71828... — основание натуральных логарифмов, если функция, аналогичная ПИ(), для числа е отсутствует?
Задача
3.2.3.
Что
больше:
е![]() или
или
![]() е?
е?
