
3DSMax_short
.pdf«У меня рассчитывается Render, но объект не размыт.»
Кроме того, при типе размытия Image вам нужно дождаться конца Render’а, размытие накладывается в конце.
Ставим камеру. Отжимаем кнопку Auto-key (любые манипуляции со сценой лучше проводить с отключённым Auto-key), создаём камеру Target Spot, где точка «прицеливания» направлена на объекты. Меняем вид перспективы на камеру. Переходим в начало анимации, нажимаем Autokey, переходим на 50-60 кадров вперёд, двигаем камеру.
«Для создания анимации камеры не очень удобно двигать её инструментом Move. Есть другие способы?»
Не забывайте, что для перемещения камеры можно воспользоваться инструментами в правой нижней части экрана, которые появляются, когда активен вид камеры. Например, облёт камеры вокруг точки, на которую она направлена – это инструмент Orbit Camera. Перешли на 1-2 секунды вперёд, использовали Orbit Camera, чтобы сместить камеру. Если при этом объекты “вылезли” из границ кадра, используем инструмент рядом с Orbit Camera. (Рис. 14-54) Белая ладонь выглядит, как инструмент Pan, и, хотя для камеры называется Truck Camera, делает то же самое, что и Pan, а именно двигает вид (вместе с камерой). Так что, если объекты не помещаются в кадр, используйте Truck Camera (или зажимайте колёсико мыши и двигайте курсор). Для того, чтобы подводить камеру ближе или отодвигать её, существует инструмент Dolly Camera (расположен над инструментом Truck Camera). Все эти инструменты рассматривались в главе о камерах, здесь я только напоминаю о них, потому что именно для такой простой анимации их использование очень удобно: включили AutoKey, перешли вперёд, изменили положение камеры, ещё вперёд, ещё изменили, и т.д. Просмотрели анимацию. Если в какой-то момент объекты уходят из кадра, переходите на этот кадр и снова двигаете камеру, автоматически добавляются новые ключи.
371
14.9 Track View – Curve Editor (редактор треков). Out-of- Range Types – зацикленная анимация. Контроллеры анимации.
Создание анимации – это очень большая тема. Использование Auto-Key и изменение параметров и положения объектов – самый простой вариант, хотя большинству пользователей его обычно достаточно. Но есть случаи,
когда использование более серьёзных возможностей сильно облегчает задачу, даже если не сильно углубляться в эти возможности. Хорошим примером является зацикленная анимация. Мы разберём два примера – маятник и вентилятор.
Рассмотрим трудности, которые могут возникнуть, если использовать обычный Auto-key (на этом месте остановитесь и попробуйте подумать, как бы вы сделали анимацию маятника, знаний у вас уже достаточно). У маятника два положения. В самом начале анимации мы поворачиваем маятник в крайнее положение, нажимаем Auto-key, переходим на 20-30 кадров вперёд и поворачиваем его в другую сторону. На линейке с номерами кадров появилось два ключа: первое положение и второе. Рамкой обводим оба ключа (они подсветились белым цветом), зажимаем Shift и перетаскиваем вперёд. Получается последовательность: первый ключ, 20 кадров, второй, 20 кадров, первый, 20 кадров, второй, и т.д. Включаем проигрывание и видим, что маятник качается. Плюсы метода: простота и наглядность. Минусы: чтобы изменить скорость, придётся перемещать все ключи, а легко ли рассчитывать, на какой кадр их перетащить, если расстояние между каждыми ключами должно быть 11 или 17 кадров (какое-то неровное число)? На самом деле, можно сделать только два ключа, а потом зациклить их на постоянное повторение, тогда
для изменения скорости маятника нужно будет переместить только один ключ и скорость изменится на всём протяжении.
Я рассказал это для того, чтобы вы не испугались, когда увидите окно Track View (редактор треков), потому что обычно начинающие
372

пользователи пугаются, увидев этот длинный список с непонятными буквами и цифрами, думая, что это очень сложно и, изучив только AutoKey, предпочитают не связываться с другими возможностями. Да, возможностей много, но я стараюсь показать только то, что может реально пригодится.
Второй пример – вентилятор. Или, может, кто-нибудь захочет сделать лопасти вертолёта (добавив размытие движения). Я видел, как лопасти вертолёта делали с помощью Auto-Key: переходили в конец анимации и долго крутили. Минусы такого метода очевидны: во-первых, если лопасти должны совершать один оборот каждые 3-4 кадра, то крутить придётся очень долго и скорость вращения будет сложно регулировать. Второй минус (касающийся также зацикленной анимации всего с двумя ключами): по умолчанию объекты двигаются плавно, то есть сначала ускоряются, потом замедляются. Для маятника или каких-нибудь летающих объектов это правильно, но вентилятор и лопасти ветролёта должны крутиться равномерно, без ускорений и замедлений. И вот тут нам придётся изучить понятие, называемое контроллер анимации.
Теперь некоторые читатели могут сказать: а мы хотим просто проектировать интерьеры. Максимальная анимация, которая нам нужна – это открывание/закрывание дверей, которую
мы делать умеем и пролёт камеры по заданному пути, о котором мы прочитаем чуть позднее, зачем нам какие-то контроллеры? Ну, хотя бы затем, что привязка камеры к пути- сплайну – это тоже контроллер (он называется
Path Constraint).
Рис. 14-55
Я уж не говорю о том, что будет, если кто-нибудь вдруг захочет сделать лампочку, которая слегка «помигивает»: случайным образом чуть изменяет яркость. Можно нажать Auto-Key и менять Multiplier в каждом кадре, но проще добавить всего один контроллер случайного изменения
373
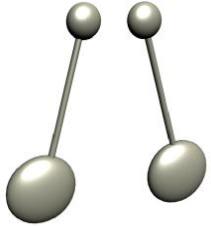
Noise. Тот, кто хочет попробовать каких-нибудь интересных возможностей, может использовать Audio контроллер. Как вам понравится возможность связать положение объекта с громкостью аудио файла? В результате получается объект, который подпрыгивает в такт музыке. Много интересных вещей можно сделать с помощью контроллеров... Есть контроллер, который держит один объект на поверхности другого, даже если поверхность изменяется (Attachment). А контроллер, который держит один объект нацеленным на другой (LookAt) позволяет создать радар, следящий за самолётом.
Ну хорошо, надеюсь, я убедил вас, что, если вы будете только изредка создавать анимацию, даже не используя контроллеры, нужно хотя бы знать, что это такое и где их можно найти. А сейчас посмотрим, как создавать зацикленную анимацию.
14.9.1Пример Маятник.
Создадим сцену с маятником. Верхнюю и нижнюю часть можно сделать из сфер, «сплющенных» по одной оси с помощью инструмента масштабирования Scale, соединение из цилиндра. (Рис. 14-55) Точная конфигурация не очень важна, только учтите, что сверху должен быть
объект, который представляет собой “ось”, |
|
|
|
кокруг которой двигается маятник (то есть он |
|
|
|
должен вращаться вокруг своего центра, как |
|
|
|
сфера). |
|
|
|
Если вы уверенно работаете с переносом |
|
|
|
точки вращения объекта (Pivot), то можно |
|
|
|
обойтись и без верхнего объекта, просто я |
|
|
|
стараюсь приводить как можно более простые |
|
Рис. |
|
и наглядные примеры. На картинке верхняя |
Рис. 14-57 |
14-56 |
сфера |
|
|
||
представляет собой ось, вокруг которой будет двигаться маятник. Инструментом Link привязываем маятник к верхней сфере: либо нижнюю
374
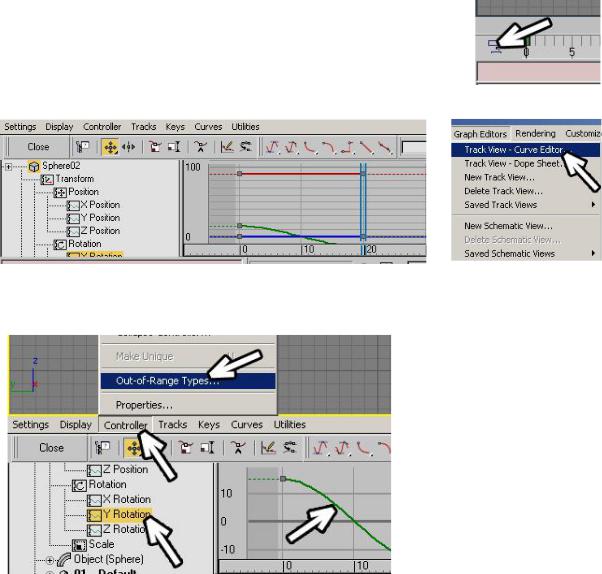
сферу к цилиндру, а цилиндр к верхней сфере, либо и нижнюю сферу, и цилиндр к верхней, в данном случае возможны оба варианта.
Выделяем верхнюю сферу и инструментом вращения поворачаваем её в крайнее положение (не забывайте, что внизу есть окна ввода координат, в которых можно задать точный угол поворота, и проверьте, что вы вращаете сферу только по одной оси). (Рис. 14-57)
Нажимаем кнопку Auto-Key, переходим на кадр 20 (это время, за которе маятник качнётся в другую сторону, можете выбрать время сами), поворачиваем верхнюю сферу в другое крайнее положение. (Рис. 14-56) На линейке появилось два ключа. Если включить проигрывание анимации, то за первые 20 кадров маятник качнётся из одной стороны в другую и остановится. Пока что всё так, как и должно быть. Отключаем Auto-Key.
Верхняя сфера должна быть выделенной. Есть два варианта вызова окна Track View. Самый удобный для
Рис. 14-58
Рис. 14-60 |
|
|
Рис. 14-61 |
|
наших целей (зацикливание анимации) – это кнопка |
внизу в начале |
|||
|
линейки |
|
с |
номерами |
|
кадров (Open Mini Curve |
|||
|
Editor). (Рис. 14-58) |
|||
|
Второй вариант: выбрать |
|||
|
из верхнего меню Graph |
|||
|
Editors/Track |
View - |
||
|
Curve Editor. (Рис. 14-61) |
|||
|
Пункт |
верхнего меню |
||
Рис. 14-59 |
вызывает |
полноценное |
||
|
375 |
|
|
|
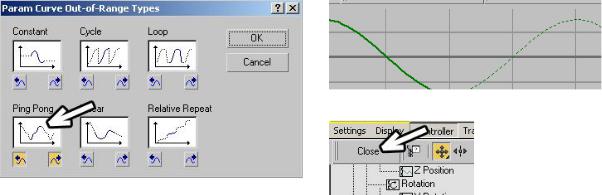
окно редактора треков, а кнопка внизу – упрощённый вариант.
В окне мы видим название выделенного объекта, например, Sphere02, ниже идёт раздел Transforms, в котором в свою очередь, есть три варианта: Position, Rotation и Scale. Сейчас нас интересует раздел Rotation (мы хотим зациклить именно вращение). Список можно пролистывать, если нужные пункты не помещаются: поставить курсор на пустом пространстве рядом, когда форма курсора изменится на ладонь, зажать левую кнопку мыши и двигать курсор вверх или вниз. В разделе Rotation три пункта: X Rotation, Y Rotation, Z Rotation, то есть вращение по трём осям. Когда вы щёлкаете по этим названиям, они подсвечиваются жёлтым цветом, а график справа меняется (зажав Ctrl и щёлкая по списку, можно выделять не один пункт, а несколько). Эти графики показывают анимацию вращения по каждой из осей. Если анимации нет, то линия на графике прямая, если есть, то появляется изгиб. Если вы крутили верхнюю сферу по одной из осей, то изгиб должен быть при выборе только одного из пунктов Rotation. Когда вы нашли этот пункт, выбираете из верхнего меню Controller/Out-of-Range Types, (Рис. 14-59) появляется новое окно: Param Curve Out-of-Range Types. В нашей анимации два ключа: первое крайнее положение и второе. Нам нужно, чтобы после второго сфера снова возвращалась в первое. Щёлкаем по картинке под надписью Ping Pong (Рис. 14-62) и нажимаем ОК.
Вот и всё. На графике изогнутая линия продолжается дальше в виде
Рис. 14-63
Рис. 14-62
Рис. 14-64
пунктирной. (Рис. 14-63) Окно с графиком можно закрыть, нажав на кнопку с надписью Close. (Рис. 14-64) Включаем проигрывание анимации.
376

Маятник качается. Если мы хотим, чтобы маятник качался быстрее, то на
линейке с номерами кадров перетаскиваем второй ключ ближе к первому и снова включаем проигрывание. Если хотим, наоборот, замедлить, перетаскиваем второй ключ дальше от первого.
14.9.2 Пример Вентилятор.
Создадим какую-нибудь простую модель, изображающую вентилятор. (Рис. 14-65)
Приступим к анимации. Инструментом Link |
|
|
привязываем лопасти к центральной части, |
|
|
нажимаем Auto-Key, переходим на 30 кадров |
|
|
вперёд (время одного оборота, можете выбрать |
|
|
любое), инструментом вращения поворачиваете |
|
|
центральную часть почти на 360 градусов, |
|
|
немного не «докрутив». Появился ключ |
|
|
анимации. (Рис. 14-66) Почему не точно на 360? |
Рис. 14-65 |
|
Смотрите, что у нас получится, если поставить |
||
|
||
360. Сначала лопасти стоят ровно. Через 30 |
|
|
кадров они опять стоят ровно, а потом цикл |
|
|
повторяется с самого начала. Получается, что |
Рис. 14-66 |
на кадре 30 и на кадре 31 лопасти находятся в одном положении. При быстром вращении может быть заметно некоторое «дёрганье»: на каждом следующем кадре лопасти сдвигаются, а в какой-то момент идут два одинаковых кадра подряд.
Конечно, можно точно посчитать, что в идеальном случае при 1 обороте
всекунду в последнем кадре нужно повернуть объект на 348 градусов (при 30 кадрах в секунду), но, на самом деле, такая большая точность нужна редко, поэтому в кадре 30 крутите объект примерно на 350 градусов.
Отжимаем кнопку Auto-Key. Открываем окно Mini Curve Editor (кнопка
вначале линейки с номерами кадров). Проверяем, что выделен объект,
377
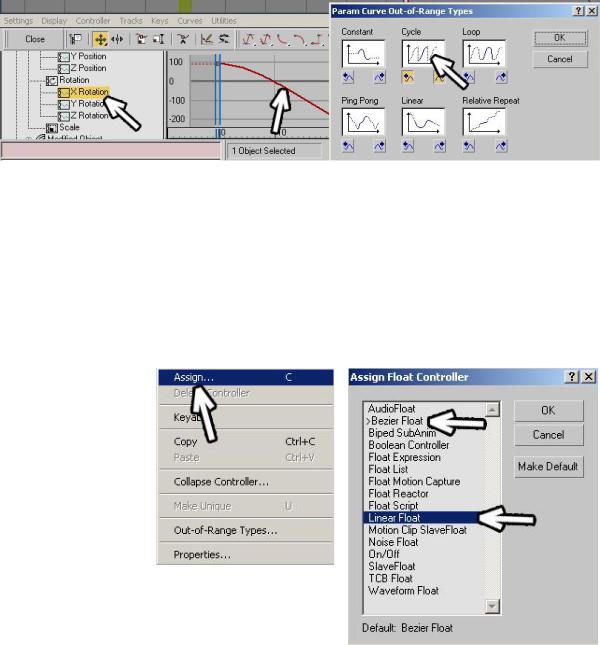
который вы вращали, если он не выделен, выделяете его, щёлкаете по пунктам X Rotation, Y Rotation, Z Rotation, чтобы найти нужную ось (на нужном пункте на графике справа будет изгиб). (Рис. 14-67) Когда нужный пункт найден, в меню сверху выбираем Controller/Out-of-Range Types. В данном случае анимация не должна возвращаться назад к первому кадру, а должна сразу же начинаться с первого. Щёлкаем по картинке под надписью Cycle (цикл), нажимаем ОК. (Рис. 14-67)
Но, если посмотреть анимацию, мы увидим то, о чём я упоминал раньше: вентилятор сначала разгоняется, потом замедляется. Это видно
Рис. 14-67
даже по линии на графике: она показывает скорость изменения параметра и для вентилятора должна быть не изогнутой, а прямой (скорость не меняется со временем). Снова выбираем Controller, но теперь выбираем
Assign (присвоить). (Рис. 14-69)
Появляется окно выбора контроллера. Рядом с Bezier стоит треугольная скобка, показывающая,
что выбран именно он. Помните, что Bezier значит для
сплайнов или графиков Рис. 14-69
Deformations? Это плавное изменение, «сглаживание». Если на Rotation стоит
Рис. 14-68
контроллер Bezier, то скорость вращения
378
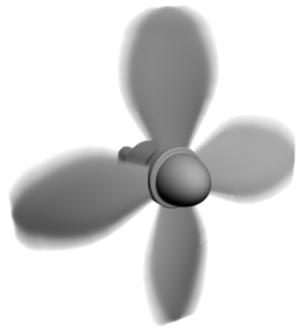
тоже “сглаживается”: сначала объект ускоряется, потом замедляется (кстати, это также верно для Position и Scale). Выбираем Liner Float (линейный), нажимаем ОК. (Рис. 14-68)
Включаем проигрывание анимации. Вот теперь всё в порядке, вентилятор крутится, как нужно. Поставим ему ещё и размытие движения: выделяем лопасти и центральную часть, щёлкаем по ним правой кнопкой мыши, выбираем Properties, в разделе Motion Blur включаем галочку Image, нажимаем ОК. Смотрим на Render. (Рис. 14-70)
Скорость вращения регулируется так же, как и для маятника: выделяем анимированный объект (ось вращения), на линейке с номерами кадров перетаскиваем второй ключ ближе к первому (вращение быстрее) или дальше (вращение медленнее).
А теперь представьте себе, можно ли сделать подобное, используя только Auto-Key без зацикливания и изменения контроллера. Конечно, теоретически такое возможно, но нужно ли, когда есть простые способы?
14.10 Контроллеры по умолчанию, как работают контроллеры.
Если вы считаете, что не будете
работать |
с |
анимацией |
и |
зацикливания ключей вам хватит, |
|||
можете пропустить эту часть, |
|||
здесь я рассматриваю работу с |
|||
контроллерами подробнее. |
Рис. 14-70 |
||
379
При работе с контроллерами надо учитывать то, что, присваивая объекту другой контроллер, мы фактически меняем законы, определяющие поведение объекта.
«Я контроллеры менял, а теперь объект не двигается.»
Например, присвоив положению (Position) объекта контроллер Path Constraint, мы уже не сможем сдвинуть объект с места. Этот контроллер разрешает объекту двигаться вдоль пути-сплайна, но не даёт просто перемещать (если только мы не используем два контроллера на одном объекте). Если вы поставили на объект другой контроллер, а потом захотели работать с объектом, как обычно, но он не двигается, проверьте, какой контроллер стоит на Position. Если это не Position XYZ, Bezier или Linear, а что-нибудь вроде Position Expression, то переставьте на
Position XYZ или Bezier.
«А какие контроллеры по умолчанию стоят на объектах?»
Если в Track View подсветить надпись Position и выбрать из меню Controller/Assign, то по умолчанию вы увидите надпись PositionXYZ. Под
Position три варианта: X Position, Y Position, Z Position. Контроллер
Position XYZ позволяет поставить на каждую ось свой контроллер. Например, на X и Y поставить Bezier, вдоль них объект будет двигаться плавно, а на Z Linear, и по Z объект будет двигаться с одинаковой скоростью от ключа до ключа. Сначала на каждой оси стоит Bezier. Rotation присвоен контроллер Euler XYZ (Эйлер XYZ) – аналог Position XYZ, он даёт возможность поставить на каждую ось вращения свой контроллер. Если поставить на Position контроллер Bezier, то выбора трёх осей не будет, объект по всем осям будет двигаться плавно.
«А у меня в списке контроллера нет.»
Список контроллеров зависит от того, что подсвечено. В Position есть пункт Position XYZ, в X Position его нет, зато в X Position есть Waveform,
которого не может быть в Position. В Rotation есть контроллер LookAt
380
