
3DSMax_short
.pdf
выбираем объект Capsule (капсула). Это что-то вроде цилиндра с полусферическими торцами, неплохо подходит для того, чтобы навесить таких объектов со всех сторон для имитации осмысленности конструкции. (Рис. 11-62)
Материал |
можно |
сделать |
|
||
слегка отражающим. |
Теперь |
|
|||
добавим |
освещение. |
Даже |
|
||
стандартными |
|
средствами |
|
||
3DStudio |
можно |
|
добиться |
|
|
неплохих |
эффектов: |
расставить |
|
||
несколько |
источников |
света с |
|
||
ограничением радиуса действия, |
|
||||
поставить |
им |
всем |
размытую |
Рис. 11-63 |
|
|
|
|
|
|
|
тень (в данном случае лучше с Sample Range, а не с Area Shadows, а то Render будет долго считать, а отличие будет не очень заметно). (Рис. 11-63)
Такой «футуристический» дизайн хорош тем, что можно не особенно обращать внимание на аэродинамику (и зачастую на здравый смысл). Спросят нас: «Почему крылья толстые?», а мы скажем: «А это космический корабль, там воздуха всё равно нет.» Спросят: «А почему обтекаемая форма?», а мы скажем: «Чтобы труднее попасть было при фронтальной атаке, и вообще это универсальная модель, она может и в верхних слоях атмосферы летать, и в нижних слоях с небольшой скоростью перемещаться, так что миделево сечение поменьше делаем.» Но, на самом деле, лучше постарайтесь не сильно отклоняться от здравого смысла.
301
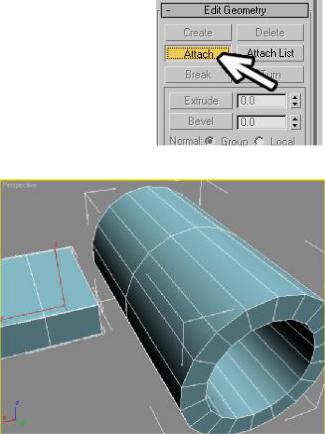
11.6 Attach – присоединение объектов и Weld – сварка вершин.
11.6.1Пример Турбина на конце крыла.
Космический истребитель мы теперь сделать сможем. Но что, если нам потребуется сделать турбину на конце крыла этого истребителя, причём так, чтобы крыло плавно переходило в турбину? Можно, конечно, попробовать сделать это в
Рис. 11-64
автоматическом режиме с помощью объекта Connect (или
Edit Poly+Bridge), но сейчас наша задача – это научиться работать со сваркой вершин. Итак, у нас есть крыло. Заготовку для
турбины можно сделать их объекта Tube – труба.
Количество сегментов по высоте
Рис. 11-65
Height Segments можно уменьшить, поставить 2 или 3. Исходите из того, что вы удалите один полигон и на этом месте будет соединение. (Рис. 11-65)
Но, чтобы работать на уровне вершин и полигонов сразу с двумя объектами, сначала надо объединить их. Выделяем один из объектов (только один), применяем модификатор Edit Mesh. Ищем кнопку с надписью Attach (нечто похожее мы делали со сплайнами). Нажимаем Attach, кнопка подсветилась жёлтым цветом, щёлкаем по второму объекту. (Рис. 11-64)
302
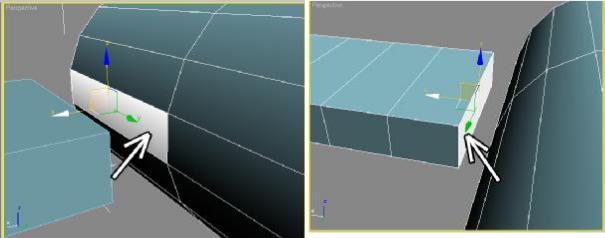
«Я на уровне точек объект выделил, выбрал инструмент, но точки не двигаются.»
Только не забудьте ещё раз щёлкнуть по Attach, чтобы кнопка отжалась, потому что, пока она нажата, вы не можете работать с подобъектами.
«В Edit Mesh есть разные подобъекты. Vertex, Polygons – это понятно. А что такое Elements?»
«А два объекта, соединённые с Attach, можно поотдельности двигать?»
Возможно, вы обратили внимание, что в Edit Mesh есть подобъекты под названием Elements. Объекты, у которых нет соединяющих полигонов
Рис. 11-67 Рис. 11-66
или общих точек – это элементы. Если вы объединили объекты с Attach, или удалили полигоны посередине объекта, то можете выделять отдельные части целиком, если выберете уровень Elements. Конечно, можно рамкой выделить все точки или полигоны и двигать их, но иногда Elements гораздо удобнее.
Теперь выделяем объект на уровне полигонов, выделяем полигон на турбине там, где объекты будут соединяться (Рис. 11-67) и нажимаем Delete на клавиатуре. Полигон исчез. Потом выделяем полигон на крыле там, где объекты будут соединяться, и снова нажимаем Delete. (Рис. 11-66)
«Как слить точки на объекте в одну?»
Теперь выделяем объект на уровне вершин (Vertex) и выделяем 2 вершины, которые будут соединены. (Рис. 11-68) Ищем кнопку Selected
303
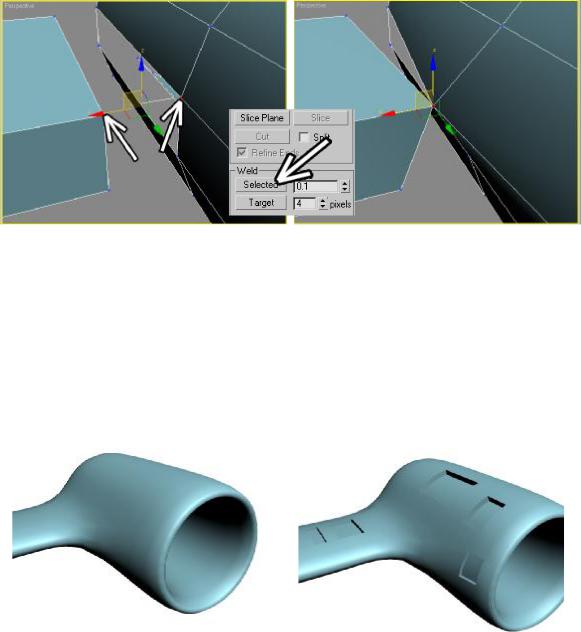
рядом с надписью Weld. В общем, система похожа на работу со сплайнами. Рядом с надписью Selected есть окно ввода.
Если у нас выделено несколько вершин и в этом окне стоит 0.1, то при нажатии кнопки Selected все выделенные вершины, находящиеся друг к другу ближе, чем 0.1 системных единиц, сольются.
Рис. 11-68
«Я точки выделил, на Selected нажал, но они не сварились.»
Если у нас выделено только 2 точки и они друг от друга достаточно далеко, то надо поставить рядом с кнопкой Selected любое большое значение. Ввели там, например, 9999999 и нажали на Selected. Выделенные точки слились в одну. (Рис. 11-68)
Рис. 11-70 |
Рис. 11-69 |
Выделяем оставшиеся вершины |
|
попарно и нажимаем на Selected. Когда вершины на всех четырёх углах удалённых полигонов соединены, добавляем модификатор Mesh Smooth, ставим Iteration: 2. (Рис. 11-70) Теперь можно добавить поверх всего ещё один Edit Mesh, выделить несколько полигонов и, применив Extrude,
304

вдавить полигоны внутрь, чтобы добавить несколько мелких деталей для правдоподобности. (Рис. 11-69)
Добавим несколько цилиндров там, где у нас были вдавлены полигоны (больше мелких деталей для реалистичности). Внутри турбины можно сделать тело вращения, это будет ось, потом нарисовать обычный ChamferBox и, зажав Shift, провращать его (или использовать инструмент
Рис. 11-71 |
Рис. 11-72 |
Array), чтобы получить лопасти турбины. (Рис. 11-71) Добавляем материалы на разные полигоны. (Рис.
11-72)
Плюсы метода полигонального моделирования с Attach, Weld, Extrude в том, что можно делать объекты практически любой сложности, используя несколько простых инструментов.
11.7 Normals – нормали, изменение направления нормалей.
Посмотрим на примере, что такое нормали. Создадим сферу (хотя любой другой объект тоже подойдёт), применим модификатор Edit Mesh,
выделим сферу на уровне полигонов, выделим несколько полигонов, а потом в параметрах поищем свиток Surface Properties. Эта часть немного различается в версиях 5 и 6, но различия минимальны. Ищем кнопку Flip в
305
разделе Normals. (Рис. 11-73) Мы уже говорили о том, что по умолчанию все материалы в 3DStudio односторонние, то есть мы не видим «изнанку» объектов. Эта кнопка меняет «лицо» и «изнанку» выделенных полигонов. Мы знаем (или, по крайней мере, подразумевается, что знаем), что, когда мы применяем модификатор Lathe, иногда возможен эффект того, что объект «вывернут наизнанку»: мы видим внутреннюю поверхность, а внешнюю не видим.
«У меня видна внутренняя поверхность объекта, а внешняя не видна. Можно это исправить, не применяя двухсторонний материал?»
Мы можем включить галочку Flip Normals (то есть перевернуть нормали) в настройках Lathe, а можно применить Edit Mesh, выделить на уровне полигонов, выделить все полигоны и нажать кнопку Flip. Эффект будет одинаковым: нормали поменяют направление, видимая и невидимая стороны поменяются местами. Если вы выделили полигон на сфере и нажали Flip, то полигон не исчезает, как может показаться, просто теперь его внешняя сторона направлена внутрь. Если присвоить объекту двухсторонний материал, мы увидим все полигоны (или нажать Flip ещё раз, если полигон остался выделенным, то снова появится).
11.8Группы сглаживания.
«Если применить Edit Mesh и выделить объект на уровне полигонов, в настройках есть много маленьких квадратных кнопочек с цифрами от 1 до 32, что это такое?»
Это достаточно важное понятие, которое может быть полезным при полигональном моделировании. Смотрим на примере. Создадим сферу, применим модификатор Edit Mesh, выделим сферу на уровне полигонов, выделим половину сферы, в параметрах найдём свиток Surface Properties. Там есть раздел Smoothing Groups (группы сглаживания) и маленькие
306

кнопки с цифрами от 1 до 32. Одна из них нажата (если при создании сферы была включена галочка Smooth). (Рис. 11-73) Щёлкнем по нажатой кнопке, чтобы она отжалась. Если не нажато ни одной кнопки в Smoothing Groups, то выделенные полигоны не
сглажены. Видим, что выделенные полигоны |
|
||
стали “ребристыми”. |
|
|
|
Выделим, несколько |
нижних |
рядов |
|
“ребристых” полигонов и нажмём на одну из |
|
||
маленьких кнопок с цифрами (любую). (Рис. |
|
||
11-76) Видим, что выделенные полигоны |
|
||
сгладились. (Рис. 11-75) Надо понять одну |
Рис. 11-75 |
||
простую вещь. У каждого полигона может |
|
||
быть одна или несколько групп сглаживания |
|
||
(нажата одна или несколько маленьких кнопок |
|
||
с цифрами). Если два полигона находятся |
|
||
рядом и у них нажаты кнопки с одинаковыми |
|
||
номерами, то между ними “шва” не будет. |
|
||
Например, два полигона находятся рядом, у |
|
||
одного нажаты кнопки 1 и |
3, а у |
второго |
Рис. 11-76 |
|
|||
3 и 25. И у того, и у другого есть одинаковая |
|
||
группа 3, поэтому между ними “шва” не будет. |
|
||
Номер на кнопке роли не играет совершенно. |
|
||
Если у сферы на всех полигонах стоит группа |
|
||
1, можно выделить все полигоны, отлючить 1 |
|
||
и поставить 32. Или 11, или 22, сфера будет |
|
||
сглажена одинаково. Число |
совершенно не |
Рис. 11-74 |
|
|
|
|
|
имеет значения – программа “смотрит” только на совпадение номеров у соседних полигонов. Если на сфере у каждого ряда полигонов разные номера, то между рядами будут “швы”.(Рис. 11-74)
Посмотрим на примере, зачем это может пригодиться.
307

11.8.2Пример Хвост самолёта
Мы уже пробовали делать космический истребитель, но он весь был сглаженным. Но как поступить, если нам нужно хвостовое оперение самолёта, которое будет частью объекта, но при этом должно выглядеть отдельным объектом? Допустим, у нас уже есть готовый объект, созданный с помощью Extrude и Bevel. (Рис. 11-79)
«Как отключить все группы сглаживания?»
Выделяем объект на уровне полигонов, выделяем все полигоны, в
Рис. 11-78 |
Рис. 11-79 |
Рис. 11-77 |
параметрах ищем свиток Surface Parameters, под маленькими кнопками с |
||
цифрами нажимаем на |
кнопку Clear All. |
Это снимет все группы |
сглаживания. Потом нажмём на маленькую кнопку с цифрой 1 (вообще можно на любую). (Рис. 11-78)
Программа попыталась сгладить все полигоны на объекте. Так как полигонов мало, то заметно, что получился какой-то «глюк» при
Рис. 11-80
освещении. На это внимания не обращаем. Выделяем полигоны на хвосте (те, которые должны быть отдельно от корпуса), снова нажимаем на 1,
чтобы снять первую группу сглаживания и нажимаем на маленькую кнопку с цифрой 2 (можно нажать на любую, главное, чтобы на полигонах
308
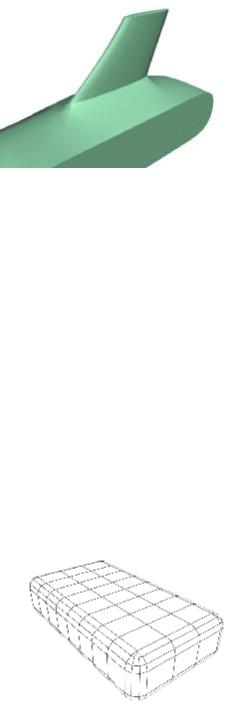
была другая группа). Видим, что программа попыталась сгладить отдельно корпус, и отдельно хвост. (Рис. 11-77)
Выделяем полигон на самом верху хвоста и отключаем на нём все группы сглаживания (или отжимаем 2, или нажимаем кнопку Clear All). Теперь применяем модификатор Mesh Smooth, ставим Iteration: 2, ищем свиток Parameters и в разделе Surface
Parameters включаем галочку Smoothing Groups (Рис. 11-80), то есть при сглаживании Mesh Smooth будут учитываться группы сглаживания, которые мы установили на полигонах в Edit Mesh: отдельно сгладился корпус, отдельно хвост и отдельно верхняя часть хвоста.
Можно попробовать и другие варианты. Например, перейти на Edit Mesh, выделить боковые полигоны, снять с них первую группу сглаживания и присвоить какую-нибудь другую, например, 4, а потом снова перейти на Mesh Smooth. (Рис. 11-81)
11.8.3Пример Компьютер.
Для закрепления посмотрим комплексный пример на Edit Mesh. Сделаем простой компьютер. По крайней мере, глядя на эту вещь, люди должны видеть, что мы хотели сделать компьютер, а не стиральную машину или трамвай.
Начинаем с мыши. Рисуем объект ChamferBox примерно по размерам мыши. В длину ему ставим 6-8 сегментов (у мыши будет
«горб», поэтому нужны сегменты), а поперёк 3 сегмента (будет 3 кнопки). Сегменты фаски Fillet Segs можно поставить 3. (Рис. 11-82) Добавляем
309

модификатор FFD 4x4x4, выделяем на уровне контрольных точек (нажимаем чёрный “+” рядом с названием, выбираем Control Points).
На виде сверху рамкой выделяем столбцы контрольных точек посередине боковых поверхностей и отодвигаем точки в стороны. (Рис. 11-83)
Потом на виде сбоку рамкой выделяем точки посередине и перемещаем их вверх (можете сделать другую
Рис. 11-84
форму, это просто пример). (Рис. 11-84) Добавляем Edit Mesh, выделяем на
уровне полигонов, выделяем полигоны там, где на мыши будет кнопка и делаем небольшой Bevel с заострением внутрь (Рис. 11-87), потом делаем Bevel (или Extrude) тех же полигонов наружу. (Рис. 11-86) Получилась кнопка на одном уровне с основной поверхностью (хотя,
Рис. 11-83
Рис. 11-87 |
Рис. 11-86 |
Рис. 11-85 |
если мышь будет далеко от нас, то проще было присвоить разные |
||
материалы на мышь и кнопки, но мы же тренируемся). |
|
|
Аналогично делаем вторую кнопку с другой стороны. Можно сделать |
||
третью кнопку посередине, а можно сделать колёсико. Если хотите сделать
310
