
3DSMax_short
.pdf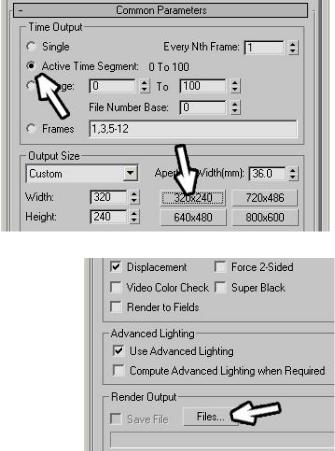
Попробуйте поставить 3 ключа не так близко друг к другу, тогда лампочка будет загораться и гаснуть постепенно.
14.3 Сохранение анимации в файл.
Итак, мы уже умеем делать простую анимацию. Но увидеть её мы можем пока только в окне программы. Посмотрим, как сохранить анимацию в обычный видеофайл, который можно показывать на любом компьютере.
Проверили, что активен вид, в котором должна идти анимация (перспективы или камеры), выбираем из верхнего меню Rendering/Render.
В разделе Time Output вместо Single (один) ставим Active Time Segment (активный отрезок времени), теперь вместо одного кадра будут рассчитываться все кадры анимации. (Рис. 14-21)
«Как сделать видео только части анимации, например, с 30 кадра по 60?»
Есть ещё |
полезный |
вариант |
|
||
Range |
|
|
(расстояние, |
|
|
промежуток), где можно задать |
|
||||
отрезок |
времени |
от |
одного |
|
|
кадра до другого. Это может |
|
||||
пригодиться, |
если |
сложная |
|
||
анимация |
|
|
|
долго |
|
просчитывается, а мы хотим |
|
||||
|
|
|
|
Рис. 14-21 |
|
посмотреть, как выглядит часть этой |
|
||||
анимации. |
|
|
|
|
|
Далее |
можно |
уменьшить размер |
|
||
изображения. Для финального расчёта |
|
||||
размер 640х480 – это нормально. Но |
|
||||
неоднократно замечено, что после первого |
|
||||
Render’а |
в видеофайл |
оказывается, что |
Рис. 14-20 |
||
|
|
|
|
|
|
|
|
|
|
351 |
|

что-то не так. Или объект двигается слишком быстро, или какая-нибудь лампочка не включается, или инверсная кинематика плохо настроена, или ещё что-нибудь неправильно.
Для первого просмотра лучше ставить небольшой размер, расчёт пройдёт в разы быстрее, но позволит оценить динамику, так что сначала вполне можно поставить 320х240 (щёлкаем по кнопке, на которой написано 320х240, размер меняется). (Рис. 14-21)
Теперь нужно задать файл, в который будет сохраняться анимация. Чуть ниже в параметрах окна Render находится раздел Render Output и кнопка Files (возможно, придётся пролистать параметры немного ниже). Нажимаем на Files, появляется окно выбора папки, в которую сохранится файл. (Рис. 14-20)
Выбираем папку, вводим имя файла, выбираем тип файла avi, нажимаем на Save. Появляется окно компрессии видео.
«А что такое компрессия видео?»
По видам компрессии видео можно писать отдельную главу. Скажу только то, что для профессиональной работы используют либо некомпрессированное видео, либо последавательность некомпресированных файлов. Но для обычного пользователя такие варианты не подходят. Некомпрессированное видео занимает очень много места, а последовательность файлов – это когда каждый кадр сохраняется в
свой файл. Как вам |
|
понравится, |
например, |
трёхсекундная |
|
анимация, |
которая |
представляет |
собой |
папку с 90 |
файлами |
формата bmp или tga? |
Рис. 14-22 |
|
Впрочем, если вы будете серьёзно работать с видео, вам самим придётся разобраться в форматах. А мы пока смотрим самые простые примеры. В выпадающем меню Compressor показаны кодеки, установленные в системе
352

(codec – сокращение от compressor/decompressor, компрессия и декомпрессия). (Рис. 14-23)
Кодеки вроде Microsoft Video 1 или Indeo обычно установлены в системе по умолчанию. Такие кодеки, как DivX устанавливаются потом.
«А в чём разница между кодеками видео?»
Основная разница между кодеками – это соотношение между качеством и объёмом файла. Например, если одно и то же видео закодировать старой версией Indeo Video 3 и более поздней Indeo Video 5, то два файла одинакового размера будут выглядеть по-разному. Старая версия будет выглядеть гораздо хуже. И аналогично новые версии кодека DivX при одинаковом размере файлов будут выглядеть лучше, чем Indeo. При этом расширение всех этих файлов будет avi. Файл с расширением avi похож на контейнер, в который можно положить множество разных вещей, при этом уложить их разными способами. Контейнер одинаковый, но содержимое может быть абсолютно разным.
Если вы просто хотите посмотреть анимацию, то можете выбрать
Рис. 14-23 |
Рис. 14-24 |
Cinepak или Indeo, перетащить ползунок Quality (качество) направо и нажать ОК. (Рис. 14-24) Файлы получатся немаленькими, размещать их в Интернете вряд ли будет удобно, но для локального компьютера подойдёт.
353
«А что это за ползунок от 1 до 100 при выборе компрессии видео?»
Во многих кодеках есть простой выбор качества: ползунок от 1 до 100. 1 даёт худшее качество, 100 наилучшее, чаще всего оптимальный баланс между размером файла и качеством изображения находится где-то около 75-85. Надо понимать, что зависимость нелинейна. Если при качестве 100 файл занимает 100 мегабайт, то это не значит, что при качестве 1 он будет занимать 1 мегабайт, в реальности будет больше, а качество будет очень низкое.
«Так в какой формат сохранять?»
Если не уверены, в какой формат сохранить, то выбирайте Indeo5 или Cinepak и перетаскивайте ползунок Quality на 100%.
«А в какой формат сохранять лучше всего?»
Наилучший формат зависит от того, что вы хотите делать с видео дальше. Если вы планируете посылать файл по Интернету или просто хотите получить оптимальное соотношение размера и качества, то лучше всего сначала сохранить некомпрессированное видео (или компрессированное, но с очень высоким качеством), а потом загрузить его в программу обработки видео, например, в маленькую, но очень удобную VirtualDub (её можно свободно скачать из Интернета) и сохранить в формате DivX или XviD, сделав 2 прохода: сначала программа анализирует видео (в медленно меняющихся сценах размер файла растёт медленно, в быстро меняющихся быстро), потом сохраняет. Впрочем, можно и сразу поставить DivX или XviD, если они установлены в системе, вариант с перекодированием из максимального качества нужен для анимации, на расчёт которой нужно много времени, если у вас летающий чайник и вся анимация считается за пять минут, то, конечно, для многих проще пересчитать анимацию, чем разбираться с перекодированием.
Если вы будете использовать анимацию в комбинированных съёмках, монтируя видео в программах вроде Adobe After Effect, то лучше всего последовательность файлов с альфа каналом.
354
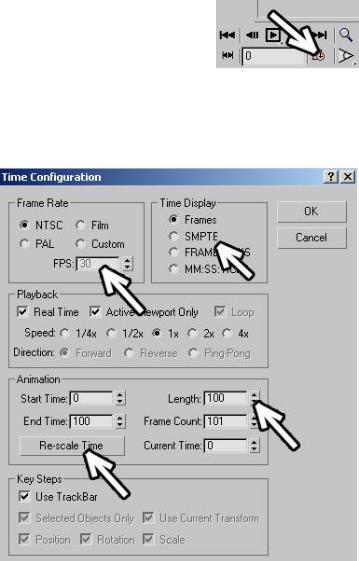
Это пособие по 3DStudio Max для начинающих, а видео – это отдельная очень большая тема, при желании вы можете сами найти информацию.
Итак, мы задали компрессию и нажали ОК. В окне Render в разделе Render Output рядом с кнопкой Files появилось название файла.
Ещё раз повторим, что мы делаем в окне Render для сохранения анимации:
1.Ставим Active Time Segment вместо Single.
2.Если необходимо, меняем размер изображения.
3.Задаём файл, в который сохранять анимацию.
4.Нажимаем кнопку Render внизу окна. Ждём, пока программа рассчитает каждый кадр анимации и «слепит» их в один видеофайл.
«Как просмотреть созданный
видеофайл?» |
Рис. 14-25 |
|
В заданной папке появился видеофайл с расширением avi, который можно посмотреть на любом компьютере, где установлен использованный вами кодек.
Кроме тго, просмотр этого
файла можно запустить из 3DStudio: из верхнего меню выбираем File/View Image File, указываем путь к файлу и выбираем Open (Открыть).
По умолчанию в анимации 100 кадров, которые
показываются со скоростью 30 кадров в секунду. И количество кадров, и их
скорость можно изменить. |
Рис. 14-26 |
|
|
|
355 |
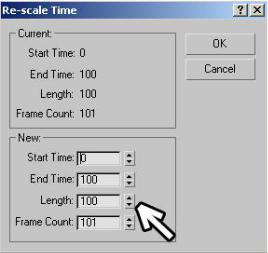
«Как изменить количество кадров в секунду?»
Под кнопками проигрывания и перемотки есть кнопка Time Configuration (настройка времени). (Рис. 14-25) Нажав на неё, мы вызываем окно настройки времени анимации. В разделе Frame Rate можно изменить количество кадров в секунду. По умолчанию стоит NTSC. (Рис. 14-26) Если поставить PAL, то количество кадров в секунду будет 25, если Film, то 24. Если поставить Custom, то мы можем сами задать любое количество кадров в секунду в окне FPS.
Если вы изменили количество кадров в секунду и нажали на ОК, то длительность анимации тоже изменится. При NTSC было 100 кадров, переставив на PAL, мы получим 83 кадра, то есть их количество изменится так, что время анимации останется прежним.
«Как добавить больше кадров?»
Также в окне Time Configuration можно изменить общее количество кадров и, соответственно, время анимации. Время анимации задаётся в разделе Animation. Start Time – начало анимации (значение может быть отрицательным), End Time – конец анимации, Length – длина анимации. (Рис. 14-26)
Например, вы создаёте анимацию и хотите сделать её длинее. Щёлкаете по кнопке Time Configuration, вводите
больше кадров в окне Length и нажимаете ОК.
«Как замедлить или ускорить анимацию?»
14.4 Re-scale |
Time |
– |
изменение |
скорости |
|
анимации. |
|
|
Рис. 14-27
В том же разделе Animation есть кнопка Re-scale Time (изменить масштаб времени). (Рис. 14-26) Если вы хотите не добавить кадры в конец
356
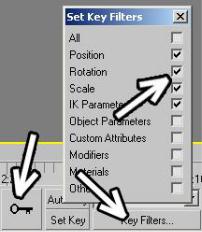
анимации, а «растянуть» или «сжать» готовую, то заходите в Time Configuration, нажимаете на Re-scale Time и вводите новую длину (Length).
Например, в анимации было 100 кадров, а вы хотите, чтобы она была медленнее в два раза. Нажимаете на Re-scale Time, вводите Length 200 (Рис. 14-27) и нажимаете на ОК. Ключи анимации тоже «растянулись». Если вам нужно, чтобы анимация была в три раза медленнее, то вместо 100 вводите 300, если хотите не замедлить, а ускорить в два раза, то вместо 100
в Re-scale Time вводите 50.
«А можно включить показ времени не в кадрах, а в секундах?»
Иногда удобнее считать не в кадрах, а в секундах. В окне Time Configuration есть раздел Time Display (показ времени), по умолчанию стоит Frames (кадры), но можно поставить и что-то другое. SMPTE (Society of Motion Picture and Television Engineers) – это показ времени в
стандартном для большинства телевизионных и анимационных программ формате: минуты, секунды, кадры. Если в этом формате написано, например, 3:25:21, это значит 3 минуты, 25 секунд и 21 кадр.
Оставшиеся два варианта Frame: TICKS и MM:SS:TICKS используются, если вам нужно очень точно работать с анимацией. Tick – это 1/4800 часть кадра. Используя их, вы можете поставить ключ анимации не в кадрах, а посередине между ними. Пространство между кадрами делится на 4800 частей и вы можете работать в любой из этих частей (ставить, удалять ключи и т.д.).
«А можно сделать так, чтобы анимация при просмотре в окне показывалась медленно, а на
Render |
рассчитывалась |
нормально?» |
Рис. 14-28 |
|
Ещё в окне Time Configuration есть раздел Playback, где вы можете выбрать скорость воспроизведения: 1/4, 1/2, 1, 2х, 4х. Если у вас есть
357
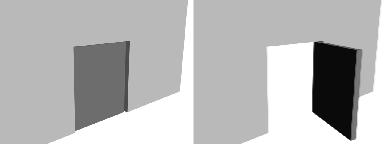
быстрая анимация, а вы хотите оценить её на замедленной скорости, не обязательно делать Re-Scale Time, можно поставить 1/4 в Playback. Анимация в видах будет проигрываться в 4 раза медленнее, но её реальная скорость не изменится.
14.5 Set Keys – установка ключей. Key Filters – фильтры ключей.
«А что это за квадратная кнопка с ключом внизу?» «Я задал движение объекта, теперь хочу, чтобы он начал вращаться, начиная с середины, а он с самого
начала крутиться начинает.»
Внизу экрана расположена большая квадратная кнопка с нарисованным на ней ключом. Она называется Set Keys, установка ключей. (Рис. 14-28)
Рядом с ней находится кнопка Key Filters (фильтры ключей). (Рис. 14-28) Сначала попробуем понять общий смысл, потом сделаем пример. Если в
Key Filters включены галочки Position, Rotation и Scale, то, перейдя в
какой-то кадр и нажав на |
|
|
|||
Set Keys, мы «говорим»: в |
|
|
|||
этом |
кадре |
объект |
|
|
|
расположен там, где он |
|
|
|||
находится, повёрнут так, |
Рис. 14-30 |
Рис. 14-29 |
|||
как он повёрнут сейчас, и |
|||||
|
|
||||
его размер такой же, как сейчас. То есть мы ставим ключи анимации для перемещения, вращения и масштабирования.
14.5.2Пример Открывающаяся дверь.
Задача: есть дверь, которая должна открываться в определённый момент времени. Пускай дверь открывается через 2 секунды после начала анимации. Рисуем сцену. (Рис. 14-30) Здесь роль двери играет Box, только
358
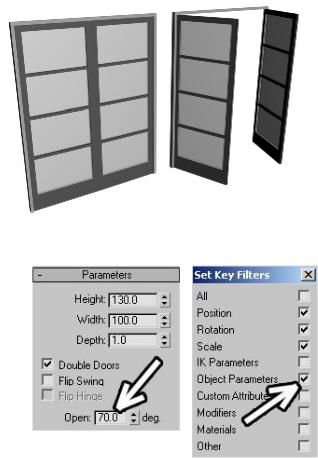
не забудьте перенести точку вращения (Pivot), чтобы он вращался не вокруг середины, а вокруг «петель». Нажимаем кнопку Auto-Key, активный вид и полоса внизу подсвечиваются красным цветом. 2 секунды
– это 60 кадров. Переходим на 60-й кадр. До этого места дверь двигаться не должна. Проверяем, что в Key Filters включена галочка Rotation (на остальные внимания можно не обращать, потому что дверь не перемещается и не изменяет размер), нажимаем на квадратную кнопку с ключом Set Keys. Этим мы даём команду: в кадре 60 дверь повёрнута так же, как сейчас (то есть закрыта). Переходим на кадр 90 или 100 и инструментом вращения «открываем» дверь. Смотрим на анимацию. Видим, что до кадра 60 дверь не двигается, а потом начинает открываться. (Рис. 14-29)
14.5.3Пример Открывающаяся дверь-2.
Посмотрим тот |
же |
самый |
|
|
|
||||
вариант (открывание двери), |
|
|
|
||||||
используя стандартную дверь из |
|
|
|
||||||
набора примитивов Doors. (Рис. |
|
Рис. 14-33 |
|
||||||
|
|
|
|
|
|
|
|
||
14-33) Это PivotDoor – вращающаяся |
|
|
|||||||
дверь. |
Открытие |
задаётся |
в |
|
|
||||
процентах в её параметрах. Сначала в |
|
|
|||||||
окне Open стоит 0% - дверь закрыта. |
|
|
|||||||
Нажимаем на кнопку Key Filters и |
|
|
|||||||
включаем галочку Object |
Parameters |
|
|
||||||
(параметры |
объекта). (Рис. |
14-31) |
Рис. 14-32 |
|
|||||
|
Рис. 14-31 |
||||||||
Нажимаем |
кнопку |
Auto-Key, |
переходим на кадр 60, |
||||||
|
|||||||||
нажимаем на кнопку с ключом Set Keys. Мы “сказали” программе: в кадре 60 все параметры объекта равны текущим параметрам. Переходим на кадр 100 и увеличиваем параметр Open (100% - максимальное открытие, но,
359

возможно, вы захотите только немного приоткрыть створки). (Рис. 14-32) Смотрим анимацию.
14.5.4Пример Собирание объектов.
Задача: сделать анимацию, в которой объекты собираются, образуя какую-то композицию. Для примера я сделал сетку из сфер и цилиндров с фаской, (Рис. 14-34) но вы можете сделать практически всё, что угодно. Сначала расставляем объекты так, как они должны стоять в конце (в собранном виде). (Рис. 14-34) Нажимаем кнопку Auto-Key, переходим в самый конец анимации, проверяем, что в Key Filters у нас включены Move и Rotate (остальные можно включать, можно не включать), рамкой выделяем все объекты (или из верхнего меню выбираем Edit/Select All), нажимаем квадратную кнопку с ключом Set Keys. На линейке с номерами кадров в конце появился ключ.
Попробуем понять, что мы сделали. Поставив ключи вращения и перемещения для всех объектов в конце анимации, мы задали их положение и поворот. Если в предыдущих кадрах менять положение или крутить объекты, то в последнем кадре они всё равно «соберутся».
Рис. 14-35 |
Рис. 14-34 |
Переходим в начало анимации, инструментом перемещения «растаскиваем» объекты в разные стороны, инструментом вращения крутим их. (Рис. 14-35) Вот и всё. Включаем проигрывание анимации.
360
