
3DSMax_short
.pdf
271
карта выглядит просто чёрной). Хватаете мышью карту в ячейке редактора материалов и перетаскиваете её на кнопку None в параметрах Skylight. В появившемся окне с вопросом выбираем Instance. (Рис. 9-39)
Смотрим на Render. Возможно, получилось слишком темно. Тогда в редакторе материалов ищем свиток Output и увеличиваем параметр RGB Level. Если там стояло 4, то ставим, например, 8. Заодно можно присвоить какой-нибудь материал поверхности. (Рис. 9-40)
Обратите внимание, что сейчас именно картинка на заднем фоне
Рис. 9-40
излучает свет. С той стороны, где на картинке светлые прямоугольники, объект освещён лучше, а с другой стороны падает тень. Если освещение нормальное, а блики на объекте получились слишком яркие, то всегда
можно в материале чайника уменьшить проценты в параметре отражения
Reflect.
271
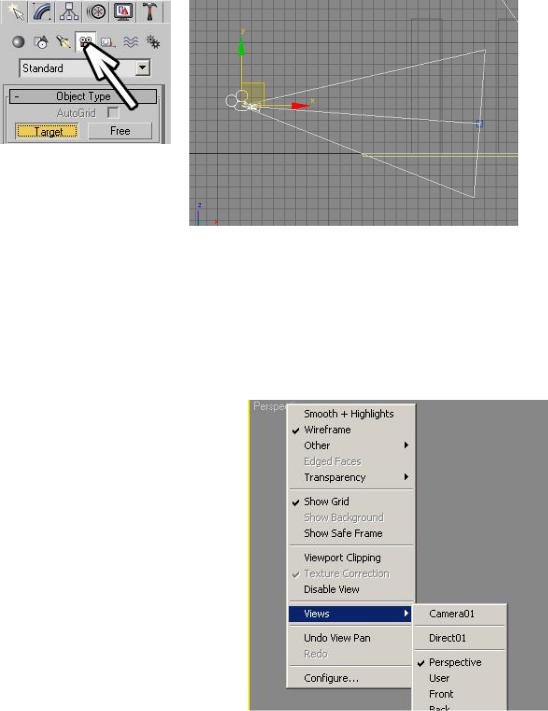
272
10 Камеры.
Во-первых, с помощью камер удобнее настраивать точку, из которой
Рис. 10-2
мы смотрим на объекты, а, во-вторых, камеры нужны, если мы хотим сделать анимацию, имитирую прохождение по комнате или обход вокруг объекта. Без камер такую анимацию сделать просто невозможно (если только не двигать все объекты, но это слишком неудобный вариант).
Справа от иконки создания света есть иконка для создания камер
Cameras. (Рис. 10-2) И два варианта: Target и Free. Нажимаем Target,
кнопка подсвечивается жёлтым цветом. Переводим курсор в один из видов проекций, зажимаем левую кнопку мыши (там будет стоять камера) и ведём в сторону объектов (задаём точку, куда направлена камера),отпускаем кнопку мыши. На видах появилась камера и точка, на которую камера направлена.
Вспоминаем, как менять виды проекций. В окне перспективы в левом верхнем углу есть название окна – Perspective. Щёлкаем на название окна правой кнопкой мыши, в появившемся меню выбираем Views. Видим, что
272
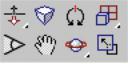
273
помимо обычных видов вроде Front, Left и Top сверху появился пункт Camera01 (если у нас несколько камер, то покажется весь список). (Рис. 10-1) Кроме того, можно нажать на клавиатуре кнопку C, активный вид переключится на вид из камеры (по аналогии с другими «горячими» клавишами L-Left, F-front, T-Top, P-Perspective, C-Camera).
Если поставить несколько камер, тогда при нажатии на «С» появится выбор камер.
«У меня несколько камер, я на кнопку С нажимаю, но списка камер не появляется, вид переключается только на одну из камер».
Если выделена одна из камер, то при нажатии на кнопку “С” вид переключится на выделенную камеру.
«А как обратно на перспективу переключить?»
Чтобы переключить камеру обратно на перспективу, нажмите на клавиатуре “P”.
«Я “P” на клавиатуре нажал, а вид всё равно из камеры.»
Картинка не изменится, но можно воспользоваться вращением вида Arc Rotate или покрутить колёсико на мыши (приближение и удаление). Камера осталась на месте, а мы снова получили вид перспективы.
Теперь посмотрим, как можно перемещать камеру. Можно, конечно, двигать её на видах инструментом перемещения Move, но это не всегда удобно, особенно, если вы привыкли работать с видом перспективы с помощью колёсика мыши.
Когда активен вид камеры, то в правом нижнем углу интерфейса меняются иконки. (Рис. 10-3) Инструмент
Pan (в виде белой ладони) остался таким, как был. Впрочем, если на виде камеры зажать колёсико мыши и перемещать курсор, камера будет двигаться аналогично обычным видам. Но, например, нам надо приблизить или удалить камеру.
273
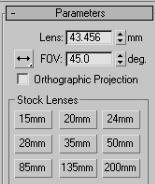
274
«Как приближать или удалять камеру?»
Для этого есть иконка Dolly Camera (там, где была иконка с увеличительным стеклом Zoom). Нажимаем на Dolly Camera, она подсвечивается, переводим курсор на вид камеры, зажимаем левую кнопку мыши и ведём курсор вверх или вниз. Видим, как камера приближается или удаляется.
«Как вращать камеру?»
Вместо Arc Rotate появилась иконка Orbit Camera. Нажимаем на неё, переводим курсор на вид камеры, зажимаем левую кнопку мыши и ведём курсор. Камера вращается вокруг точки, на которую она смотрит, поэтому всегда удобно ставить точку на объекты, которые должны быть “в центре внимания”.
Остальные иконки тоже иногда могут пригодится. По крайней мере, хорошо знать, что такие возможности существуют. Roll Camera наклоняет камеру вправо или влево. Нажимаете на Roll Camera, переводите курсор на вид камеры, зажимаете левую кнопку мыши и двигаете курсор вправо или влево. Камера наклоняется. Кнопки Field-Of-View и Perspective меняют тип «объектива», но размер поля зрения объектива можно поменять и с помощью Modify.
Создадим какую-нибудь простую сцену, на примере которой можно посмотреть настройки камер, поставим камеру и переключим вид Perspective на Camera. Теперь выделяем камеру и переходим в Modify.
«Я выделил камеру, в Modify перешёл, а там пусто.»
У камеры Target есть две точки – сама камера и точка, на которую камера смотрит. Если вы щёлкнули на соединяющей их линии, то выделяются обе точки и в Modify будет пусто. Надо щёлкнуть точно на камеру.
Сверху видим настройки “объектива” камеры: линзы. Можно поставить вручную, а можно щёлкнуть
по одному из готовых вариантов: 15mm, 20mm, 24mm и т.д. (Рис. 10-4)
274
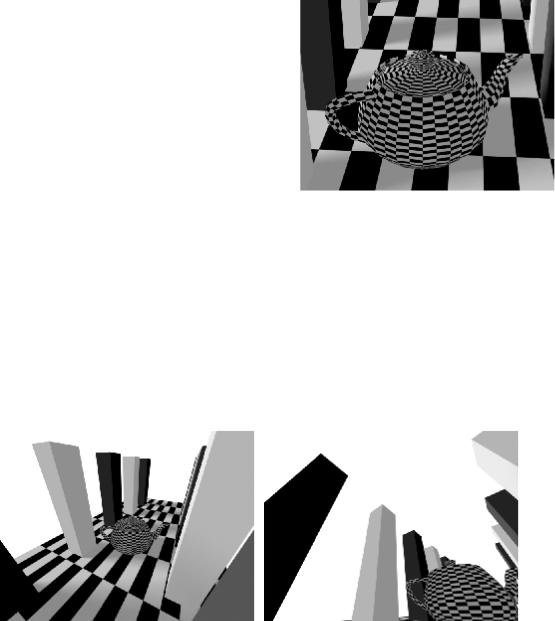
275
«У меня все объекты на виде не помещаются, а дальше камеру отодвинуть уже нельзя.»
Всё просто – если вам нужен широкоугольный объектив, то параметр Lens должен быть меньше. В вид помещается больше объектов, но появляются искажения перспективы.
Если вы работаете с интерьерами или хотите сделать широкую панораму ландшафта, то обычно параметр Lens должен быть меньше, чем по умолчанию.
Кроме того, надо уменьшать Lens, |
Рис. 10-5 |
|
если вы хотите, например, сделать эффект камеры наблюдения. “Вешаете” под потолком камеру, ставите Lens 15mm и смотрите, что получилось. (Рис. 10-6) Ещё этот эффект может пригодится, если вы хотите подчеркнуть большой размер объектов. Делаете, например, небоскрёбы, поставили вниз камеру, направили её вверх, поставили Lens поменьше. Теперь видно, как здания “уходят” вверх. (Рис. 10-6)
Рис. 10-6
Можно и увеличивать параметр Lens, если вы хотите показать эффект “макросъёмки” длиннофокусным объективом. Или у вас есть объект, но
окружения объекта не сделано и при стандартных настройках камеры это заметно. (Рис. 10-5)
275
276
«У меня есть объект и поверхность, на которой он стоит, но видно, что вокруг ничего нет.»
Можно увеличить параметр Lens (поставить, например, 85mm) и отодвинуть камеру. Объект на виде будет большого размера, но окружения в кадр попадёт гораздо меньше.
10.2Free Camera
Кроме Target есть ещё тип камеры Free. У такой камеры нет точки, на которую она направлена. Если мы хотим повернуть её в другую сторону, надо использовать инструмент вращения Rotate. Её удобно применять в анимации, привязывая к движущимся объектам.
«Я делаю анимацию, сделал камеру Target, привязал её к объекту, но когда объект переворачивается вверх ногами, то камера не переворачивается, а выравнивается.»
Если вы хотите сделать анимацию “мёртвой петли”, то есть перевернуться вверх ногами, надо использовать камеру Free, потому что Target автоматически выравнивается.
10.3Camera Correction Modifier
Коротко упомяну о модификаторе, который можно применить к камере. Иногда для архитектурных визуализаций требуется перспектива, в которой все вертикальные стены остаются вертикальными.
«можно ли сделать так, чтобы перспектива была, но при этом все вертикальные стены были вертикальными?»
В любом из видов щёлкаем по камере правой кнопкой мыши и из появившегося меню выбираем Apply Camera Correction Modifier. Если мы смотрим «из камеры», то видим, что объекты исказились так, что все
276
277
вертикальные стены стали вертикальными. Хотя это вносит искажения, поэтому таким методом можно исправлять слабый наклон стен, при сильном наклоне стены станут вертикальными, но при этом объекты будут выглядеть несколько странно. Если вы передвинули камеру, то, чтобы стены снова стали вертикальными, в Modify в параметрах модификатора нужно нажать кнопку Guess.
277
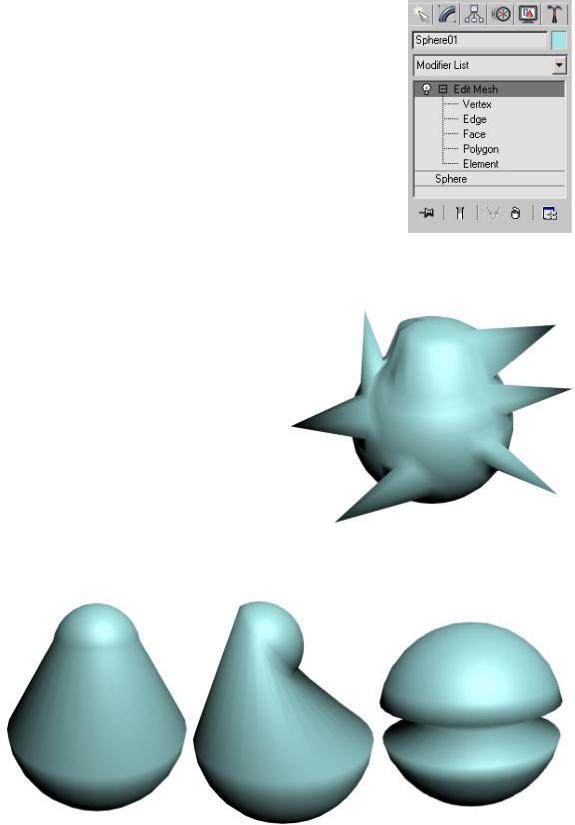
11 Модификаторы Edit Mesh, Symmetry, Mesh Smooth. Soft Selection.
11.1 Модификатор Edit Mesh –
объекта на уровне вершин, полигонов, рёбер.
Посмотрим на примере, что такое модификатор Edit Mesh. Создаём сферу, переходим в Modify, добавляем модификатор Edit Mesh, нажимаем чёрный “+” рядом и видим уровень подобъектов: Vertex, Edge, Face, Polygon, Element. (Рис. 11-1)
Щёлкаем по Vertex (вершина), название Vertex подсветилось жёлтым цветом (можно нажать на клаваиатуре цифру “1”, это
выделение первого уровня подобъектов, для Edit Mesh это вершины). Видим, что на сфере появилось много синих вершин.
Выбираем инструмент перемещения Move. Щёлкаем по вершинам и пробуем перетаскивать их. Можно
редактирование
Рис. 11-1
Рис. 11-2 |
Рис. 11-3 |
Рис. 11-4 |
|
||
|
278 |
|
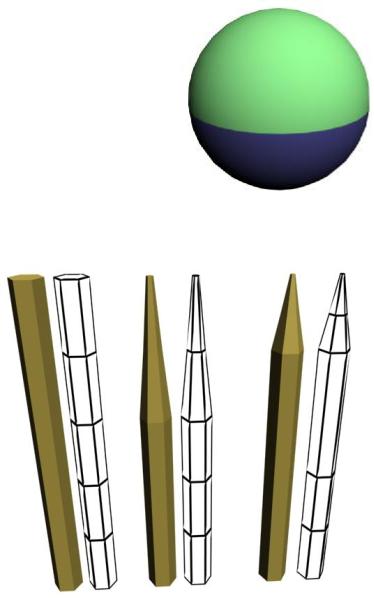
рамкой обвести несколько вершин и перетащить их все сразу. (Рис. 11-5) Кроме того, когда выделено несколько вершин, можно использовать
инструменты Rotate (Рис. 11-3) и Scale. (Рис. 11-2) Можно также попробовать выделить один ряд вершин, например, на виде спереди (Front), и использовать инструмент Scale, чтобы уменьшать или увеличить их. (Рис. 11-4)
И помните, что, если вам не понравился результат, всегда можно удалить модификатор, щёлкнув по иконке в виде мусорной корзины в стеке модификаторов, а потом добавить Edit Mesh снова.
«Как наложить разные материалы на разные части объекта?»
Ещё Edit Mesh можно использовать, если вы
хотите наложить разные материалы на разные части объекта. Сделаем два простых материала (просто поменяем основной цвет Diffuse), потом выберем объект, добавим модификатор Edit Mesh, выделим на уровне полигонов (нажмём чёрный
«+» рядом с Edit Mesh, выберем Polygon).
Выделим несколько полигонов (можно, например, половину объекта) и
перетащим один из материалов на выделенные полигоны Потом выделяем другие полигоны (можно
использовать команду инвертирования выделения
из |
верхнего |
|
меню |
Select/Select Invert) |
и |
||
перетаскиваем |
на |
них |
|
второй материал. |
Смотрим |
||
Рис. 11-7
на Render. (Рис. 11-6)
279
Рис. 11-6
рамкой выделить
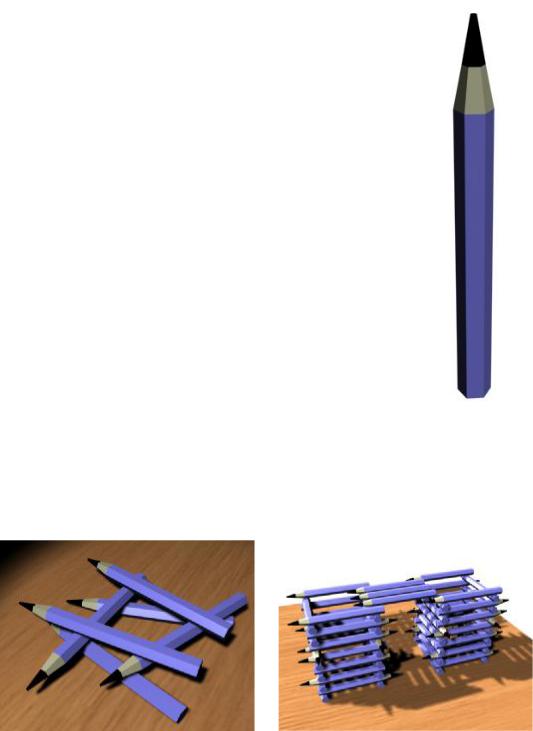
11.1.2Пример Карандаш.
Создаём высокий тонкий цилиндр по длине карандаша. Теперь в параметрах ставим количество сторон Sides (стороны): 6. Это будет
деревянный шестигранный карандаш. Отключаем галочку |
|
Smooth, чтобы карандаш был «ребристым». Сегменты по |
|
высоте можно оставить 5, хотя нам понадобятся только 3. |
|
Добавляем модификатор Edit Mesh, выделяем на уровне |
|
вершин (Vertex), выделяем рамкой верхний ряд вершин, |
|
выбираем инструмент масштабирования Scale, «хватаем» за |
|
центральный треугольник и уменьшаем весь верхний ряд |
|
почти до точки. Потом выделяем второй ряд вершин и |
|
уменьшаем его примерно до половины (нам понадобятся |
|
два сегмента сверху для материалов). Теперь выбираем |
|
инструмент перемещения Move и переносим второй ряд |
|
вершин ближе к острому концу, выделяем третий ряд |
|
вершин и тоже переносим его ближе к острию. (Рис. 11-7) |
|
Если хотите сделать карандаш длиннее или короче, то |
|
выделяете нижний ряд вершин и перетаскиваете его |
Рис. 11-8 |
инструментом Move.
Теперь открываем редактор материалов и делаем три материала: для
Рис. 11-9
самого карандаша (меняем цвет Diffuse, можно увеличить блик), для сточенного дерева (например, светло-жёлтый цвет в Diffuse, если решите поставить текстуру дерева, то сначала придётся прочитать о модификаторе UVW Map), и, наконец, материал для грифеля (чёрный цвет в Diffuse, или
280
