
3DSMax_short
.pdf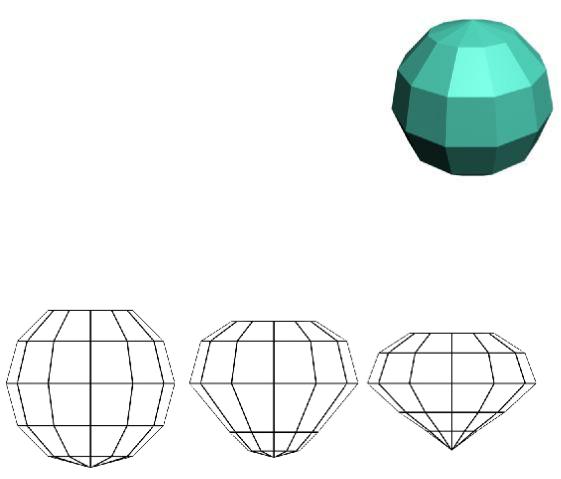
другой цвет, если у вас будет цветной карандаш). (Рис. 11-8) Теперь можно скопировать несколько карандашей, передвинуть или повернуть их. (Рис. 11-9)
«Я с Edit Mesh поработал, пытаюсь передвинуть (повернуть) объект, а он не двигается.»
Только не забудьте то, что актуально для большинства модификаторов. Пока у вас в стеке один из подобъектов подсвечен жёлтым, вы не можете нормально двигать или крутить объект, потому что программа пытается двигать выделенные подобъекты. Щёлкаем в стеке на название Edit Mesh, видим, что название Edit Mesh стало серым (щёлкать надо точно на название, а не на “-“ рядом). Теперь объект можно двигать.
11.1.3Пример Алмаз.
Попробуем сделать простую форму, похожую на бриллиант из мультфильмов. Создаём сферу, ставим количество сегментов Segments: 12. Не обязательно точно 12, главное – не очень много.
Отключаем галочку Smooth. (Рис. 11-10)
Рис. 11-10
Добавляем модификатор Edit Mesh, выделяем на уровне вершин (Vertex), проще всего работать не в перспективе, а на других видах.
Рис. 11-11 |
Рис. 11-12 |
Рис. 11-13 |
Выделяем верхнюю вершину и передвигаем её немного вниз. Сверху получилась плоская площадка. (Рис. 11-11) Потом выделяем два нижних ряда и уменьшаем их с помощью Scale (Рис. 11-12), потом их можно переместить с помощью Move.
281
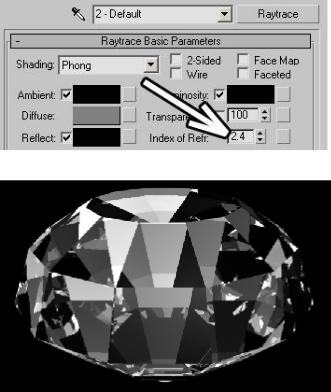
Выделяем ряды вершин, перемещаем и масштабируем их. (Рис. 11-13) Главное – это выделять целые ряды и при использовании Scale надо «хватать» за центральный треугольник, чтобы размер уменьшался по всем осям, потому что, если вы случайно схватили не за центр, а за ось, то с одной стороны (на одном виде) объект может выглядеть нормально, а с другой стороны (на другом виде) остаться таким, как был.
В |
результате |
получили |
|
||
некоторую форму. Конечно, в |
|
||||
настоящих драгоценных камнях |
|
||||
должно быть точное количество |
|
||||
граней и точные углы, но мы |
|
||||
пока и |
не |
претендуем |
на |
Рис. 11-15 |
|
реализм. |
|
|
|
|
|
|
|
|
|
|
|
Теперь делаем материал с |
|
||||
преломлением. |
Начинаем |
|
|||
делать его, как стекло: заходим |
|
||||
в редактор материалов, тип |
|
||||
материала |
переставляем |
со |
|
||
Standard |
на |
Raytrace. Ставим |
|
||
Transparency |
80-100%. |
Если |
Рис. 11-14 |
||
хотите сделать цвет, то можно поставить Transparency 50-60% и поставить
цвет |
Diffuse. |
Под |
параметром |
Transparency |
есть |
параметр |
Index Of Refraction, индекс преломления. (Рис. 11-15) |
|
|
||||
|
У разных прозрачных материалов разный индекс. Например, у воды |
|||||
этот |
индекс 1.33, |
у стекла 1.5-1.7, у |
алмаза 2.4 (в |
Help 3DStudio есть |
||
индексы для очень многих материалов). Чем индекс больше, тем сильнее объект искажает объекты позади него. Можете попробовать сделать Render с индексами 1.55 и с 2.4, чтобы посмотреть разницу. Но для данного примера мы ставим 2.4. Заодно можно увеличить блик Specular Level. Присваиваем материал объекту, смотрим на Render. (Рис. 11-14)
282
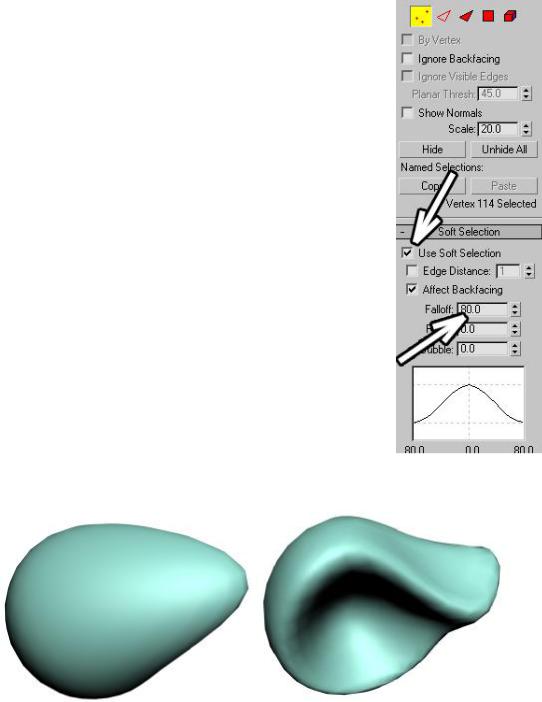
11.2Soft Selection – Мягкое выделение.
Посмотрим на примере, что такое Soft Selection. Создадим сферу, применим модификатор Edit Mesh, выделим на уровне вершин (Vertex) и щёлкнем по одной из вершин, чтобы выделить её (только одну). Теперь ищем в правой панели свиток
Soft Selection и включаем галочку Use Soft Selection (использовать мягкое выделение). (Рис. 11-16) Синие
вершины вокруг выделенной окрасились красным и жёлтым цветом.
«Я вершину выделил, галочку рядом с Use Soft Selection поставил, но вершины не окрашиваются.»
Радиус мягкого выделения (Soft Selection) меняется |
|
в том же свитке в параметре Falloff. Если вершины |
|
вокруг выделенной не окрасились, можно увеличить |
|
Falloff. Если окрасились все вершины, надо Falloff |
|
уменьшить. Меняем этот параметр так, чтобы |
|
окрасилась примерно одна третья часть сферы, потом |
Рис. 11-16 |
|
Рис. 11-17
выбираем инструмент Move и перетаскиваем выделенную вершину. Видим, что окрашенная часть объекта перемещается следом. (Рис. 11-17)
Попробуйте выделить другую вершину и переместить её. Можно переместить её внутрь сферы.
283
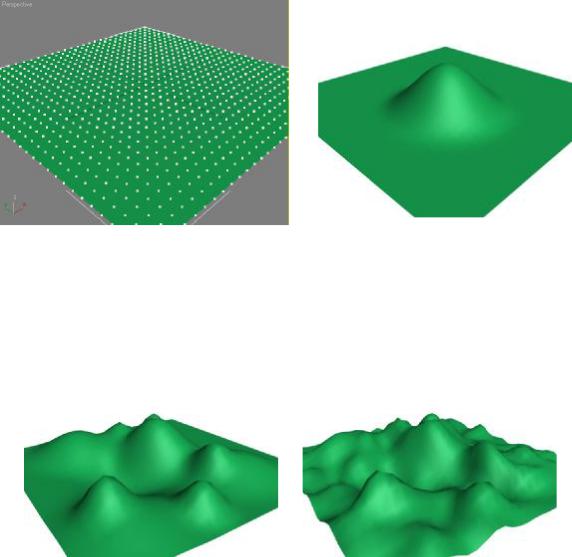
11.2.2Пример Остров.
Создаём объект Plane, ставим количество сегментов по длине и ширине 25-30 (так как не забываем, что меняется не объект, а его сегменты).
Рис. 11-18
Применяем модификатор Edit Mesh, выделяем на уровне вершин (Vertex), видим, что на Plane отобразились синие точки. Выделяем одну из вершин примерно в центре, в свитке Soft Selection ставим галочку Use Soft
Рис. 11-19 |
Рис. 11-20 |
Selection. Меняем параметр Falloff так, чтобы достаточно большой радиус вокруг выделенной вершины окрасился, потом выбираем инструмент перемещения Move и перемещаем выделенную вершину вверх. (Рис. 11-18)
Примечание. Если вы перемещаете точку на виде перспективы, надо точно хватать за вертикальную ось, потому что сначала можно и не заметить, что что-то неправильно.
Теперь выделяем другие точки и тоже перемещаем их. Можно менять параметр Falloff, чтобы изменять размер «гор». (Рис. 11-19) Снимаем
284
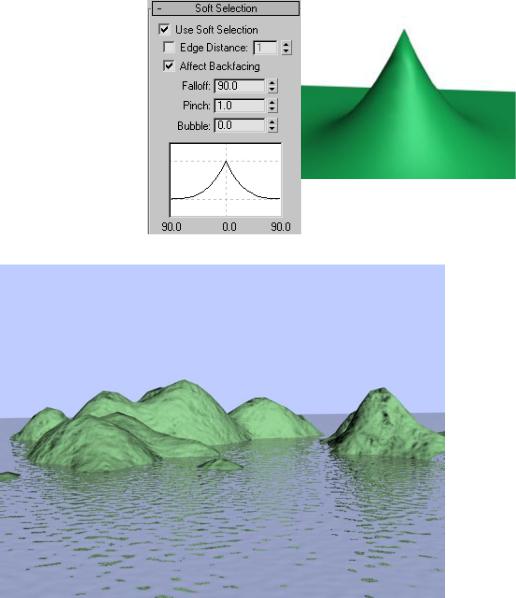
выделение на уровне вершин (щёлкаем по названию Edit Mesh в стеке, чтобы оно стало тёмно-серым). Теперь можно добавить небольшие неровности. Добавляем модификатор Noise, увеличиваем Strength по оси Z, возможно, уменьшаем Scale. (Рис. 11-20)
«Я Noise добавил, Strength по оси Z увеличил, а ничего не меняется.»
Главное запомнить, что все действия применяются к выделению. Если у вас в Edit Mesh были выделены вершины (подсвечены жёлтым) и вы добавили модификатор, он применится только к выделенным вершинам.
Теперь добавим большой Plane (сегменты можно поставить по 1, потому что Plane будет ровным) и присвоим ему
отражающий материал с Bump, это будет вода.
Острову можно присвоить
Рис. 11-22
Рис. 11-21
простейший материал для камня (цвет Diffuse и Smoke на Bump). (Рис. 11-21)
285
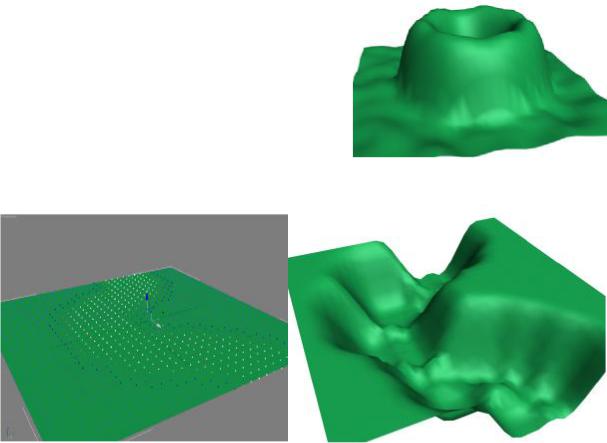
11.2.3Пример Горы, вулканы, каньон.
«Как сделать возвышенности более острыми с
Soft Selection?»
В свитке Soft Selection кроме Falloff есть ещё параметры Pinch и Bubble. Попробуем поставить Pinch: 1. Видим, что график, расположенный ниже, изменился, угол на вершине стал более острым. Этот график
показывает влияние вершины на соседние. |
|
||
Переместим |
выделенную |
вершину. |
|
Получается острая “гора”. (Рис. 11-22) |
|
||
Теперь можно делать гористую местность. |
|
||
Параметр |
Bubble делает |
склоны |
|
выпуклыми или вогнутыми (он может |
Рис. 11-23 |
||
|
|
|
|
Рис. 11-24
быть и отрицательным). Допустим, нам нужно изобразить вулкан. Поставим параметры Pinch: 2, Bubble: -2 и переместим выделенную вершину вниз. Вот и нечто, похожее на вулкан. (Рис. 11-23) Можно наблюдать на графике в свитке Soft Selection, как точка будет влиять на соседние.
Теперь попробуем нарисовать каньон. Ставим галочку Use Soft Selection, потом зажимаем Ctrl и выделяем вершины по какой-то изогнутой линии. (Рис. 11-24) Возможно, придётся увеличить параметр Falloff. Потом перемещаем вниз все выделенные вершины. Снимаем выделение на уровне вершин, добавляем модификатор Noise для создания неровностей. (Рис.
11-25)
286
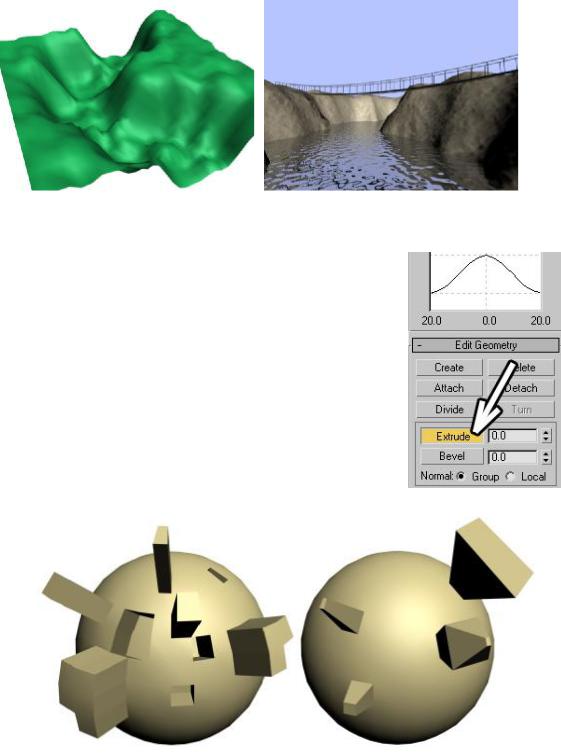
Теперь можно добавить камеру, чтобы было удобнее настраивать виды, материал и какие-нибудь простые объекты. Можно и воды добавить, хотя это будет уже не совсем каньон. (Рис. 11-25)
Рис. 11-25
11.3Extrude и Bevel – выдавливание полигонов.
Попробуем на примере. Создаём сферу, добавляем модификатор Edit Mesh, выделяем на уровне полигонов (Polygons), выделяем один из полигонов (или несколько) ищем в параметрах кнопку Extrude, нажимаем на неё. (Рис. 11-26) Подводим курсор к выделенным полигонам, курсор изменил
форму. Зажимаем левую кнопку мыши и ведём курсор
Рис. 11-26
Рис. 11-27 |
Рис. 11-28 |
вверх или вниз. (Рис. 11-27) Видим, что полигоны выдавливаются. Если ведёте курсор вверх, то полигоны выдавливаются наружу, если вниз, то внутрь.
287
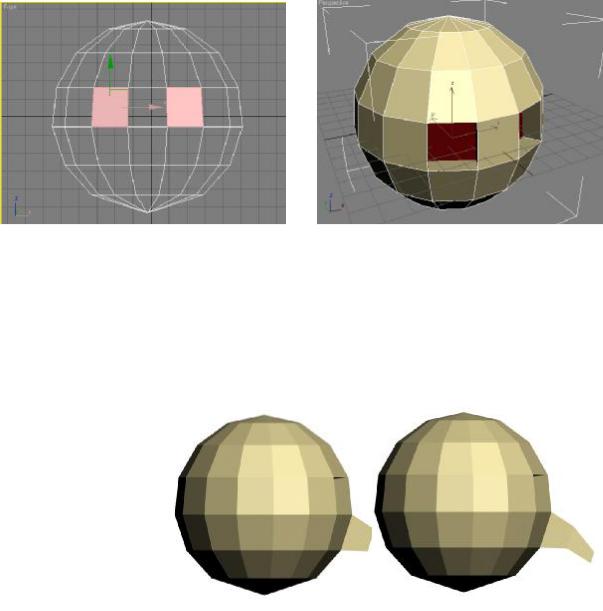
Теперь посмотрим, что такое Bevel. Нажимаем на Bevel, подводим курсор к полигону, зажимаем левую кнопку мыши и ведём курсор, потом отпускаем левую кнопку и просто ведём курсор вверх или вниз. Выдавленный полигон увеличивается или уменьшается. (Рис. 11-28) Обратите внимание, что вы можете выдавить полигон, потом снова применить на нём Extrude или Bevel, тогда получится ещё один уровень.
11.3.1Пример Голова инопланетянина.
Рис. 11-32 Рис. 11-31
Создаём сферу на виде Top или Perspective, ставим ей 15 сегментов (ещё для удобства можно отключить галочку Smooth). Добавляем модификатор Edit Mesh, выделяем на уровне полигонов, на виде спереди (Front) выделяем два полигона на месте глаз (щёлкнули по одному полигону, зажали Ctrl, щёлкнули по
второму). |
|
(Рис. |
|
11-32) |
Можно, |
|
|
конечно, |
выделять |
|
|
полигоны и на виде |
|
||
перспективы, |
но |
|
|
удобнее будет, если |
|
||
на видах |
у |
нас |
Рис. 11-29 |
|
|
Рис. 11-30 |
|
будут «фас» и «профиль». Ищем кнопку Extrude в параметрах, нажимаем её, подводим курсор к выделенным полигонам, зажимаем левую кнопку мыши и ведём курсор вниз (чтобы полигоны уходили внутрь). (Рис. 11-31)
288
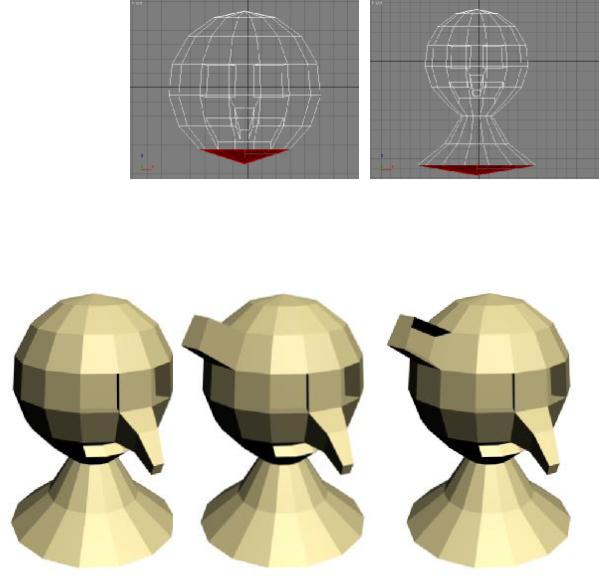
Выделяем полигон на месте носа, при нажатом Extrude подводим курсор к полигону, зажимаем левую кнопку мыши, ведём курсор вверх.
Выдавленный
полигон
остался выделенным.
Теперь можно выбрать
инструмент масштабирован Рис. 11-36 Рис. 11-37
ия Scale (нажать R на клавиатуре),
Рис. 11-35 Рис. 11-33
вести курсор вниз, чтобы уменьшить выдавленный полигон. (Рис. 11-30) Можно снова нажать Extrude, выдавить полигон ещё раз, нос теперь будет состоять из двух сегментов. Выбираем Scale, уменьшаем полигон на конце, выбираем инструмент перемещения Move (клавиша W на клавиатуре), сдвигаем полигон ниже. (Рис. 11-29) Получился «нос крючком».
Делаем рот: выделяем одновременно 3 полигона под носом, применяем Extrude: вдавливаем полигоны внутрь. Делаем шею: рамкой выделяем нижние полигоны (например, на виде спереди) (Рис. 11-36),
применяем Bevel (или Extrude, а потом уменьшить со Scale), чтобы было
289
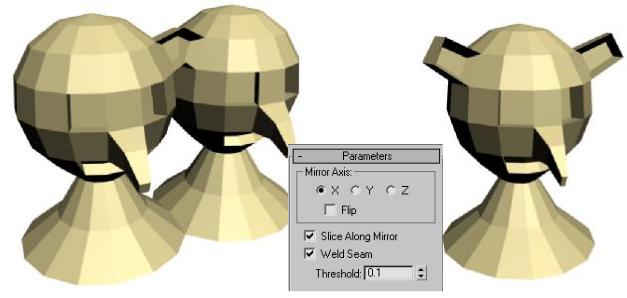
заострение, к выдавленным полигонам применяем Bevel ещё раз, теперь уже с расширением. (Рис. 11-37) Получилась шея и часть плеч. (Рис. 11-35)
Добавляем уши. Делаем только одно ухо (потом мы отразим его): с Bevel выдавливаем полигон (Рис. 11-33), выбираем полигон спереди выдавленной части и с Bevel вдавливаем его внутрь (Bevel нужен, чтобы внутренняя часть была немного меньше). (Рис. 11-34)
11.4Модификатор Symmetry - симметрия.
«Как отразить одну половину объекта на другую?»
Теперь добавляем модификатор Symmetry – симметрия. Если у вас был выделен полигон, то плоскость отражения пройдёт через него, если нет, то через локальный центр координат. Впрочем, главное – это понять, как менять плоскость отражения, если что-то не так. В Modify в стеке модификаторов нажимаем чёрный «+» рядом с Symmetry, щёлкаем по
Рис. 11-38
единственному пункту Mirror, он подсвечивается жёлтым. Mirror – это плоскость, относительно которой отражается объект. Выбираем инструмент Move, хватаем за оси и перетаскиваем Mirror в середину головы. Видим, как меняется объект.. Если отражается не половина с ухом, а наоборот, то в параметрах модификатора ставим галочку Flip. Если
290
