
3DSMax_short
.pdf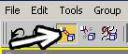
Не забывайте, что при нажатой Auto-Key объекты можно двигать не только в первом кадре. Если в каком-то кадре объекты пересекаются, то именно в этом кадре можно сдвинуть один из них, для него добавится ещё один ключ, но в конце он всё равно придёт на своё место.
Если анимация получилась слишком быстрой, то можно воспользоваться замедлением с помощью Re-scale Time.
14.5.5Пример Разлетание и собирание объектов.
Немного модифицированная версия предыдущего примера. Сначала объекты расположены в заданном порядке, потом порядок “разбивается”, а в конце объекты снова собираются. Создаёте объекты и располагаете их так, как они должны стоять в «собранном» состоянии, нажимаете AutoKey, выделяете все объекты, нажимаете Set Keys, чтобы поставить ключи в первом кадре, переходите в конец анимации, снова нажимаете Set Keys. Теперь переходите примерно в середину, переносите объекты в разные стороны, вращаете их в разных направлениях. Включаете проигрывание.
Получилась зацикленная анимация, где объекты “расходятся” и “сходятся”.
14.6 Инструмент Select And Link – связанная анимация.
Самый наглядный пример связанной анимации – это какой-нибудь персонаж. Если у нас есть фигурка с руками, ногами и головой, а мы двигаем туловище, то, очевидно, руки, ноги и голова должны двигаться вместе с туловищем. При этом должна быть возможность двигать руками, ногами или крутить головой по-
отдельности, то есть группировка (Group) здесь не подойдёт. Для связывания объектов служит инструмент
Select And Link. (Рис. 14-36) Посмотрим на примере, как он работает.
361
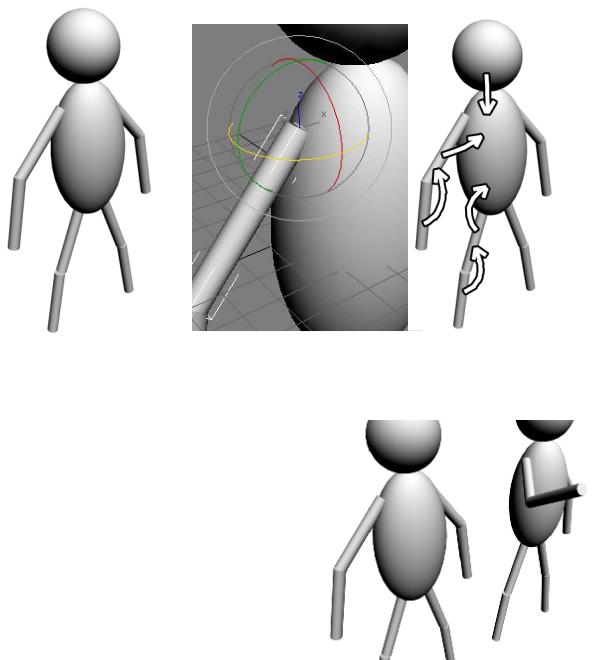
14.6.1Пример Человечек.
Нарисуем простой персонаж: туловище и голова из сфер, руки и ноги из цилиндров. (Рис. 14-39) Только учтите, что точки вращения рук и ног (Pivot) должны находиться на месте «сустава». Цилиндр, изображающий руку, должен вращаться в плече. Его можно «приставить» к туловищу двумя концами, и разница в данном случае есть. Выделите цилиндр-«руку»
Рис. 14-39 |
Рис. 14-37 |
Рис. 14-38 |
ивыберите инструмент вращения. Если разноцветные круги,
показывающие |
оси |
вращения, |
|
|||
находятся на месте плеча, значит, всё |
|
|||||
правильно. (Рис. 14-37) Если круги |
|
|||||
находятся на месте локтя, то придётся |
|
|||||
либо |
поставить |
цилиндр |
другой |
|
||
стороной, либо переместить точку |
|
|||||
вращения (Pivot) в плечо. Если не |
|
|||||
совсем |
понятно, |
зачем |
это |
нужно, |
Рис. 14-40 |
|
попробуйте покрутить «руку». |
Когда |
|||||
|
||||||
точка вращения находится в плече, рука нормально двигается, когда точка
362

в локте, рука крутится вокруг локтя, отходя от туловища. Второй цилиндр- «предплечье» копируем: переносим с Shift и немного поворачиваем. Когда точка вращения поставлена правильно, предплечье вращается вокруг локтя. (Рис. 14-40) Готовую руку копируем и отражаем с помощью инструмента Mirror: в окне Mirror включаем галочку Copy или Instance. Ногу в данном случае можно сделать, скопировав руку (это пример на связывание объектов, а не на реалистичное моделирование, поэтому точность нам не нужна).
Когда всё сделано, выбираем инструмент Select And Link, выделяем цилиндр-предплечье. Когда курсор стоит на выделенном объекте, он меняет форму. Зажимаем левую кнопку мыши и указываем на объект, к которому хотим привязать выделенный: перетаскиваем курсор на цилиндр- руку (за курсором тянется пунктирная линия от первого объекта), когда курсор изменил форму, отпускаем кнопку мыши. Объект «мигнул», пунктирная линия исчезла.
Проверим, всё ли мы сделали правильно. Выделим цилиндр-руку и попробуем покрутить его. Цилиндр- предплечье должен двигаться следом. Если не двигается, то выбираем Link и снова пробуем связать их. Запоминаем,
что объекты привязываются по принципу Рис. 14-41 ведомый к ведущему. То есть Link должен идти от пальцев к ладони, от ладони к руке, от руки к туловищу.
(Рис. 14-38)
Если предплечье привязалось к руке нормально, то выделяем руку, выбираем инструмент Link, зажимаем на руке левую кнопку мыши и перетаскиваем курсор на туловище. Когда курсор меняет форму, отпускаем кнопку. Аналогично связываем вторую руку и ноги: нижний цилиндр к верхнему, верхний к туловищу. Сферу-голову также привязываем к туловищу.
363

Попробуйте сдвинуть туловище, потом по-одному выделять цилиндры и вращать их. Если вы всё сделали правильно, то руки, ноги и голова должны двигаться следом за туловищем, а при вращении цилиндров, примыкающих к туловищу, второй цилиндр должен двигаться следом за первым. (Рис. 14-41)
Замечание. Для вращения рук и ног иногда удобнее использовать систему координат Local вместо View.
Сделаем ещё один пример на связывание объектов.
14.6.2Пример Дверь с засовом.
Задача: анимировать дверь с засовом. Длина анимации 5 секунд, на второй секунде засов отодвигается, на третьей секунде открывается дверь. При этом петли, на которых висит дверь, тоже должны вращаться.
Такую дверь, как на рисунке, (Рис. 14-42) вы уже должны нарисовать без проблем. Стена с дверью – сплайн и Extrude или два Box’а и Boolean.
Дверь и засов – ChamferBox, петли – ChamferCylinder, скобы – линия, outline (линия стала двойной), Extrude. На картинке стоит источник света Skylight, с ним лучше ощущается объём, но Skylight долго рассчитывается и для такой учебной анимации его использование не рационально, поэтому
Рис. 14-42 |
Рис. 14-43 |
лучше поставьте что-нибудь другое.
Во первых, выберем «управляющий» объект, тот, к которому будут привязаны все объекты. Засов и две скобы должны следовать за дверью, а
364

дверь крутится вокруг петель. Но нам нужен только один объект. Пусть это будет верхняя петля (хотя петли можно сгруппировать и работать с ними, как с одним объектом).
«А можно привязать сразу несколько объектов к другому?»
Привязывать можно несколько объектов сразу. Выделяем две скобы на двери и засов, выбираем инструмент связывания Link, ставим курсор на выделенные объекты так, чтобы он изменил форму, зажимаем левую кнопку мыши, переводим курсор на дверь. (Рис. 14-43) Когда курсор изменил форму, отпускаем кнопку мыши.
Примечание. Если вы работаете не в перспективе, а в видах проекций, то курсор нужно переводить на линии, который показывают контур двери, а не куда-нибудь в середину. Ориентируйтесь на то, что курсор меняет форму, когда оказывается на объекте.
Теперь дверь и нижнюю петлю привязываем к верхней. Попробуйте покрутить верхнюю петлю. Если всё было сделано правильно, то дверь вместе с засовом и скобами должна открываться.
Создаём анимацию. Длительность будет 5 секунд, поэтому открываем окно Time Configuration, в окне Length
вводим 150 (30 кадров в секунду умножаем на 5 секунд).
Закрываем Time Configuration,
нажимаем кнопку Auto-Key (включили режим анимации).
Первую секунду ничего двигаться не должно. Переходим на кадр 30, выделяем засов, нажимаем на кнопку Set Keys (проверьте, что в Key Filters включены Position и Rotation, остальные пункты неважны). Этим мы «говорим» засову: в кадре 30 ты стоишь здесь. Переходим на кадр 60, инструментом перемещения Move отодвигаем засов. По условию задачи до
365
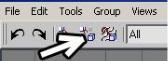
кадра 60 дверь не двигается, потом начинает открываться. Так как вся дверь управляется верхней петлёй, выделяем петлю и нажимаем кнопку Set Keys (“скомандовали” петле: в кадре 60 ты стоишь здесь и повёрнута так, как сейчас). Пускай дверь открывается за 2 секунды. Переходим на кадр 120 и инструментом вращения крутим верхнюю петлю. Дверь открывается, нижняя петля также крутится вместе в верхней. (Рис. 14-44)
«У меня засов Link’ом привязан к двери, дверь полуоткрыта. Как засов закрыть точно, чтобы он из скоб случайно не вышел?»
Если вы решили закрыть засов, когда дверь наполовину открыта, то может оказаться непросто сдвинуть засов точно вдоль двери. Это как раз тот случай, когда нам нужна система координат Local вместо View. Достаточно переставить систему и оси направлены вдоль объекта.
14.7 Unlink Selection – отключение связывания.
«Как убрать связывание, чтобы объекты снова сами по себе были?»
Рядом с инструментом связывания Select And
Link находится кнопка Unlink Selection (отключение связывания выделения). Если вы хотите убрать привязку какого-нибудь объекта, нужно выделить его и нажать на эту кнопку. (Рис. 14-45) Можно выделить несколько объектов (или все сразу), тогда при нажатии на кнопку Unlink Selection привязки уберутся со всех выделенных объектов.
Ещё один пример на связанную анимацию и установку ключей.
14.7.2Пример Стартующие ракеты
Задача: сделать пусковую ракетную установку. Время анимации 10 секунд. 1 секунду ничего не двигается, за 2 секунды установка
366

разворачивается в другую сторону, за 2 нацеливается выше, потом с интервалом 1 секунду стартуют ракеты. В конце мы сделаем камеру, чтобы анимация была динамичней.
Не обязательно пытаться сделать точно такие же объекты, как на картинке, (Рис. 14-46) достаточно примерного представления. Каждая отдельная ракета – это группа (корпус: сплайн и Lathe, стабилизаторы: сплайн и Extrude). Шесть упоров (сплайн и Extrude), на которых стоят ракеты, сгруппированы. Круглые платформы – это ChamferCyl с 3 сегментами фаски (Fillet Segs).
Вращающаяся часть под упорами для ракет сделана из 4 коротких цилиндров (ChamferCyl) и одного длинного цилиндра меньшего радиуса.
Рис. 14-46 |
Рис. 14-47 |
Клетчатый материал на ракетах создан аналогично примеру о наложении надписи в определёном месте, только здесь использована не картинка, а карта Checker и цилиндрические координаты в модификаторе UVW Map.
Выбираем инструмент Link и связываем: каждую ракету с упором, упор с длинным цилиндром вращающейся части, длинный цилиндр и 4 коротких с меньшей круглой платформой, а её с большой нижней платформой. (Рис. 14-47) Если теперь попробовать сдвинуть нижнюю платформу, все объекты должны двигаться следом, при движении верхней круглой платформы все объекты, кроме нижней платформы, также должны двигаться, а при движении длинного цилиндра двигаются упоры и ракеты.
367

Таким образом можно проверить, всё ли сделано правильно, отменив потом действия.
Итак, приступим к созданию анимации. (Рис. 14-50) Время анимации должно быть 10 секунд. Заходим в Time Configuration и меняем Length на 300 (время по умолчанию показывается в кадрах, если вы поставили другой вариант, меняете соответственно, например, в SMPTE 10 секунд будет 0:10:0). Нажимаем кнопку Auto-Key. Проверяем, что в Key Filters включены галочки Position и Rotation. Первую секунду ничего двигаться не должно. Переходим на кадр 30 (напомню, что под кнопкой проигрывания есть окно точного ввода номера кадра, вводим там 30 и нажимаем Enter), выделяем все объекты и нажимаем кнопку с ключом Set Keys. 2 секунды на разворот платформы. Переходим на 2 секунды вперёд (на кадр 90),
инструментом вращения поворачиваем верхнюю круглую платформу (ракеты поворачиваются следом).
После этого кадра начинает вращаться длинный цилиндр, направляя ракеты вверх, но до этого он должен оставаться на месте. (Рис. 14-48) Выделяем длинный цилиндр (к которому мы привязали упоры для ракет) и нажимаем кнопку Set Keys. Ещё 2 секунды на нацеливание ракет выше. Переходим на кадр 150.
Рис. 14-50 |
Рис. 14-48 |
Рис. 14-49 |
А теперь внимание. Если мы начнём поворачивать длинный цилиндр, когда у нас стоит система координат View, то он может вращаться не так, как мы хотим. Переставляем View на Local и вращаем цилиндр, чтобы ракеты были направлены вверх.
368
Пауза 1 секунда перед запуском: переходим на кадр 180. Старт первой ракеты. До кадра 180 она должна оставаться на месте, поэтому выделяем её и нажимаем на Set Keys. Ракета стартует быстро, поэтому переходим на 3-4 кадра вперёд, выбираем инструмент перемещения Move, меняем систему координат View на Local, хватаем за ось, которая смотрит вперёд и перетаскиваем ракету. (Рис. 14-49) Пауза 1 секунда между пусками: переходим на кадр 210 (180 плюс 30 кадров). До этого кадра вторая ракета должна оставаться на месте, выделяем её и нажимаем на Set Keys, переходим на кадр 214, перетаскиваем её вперёд. Третья ракета стартует ещё через секунду: переходим на кадр 240, выделяем её, нажимаем на Set Keys, переходим на кадр 244, переносим ракету вперёд.
Теперь вернём пусковую установку в исходное положение. Пусть это произойдёт на последней секунде. Переходим на кадр 270, выделяем длинный цилиндр (отвечающий за подъём ракет) и круглую платформу (которая задаёт поворот) и нажимаем на Set Keys.
Вместо того, чтобы снова поворачивать их, скопируем ключи. На кадре 30 они стояли ровно, значит, достаточно скопировать ключи вращения из кадра 30. Видим, что на линейке с номерами кадров на кадре 30 стоят ключи. Зажимаем Shift и перетаскиваем ключи из кадра 30 в самый конец.
«Я ключи с Shift перетаскиваю, они копируются, но положение объекта не такое, как в кадре, с которого я скопировал ключи.»
Если вы включали в Key Filters не только Position и Rotation, а,
например, ещё и Object, то сначала щёлкаете правой кнопкой мыши на линейке с номерами кадров, выбираете Filters/All Transform Keys (показ ключей только перемещения, вращения и масштабирования) и только потом копируете ключи.
369

14.8Motion Blur – размытие движения.
Впримере со стартующими ракетами явно не хватает одной вещи – быстро летящая ракета должна быть размыта. Выделяете ракету, щелкаете по ней правой кнопкой мыши, выбираете Properties (Свойства).
Всвойствах объекта есть раздел
Motion Blur (размытие движения) и два варианта, включающие размытие: Object и Image. Image
имитирует работу камеры. (Рис. 14-53) Если быстро движущийся
объект попадает в поле зрения камеры, пока затвор открыт, изображение будет смазанным. Обычно этот
метод работает быстрее, чем Object (это зависит от сложности анимации, Object работает быстрее на простых сценах). Метод размытия движения Object делает анимацию движущихся объектов более плавной, но не пытается имитировать камеру. (Рис. 14-52) Сами разработчики говорят “It is a form of "temporal antialiasing", то есть это форма сглаживания объекта
Рис. 14-52 |
Рис. 14-51 |
|
во времени. Какой из методов использовать – дело ваше. Для имитации |
||
реальной камеры лучше подходит Image. (Рис. 14-51) |
|
|
«Как сделать размытие в |
|
|
движении сильнее?» |
|
|
Если вы выбрали метод размытия Image, то |
|
|
становится активным параметр Multiplier рядом. |
Рис. 14-54 |
|
Если увеличить его, то размытие будет сильнее. |
|
|
370
