
3DSMax_short
.pdf
261
9-20) Теперь добавляем простейшие материалы из библиотеки. (Рис. 9-19) Далеко не идеально, конечно, и от Onmi на полу появились «лишние» блики, но ведь мы пока изучаем самые основы.
Рис. 9-17
Рис. 9-18
Рис. 9-20 |
Рис. 9-19 |
Напомню, что цвет заднего фона на Render меняется в верхнем меню Rendering/Environment (чёрный прямоугольник рядом с
надписью Background Color).
9.4 |
Дополнительные |
параметры |
|
|
тени. |
|
|
|
|
Когда у вас стоит тип построения тени Shadow Map, |
|
|||
есть несколько дополнительных параметров, которые |
|
|||
могут пригодиться. |
|
|
||
«Как сделать тень не такой тёмной?» |
Рис. 9-21 |
|||
В параметрах источника света есть |
свиток Shadow |
|||
|
||||
261

262
Parameters. Там находится параметр Dens (сокращение от Density – плотность). (Рис. 9-21) Можно уменьшить этот параметр, поставить, например, 0.5 и тень будет только наполовину плотной). (Рис. 9-22)
Следующий иногда возникающий «глюк» при стандарной тени
Рис. 9-22
Shadow Map, это когда у нас есть очень маленькие объекты, освещённые издалека под острым углом к поверхности, на которой они расположены. Выражается это в следующем: например, у нас стоят на плоскости цилиндры, а тень от них идёт так, как будто они висят в воздухе. (Рис. 9-23)
«У меня тень от объектов идёт так, как будто они не на поверхности стоят.»
Рис. 9-23 |
Рис. 9-24 |
В параметрах источника света есть свиток Shadow Map Params, в нём есть параметр Bias. По умолчанию тени строятся не точно под объектом, а с небольшим сдвигом (это позволяет избежать другого рода «глюков». Обычно всё нормально, но при слишком маленьких объектах это становится заметно. Уменьшаем параметр Bias с 1 до 0.1. (Рис. 9-24)
262

263
Другая проблема – это недостаточное качество прорисовки тени. К примеру, у вас есть фигурный объект, но тень получается как будто из размытых квадратиков.
«У меня тень от объектов как будто размытыми квадратиками нарисована.»
В параметрах источника света в свитке Shadow Map Params есть параметр Size, это размер карты, по которой программа выстраивает тень.
Запоминаем просто: чем больше размер, тем лучше качество
Рис. 9-25
прорисовки (но тем дольше Render). Значение по умолчанию 512. если у вас тень нечёткая, с маленьким количеством деталей, то можно увеличить параметр в два или в четыре раза, поставить 1024 или 2048 (хотя можно и другое число). (Рис. 9-25)
Но, если вы хотите размыть тень, то уменьшение Size – не лучший вариант. Уменьшение просто ухудшает качество.
«А можно тень всю размытую сделать?»
Втех же параметрах
источника света в свитке Shadow |
Рис. 9-26 |
Map Params есть параметр Sample Range (как раз под Size). Увеличение этого параметра приводит к размытию тени.
Увеличение Size, это, конечно, замечательно, но иногда проще переставить тип построения тени.
263

264
«А можно сделать совсем чёткую тень?» «У меня от прозрачного материала тень непрозрачная.»
В параметрах источника света в выпадающем меню вместо Shadow Map попробуем поставить Raytrace Shadows. Тень не только совершенно чёткая, но и от прозрачных материалов получилась менее плотная тень, чем от непрозрачных. (Рис. 9-26)
9.5Выключение теней объекта.
Ещё одна функция, которая в некоторых
случаях может пригодиться при работе со стандартным светом – это отключение теней от
объекта. Например, мы хотим нарисовать лампочку под потолком. Ставим источник света Omni, потом ставим светящийся объект, который будет изображать лампочку. Но, если поставить источник немного в стороне, от «лампочки» будет чёткая тень.
«Как сделать так, чтобы объект не отбрасывал теней?»
Щёлкаем по объекту правой кнопкой мыши, выбираем пункт Properties (свойства). Появились свойства объекта. Нас интересует раздел Rendering Control, в нём есть параметры Receive Shadows и Cast Shadows, то есть принимать тени и отбрасывать тени. Если отключить Receive Shadows, то на этот объект тени от других объектов отбрасываться не будут, если
отключить Cast Shadows, то объект не будет отбрасывать тень. (Рис. 9-27)
264

265
9.6Skylight
Впанели создания истоников света есть источник под названием
Skylight, то есть свет неба. (Error! Reference source not found.) Нажимаем кнопку Skylight и один раз щёлкаем в любом месте внутри окон проекций. Появился объект в виде маленькой полусферы. Расположение этого объекта роли не играет – главное, что он в сцене есть.
Смотрим на параметры Skylight в панели Modify. В 3DStudio Max версии 6 Skylight сделан удобнее, чем в версии 5, в параметрах добавлен раздел Render. В этом разделе включаете галочку Cast Shadows (отбрасывание теней). (Рис. 9-28) Смотрим на Render. (В 3DStudio Max версии 5 картинка будет просто чёрной, там надо дополнительно включить систему Render под названием Raytrace).
Skylight можно представить как большую светящуюся сферу вокруг объектов, которая равномерно освещает всё внутри себя. Но, в отличие от простого Ambient, от Skylight формируются тени.
9.6.1Пример Пасмурный день.
Представим себе пасмурный день. Солнца не видно, чётких теней нет, но, тем не менее, всё вокруг видно. Видно как раз потому,
что всё небо немного «светится», и, соответственно, освещает поверхность Земли.
Значит, для имитации освещения в пасмурный день достаточно поставить источник Skylight и включить ему тени. (Рис. 9-29)
265

266
9.6.2 Пример Солнечный день.
Но небо излучает свет не только в пасмурный день. Если светит солнце, то от него есть чёткая тень, но, тем не менее, она не абсолютно чёрная, в тени тоже достаточно светло.
Таким образом, для имитации пасмурного для нам нужен только свет неба Skylight, а для солнечного дня нам нужен
Skylight и источник света (тип Direct), для лучей солнца. Метод построения тени от этого источника лучше переставить на Area Shadows, чтобы края тени
получились немного размытыми на расстоянии от объекта (как от настоящего солнца). (Рис. 9-31)
«Я хочу сделать ясный |
|
солнечный день, но |
|
небо должно |
|
излучать светло- |
|
синий свет, а свет |
|
выглядит белым.» |
|
В параметрах источника |
|
Skylight есть параметр Sky Color |
|
и прямоугольник выбора цвета |
Рис. 9-31 |
рядом. Для ясного солнечного для цвет неба можно сделать светло-синим. (Рис. 9-30)
«У меня Render со Skylight очень долго рассчитывается.»
Свет неба Skylight рассчитывается не очень быстро. Вы можете попробовать в параметрах Skylight в разделе Render уменьшить параметр Rays Per Sample, это меняет качество построения тени, чем меньше параметр, тем более зернистой выглядит тень, но тем быстрее она рассчитывается.
266

267
9.6.3 Пример Рисунок или газетная фотография.
Кстати, с помощью маленьких значений Rays Per Sample можно создавать эффект, похожий на рисунок или на некачественную газетную фотографию.
Попробуйте нарисовать несколько объектов на плоскости, присвоить им всем белый материал,
добавить Skylight, поменять его цвет на белый (по умолчанию он синего оттенка), включить тени и поставить Rays Per Sample: 3.
Теперь смотрим на Render. (Рис. 9-32)
Рис. 9-32
9.7 Использо вание панорамных изображений для освещения объекта.
9.7.1 Пример Блики на металле.
Во-первых, нам нужна картинка,
которая будет изображать окружающую среду. Такую картинку можно нарисовать в Photoshop. На чёрном фоне несколько светлых прямоугольников. Допустим, это будут окна и лампочка (не забудьте немного размыть край светящихся областей). Окна можно сделать светло-синими, а лампочку жёлтой. Впрочем, сам цвет не очень важен, просто цветные блики выглядят красивее, поэтому лучше добавлять какие-нибудь оттенки. Для создания
Рис. 9-34
Рис. 9-33
267

268
фотореалистичных изображений используются настоящие панорамные фотографии, но мы пока изучаем самые основы, главное сейчас – это понять принцип работы. (Рис. 9-35)
Картинка должна быть расположена вокруг всех объектов, как будто на поверхности огромной сферы, внутри которой расположены вся трёхмерная сцена. Посмотрим, как это сделать.
Создаём простую сцену, например объект чайник (Teapot) на объекте Box. Чайнику присваиваем зеркальный материал: Raytrace, параметр Reflect ставим 30-40 процентов.
Из верхнего меню выбираем Rendering/Environment. Рядом с
Рис. 9-36
прямоугольником Background Color есть кнопка с надписью None, стандартная кнопка присваивания карты. Щёлкаем по ней, выбираем bitmap, указываем путь к картинке. Если мы сейчас сделаем Render, то
268

269
увидим, что картинка просто поставилась на задний фон. (Рис. 9-34) Нам же нужно, чтобы картинка «оборачивалась» вокруг всей сцены. К тому же появился «глюк»: на зеркальном материале картинка заднего фона просвечивает, как будто материал прозрачный.
«Я на задний фон картинку поставил, но зеркальный материал выглядит, как будто прозрачный.»
На самом деле, всё логично. Если у нас есть, например, сфера с зеркальным материалом и мы поставили на задний фон картинку, то что должно отражаться на сфере спереди или сбоку? Ведь картинка есть только сзади. Чёрный фон отражаться не может, потому что он уже не чёрный. Чтобы на зеркальных материалах были нормальные отражения, картинка должна быть «обёрнута» вокруг сцены. (Рис. 9-33)
Открываем редактор материалов так, чтобы на экране было сразу два окна: Meterial Editor и Environment. В окне Environment хватаем карту с кнопки под надписью Environment Map (картинка заднего фона) и перетаскиваем в одну из ячеек редактора материалов. На предложенный выбор Instance/Copy выбираем Instance, чтобы мы могли менять карту в редакторе материалов и она автоматически менялась в Environment. Проверяем, что в настройках карты стоит не Texture, а Environment.
Меняем параметр Mapping на Spherical Environment. Рис. 9-36) Теперь
картинка будет нарисована как будто на огромной сфере вокруг всех объектов.
Смотрим на Render. (Рис. 9-37)
Картинка действительно отражается, но так, как будто она просто нарисована, нам же нужно, чтобы она светилась. В параметрах карты ищем свиток Output, в нём ищем параметр RGB Level. Ставим
там 4-6. Это значит, что все цвета в карте
Рис. 9-37
будут «ярче» в 4-6 раз, то есть практически они будут «светиться». (Рис. 9-36)
269
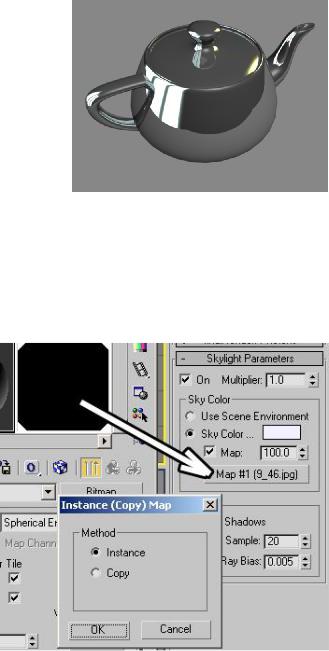
270
Снова смотрим на Render. Вот теперь картинка на заднем фоне действительно светится. (Рис. 9-38)
Многие пытаются создать материал для металла и не понимают, почему получается непохоже. На самом деле, всё просто. Ведь металл выглядит металлом, потому что отражает окружающие предметы, особенно источники света, и объекты, которые отражают свет.
Материал, это, конечно, хорошо, но в сцене явно не хватает освещения.
9.7.2Пример Использование карты текстуры на свете неба Skylight.
Это не самостоятельный пример, а продолжение предыдущего, поэтому, если вы начали читать с этого места, то придётся вернуться к предыдущему примеру.
Создаём в сцене источник свет Skylight (в любом месте). В Modify
смотрим на параметры источника. Под выбором цвета есть кнопка с надписью None –
стандартный выбор карты текстуры. В редакторе
материалов у вас должна быть карта, оставшаяся от предыдущего примера (светлые
прямоугольники на чёрном фоне со сферическим методом наложения, возможно, в окне
