
The Essential Guide to UI Design
.pdf
410 Part 2: The User Interface Design Process
Figure 5.15: Microsoft Windows property sheet tabbed pages.
Command buttons. Property sheets typically allow the values for a property to be changed, and then applied. Include the following common command buttons for handling the application of property changes. For common property sheet transaction buttons, use OK, Cancel, and Apply. A Reset command button to cancel pending changes without closing the window can also be included. Other command buttons can be included in property sheets. Avoid including a Help command button. If a Help button seems necessary, the best solution is to simplify the window.
Command buttons on tabbed property pages should be located outside of the tabbed page but still within the window. Buttons placed on a page imply that the action being performed applies only to that page. Buttons outside the pages imply the action performed applies to all pages. This is the desired positioning because, most often, the tabs are considered by the user as simple grouping or navigation techniques. If the properties are to be applied on a page-by-page basis, however, then place the command and buttons on the property pages, and always in the same location on each page. When the user switches pages without selecting a command button, any property value changes for that page are applied. In these situations, it is useful to prompt the user by displaying a message box that asks whether to apply or discard any changes made.
Property Inspectors
■Use for displaying only the most common or frequently accessed object properties.
■Make changes dynamically.
Use. Display only the most common or frequently accessed properties in a property inspector. Properties of an object are displayed by using a dynamic viewer or browser that reflects the properties of the current selection. A property inspector differs from a property sheet. Even when a property sheet window is modeless, the window is typically modal with respect to the object for the properties being displayed. If the user selects another object, the property sheet continues to display the properties of the original object. A property inspector, on the other hand, always reflects the current selection.

Step 5: Select the Proper Kinds of Windows 411
Figure 5.16: Microsoft Windows property inspector.
A palette window (described shortly) or a toolbar is used to create a property inspector, as shown in Figure 5.16. An even better alternative is to use a palette window that the user can also configure. Another control in a property inspector can be used to enable the user to display the properties of various objects in the primary window. For example, as the first control in the property inspector, include a drop-down list box that displays the name of the object being viewed. To view another object’s properties within the inspector, the object is selected in the drop-down list box.
Dynamic changes. Changes a user makes in a property inspector should be made dynamically. That is, the property value in the selected object should be changed as soon as the user makes the change in the related property control.
Property inspectors and property sheets are not exclusive interfaces. Both can be included in an interface. The most common or frequently accessed properties can be displayed in a property inspector and the complete set in the property sheet. Multiple property inspectors can also be included, each optimized for managing certain types of objects. An interface’s behavior can also be changed between that of a property sheet and that of a property inspector. A control can be provided that “locks” its view, making it modal to the current object, rather than tracking the entire selection.
Message Boxes
■Use for displaying a message about a particular situation or condition.
■Command buttons to include
—OK.
—Cancel.
—Help.
—Yes and No.
—Stop.
—Buttons to correct the action that caused the message box to be displayed.
■Enable the title bar close box only if the message includes a cancel button.
■Designate the most frequent or least destructive option as the default command button.
Use. A message box, as illustrated in Figure 5.17, is a secondary window that displays a message about a particular situation or condition.

412 Part 2: The User Interface Design Process
Figure 5.17: Microsoft Windows message box.
Command buttons. Typically, message boxes contain only command buttons with the appropriate responses or choices offered to the user. The command buttons used should allow the message box interaction to be simple and efficient. Microsoft suggests providing the following:
■■If a message requires no choices to be made but only acknowledgment, include an OK button and, optionally, a Help button.
■■If the message requires the user to make a choice, include a command button for each option.
■■Include OK and Cancel buttons only when the user has the option of continuing or stopping the action.
■■Use Yes and No buttons when the user must decide how to continue.
■■If these choices are too ambiguous, label the command buttons with the names of specific actions, for example, Save and Delete.
Command buttons to correct the action that caused the message box to be displayed can also be included in a message box. For example, if the message box indicates that the user must switch to another application window to take corrective action, a button that opens that application window can also be included.
Stop. If Cancel is used as a command button in a message box, remember that to users, cancel implies that the state of the process or task that started the message is being restored. If you use Cancel to interrupt a process and the state cannot be restored, use Stop instead.
Help. A Help button can be included in a message box for messages needing more detail. This allows the message text to be more succinct.
If other command buttons are needed, consider the potential increase in complexity that their inclusion will cause.
Close box. Enable the title bar Close box only if the message includes a Cancel button. Otherwise, the meaning of the Close operation may be ambiguous.
Default. Designate the most frequent or least destructive option as the default command button.
A definition of message types and guidelines for writing messages are found in Step 8.
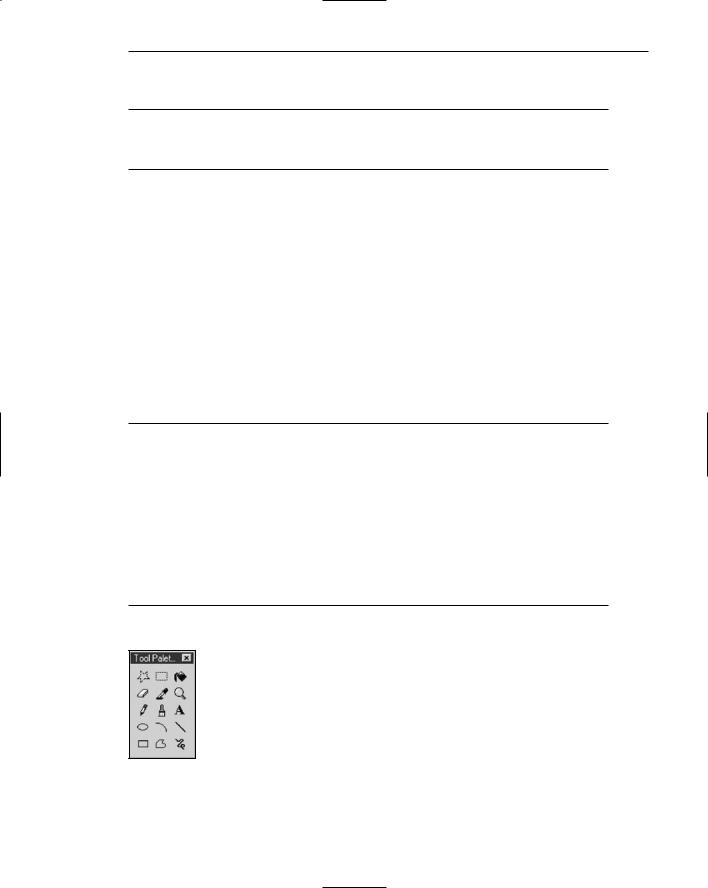
Step 5: Select the Proper Kinds of Windows 413
Palette Windows
■Use to present a set of controls.
■Design as resizable.
— Alternately, design them as fixed in size.
Use. Palette windows are modeless secondary windows that present a set of controls, as shown in Figure 5.18. Palette windows are distinguished by their visual appearance, a collection of images, colors or patterns. The title bar for a palette window is shorter and includes only a close button.
Sizing. A palette window can be defined as fixed in size, or, more typically, resizable by the user. Two techniques should indicate when the window is resizable: changing the pointer image to the size pointer, and placing a size command in the window’s shortcut menu. Preserve the window’s size and position so the window can be restored if it, or its associated primary window, is closed and then reopened.
Pop-Up Windows
■Use pop-up windows to
—Display additional information when an abbreviated form of the information is the main presentation.
—Collect secondary information.
—Display textual labels for graphical controls.
—Display context-sensitive Help information.
■Present the pop-up at the front of the screen.
■Make the pop-up one-quarter to one-third of the window size.
■Provide OK or Save and Cancel buttons.
■Never display unsolicited pop-up windows.
Figure 5.18: Microsoft Windows palette window.

414 Part 2: The User Interface Design Process
Figure 5.19: Microsoft Windows pop-up window.
Pop-up windows can be used to display additional information when an abbreviated form of the information is the main presentation technique. Other examples of pop-up windows used to display contextual information are ToolTips and balloon tips that provide the names for controls in graphical toolbars. Pop-up windows are also used to collect secondary information whenever the user’s flow through an application should not be interrupted, and to provide context-sensitive Help information.
Always present a pop-up at the front of the screen so it will not be missed, especially if it is reused. The pop-up should be a quarter to a third of a window size. If it is too small it may not be seen; too large and it will cover too much of the screen. Always provide OK or Save and Cancel buttons to remind people of the methods for getting rid of the pop-up. Displaying unsolicited pop-up windows are aggravating and distracting to people. Never display unsolicited windows. Wait for people to take actions necessitating the pop-up.
Organizing Window Functions
Information and functions must be presented to people when and where they need them. Proper organization and support of tasks by windows will be derived only through a thorough and clear analysis of user tasks.
Window Organization
■Organize windows to support user tasks.
■Support the most common tasks in the most efficient sequence of steps.
■Use primary windows to
—Begin an interaction and provide a top-level context for dependent windows.
—Perform a major interaction.
■Use secondary windows to
—Extend the interaction.
—Obtain or display supplemental information related to the primary window.

Step 5: Select the Proper Kinds of Windows 415
■Use dialog boxes for
—Infrequently used or needed information.
—“Nice-to-know” information.
People most often think in terms of tasks, not functions or applications. Windows must be organized to support this thinking. The design goal is to support the most common user tasks in the most efficient manner or fewest steps. Less frequently performed tasks are candidates for less efficiency or more steps.
Mayhew (1992) suggests that poor functional organization usually occurs because of one of, or a combination of, these factors:
■■Emphasis on technical ease of implementation rather than proper analysis of user tasks.
■■Focus on applications, features, functions, or data types instead of tasks.
■■Organization of the design team into applications, with little cross-team communication.
■■Blindly mimicking the manual world and carrying over manual inefficiencies to the computer system.
Emphasis on implementation ease puts the needs of the designer before the needs of the customer. Focusing on tasks conforms to the model of how people think. Application orientation imposes an unnatural boundary between functions, and lack of cross-team communication seldom yields consistent task procedures. Mimicking “what is” will never permit the capabilities of the computer system to be properly exploited.
MAXIM The information to make a decision must be there when the decision is needed.
Recommended usages for the various window types are summarized in the above guidelines. These recommendations were discussed more fully earlier in this chapter.
Number of Windows
■ Minimize the number of windows needed to accomplish an objective.
A person does not work with windows simply for the joy of working with windows. Windows are a means to an end, a method of accomplishing something. Multiple windows on a display, as discussed elsewhere in this text, can be confusing, can increase the load on the human visual system, or may be too small to effectively present what needs to be contained within them.

416 Part 2: The User Interface Design Process
Guidelines that appeared in early stages of window evolution concerning the maximum number of windows that a person could deal with were quite generous, a limit of seven or eight being suggested. As experience with windows has increased, these numbers have gradually fallen. One study found the mean number of windows maintained for experienced users was 3.7. Today, based on expressions of window users, a recommendation of displaying no more than two or three at one time seems most realistic. The guidelines on limitations for items like cascades (1–2) reflect today’s feelings. The exact number of windows a person can effectively deal with at one time will ultimately depend on both the capabilities of the user and the characteristics of the task. Some users and situations may permit handling of more than three windows; for other users and situations, three windows may be two too many.
The general rule: Minimize the number of windows used to accomplish an objective. Use a single window whenever possible. Consider, however, the user’s task. Don’t clutter up a single window with rarely used information when it can be placed on a second, infrequently used, window.
Sizing Windows
■Provide large-enough windows to
––Present all relevant and expected information for the task.
––Avoid hiding important information.
––Avoid crowding or visual confusion.
––Minimize the need for scrolling.
•But use less than the full size of the entire screen.
■If a window is too large, determine
––Is all the information needed?
––Is all the information related?
■Otherwise, make the window as small as possible.
––Optimum window sizes:
•For text, about 12 lines.
•For alphanumeric information, about 7 lines.
Larger windows seem to have these advantages:
■■They permit displaying of more information.
■■They facilitate learning: Data relationships and groupings are more obvious.
■■Less window manipulation requirements exist.
■■Breadth is preferred to depth (based on menu research).
■■More efficient data validation and data correction can be performed.
Disadvantages include the following:
■■Longer pointer movements are required.
■■Windows are more crowded.
■■More visual scanning is required.
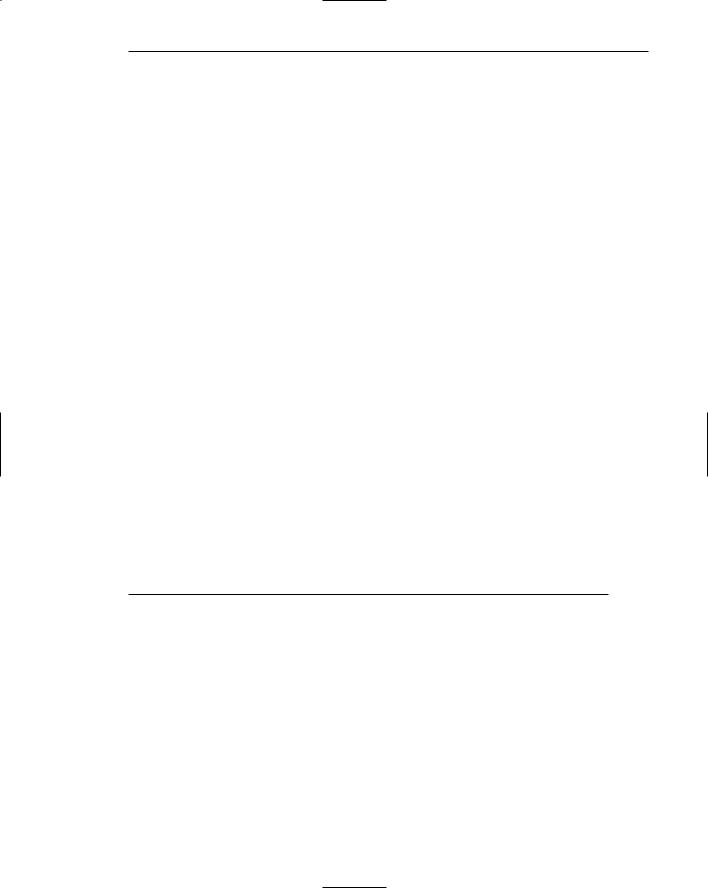
Step 5: Select the Proper Kinds of Windows 417
■■Other windows more easily obscure parts of the window.
■■It is not as easy to hide inappropriate data.
Always provide large enough windows to present all the relevant and expected information for the task. Never hide important or critical information, and minimize the need for scrolling. A study has found that very small windows requiring a significant amount of scrolling appear to increase decision-making time. Scrolling is also a cumbersome operation. To avoid scrolling, consider using unfolding dialog boxes, cascading windows, or a tab control. Avoid, however, making a window’s default size the full size of the display. Doing so leads to any underlying windows being completely hidden from the user’s view. The option to maximize primary and secondary windows always exists.
If, through analysis and design, a window appears to be too large, determine the following:
■■Is all the information needed?
■■Is all the information related?
Important, critical, or frequently used information must be maintained on a screen, but perhaps information exists that is needed or used infrequently, for example, only 10 to 20 percent of the time. This kind of information is a good candidate for placement on another window or dialog box. Perhaps information is included on a screen that is not related to the task being performed. This kind of information should be located with the information to which it is related. As a last resort, consider shortening some window control captions or other included window text to achieve a proper fit.
At least two studies have looked at optimum window sizes. Procedural text in window sizes of 6, 12, and 24 lines were evaluated by one study. Fastest and most accurate completion occurred with the 12-line window. The retrieval of alphanumeric information was compared in 7-, 13-, and 19-line windows in another study. A 7-line window was found to be more than adequate.
Window Placement
■Considerations:
––In placing a window on the display, consider
•The use of the window.
•The overall display dimensions.
•The reason for the window’s appearance.
■General:
––Position the window so it is entirely visible.
––If the window is being restored, place the window where it last appeared.
––If the window is new, and a location has not yet been established, place it
•At the point of the viewer’s attention, usually the location of the pointer or cursor.
•In a position convenient to navigate to.
•So that it is not obscuring important or related underlying window information.

418Part 2: The User Interface Design Process
––For multiple windows, give each additional window its own unique and discernible location.
•A cascading presentation is recommended.
––In a multiple-monitor configuration, display the secondary window on the same monitor as its primary window.
––If none of the above location considerations apply, then
•Horizontally center a secondary window within its primary window just below the title bar, menu bar, and any docked toolbars.
––If the user then moves the window, display it at this new location the next time the user opens the window.
•Adjust it as necessary to the current display configuration.
––Do not let the user move a window to a position where it cannot be easily repositioned.
■Dialog boxes:
––If the dialog box relates to the entire system, center it on screen.
––Keep key information on the underlying screen visible.
––If one dialog box calls another, make the new one movable whenever possible.
Considerations. In placing a window on the display, consider how the window is used in relation to other windows, the overall dimensions of the display, and the reason that the window is being presented.
General. First, locate the window so it is fully visible. If the window is being restored, locate it where it last appeared. If the window is new and the location has not yet been established, place it at the point of the viewer’s attention. This will usually be the location of the pointer or cursor. Also, place the window in a position where it will be convenient to navigate to, and where it will not obscure important underlying screen information. Preferred positions are essentially below and right. The suggested order of placement is below right, below, right, top right, below left, top, left, top left.
In a multiple-monitor configuration, display the secondary window on the same monitor as its primary window. If none of these situations applies, horizontally center a secondary window within the primary window, just below the title bar, menu bar, and any docked toolbars. Give each additional window its own unique location. A cascading presentation, from upper left to lower right is recommended. If the user then moves the window, display it at this new location the next time the user opens the window, adjusted as necessary for the current display configuration. Do not let the user move a window to a position where it cannot be easily repositioned.
Dialog boxes. If a dialog box relates to the entire system, center it on display, keeping key information on an underlying window visible. If one dialog box calls another, make the new one movable whenever possible.

Step 5: Select the Proper Kinds of Windows 419
The Web and the Browser
An entity called the browser is the user interface for the World Wide Web. In structure it resembles a standard window in many aspects, but differs in others. The most popular browser is Microsoft’s Internet Explorer, which, as of this writing, is the one utilized by about 83 percent of Web users. The second most popular is Mozilla’s Firefox, currently being used by about 11 percent of users. Other available browsers include Netscape, Lynx, Opera, and Safari. This section describes the major components of a browser using Internet Explorer as the model. Some unique features of Firefox will also be described.
Browser Components
In appearance, Internet Explorer presents the same visual style found in Windows. It also contains many of the same standard components, including a title bar, menu bar, toolbar, sizing buttons, size grip, command field (called URL address bar), status bar, enclosing frame border, and if necessary, a scroll bar. It also includes a content area for displaying information, buttons, data fields, and so forth.
Standard toolbar actions include the following:
■■ |
Back |
- Displays the previous page viewed. |
■■ |
Forward |
- Displays the next page in the viewing sequence if already |
|
|
viewed. |
■■ |
Stop |
- Stops page from being loaded. |
■■ |
Refresh |
- Refreshes and redisplays the page being viewed. |
■■ |
Home |
- Redisplays the Web site homepage. |
■■ |
Search |
- Displays a Search field. |
■■ |
Favorites |
- Displays a listing of favorite URLs that have been saved. |
■■ |
History |
- Displays a history of viewed pages. |
Mozilla Firefox, the second most popular browser, visually resembles Internet Explorer but provides one unique feature called tabs. With the tabs feature, multiple Web pages can be displayed on different tabs, resulting in fast and easy movement between each page.
Content Area
The content area of a window is discussed in Step 3, and will be further addressed in Step 13. By way of a brief summary, the content area will normally contain the following:
■■A global navigation panel at the top.
■■A local navigation panel on the left.
■■A bottom navigation panel.
■■Information, data fields, buttons, and so forth.
