
Информатика. Методички. Методичка Word. Методичка по Word часть 2
.pdfРАБОТА В MS WORD 2007
Часть 2
Содержание |
|
Тема 13. Объекты и рисунки ............................................................................ |
4 |
Объекты в документах................................................................................ |
4 |
Работа с рисунками из графических файлов и из коллекции клипов ......... |
4 |
Тема 14. Создание рисунков........................................................................... |
48 |
Вставка фигур ........................................................................................... |
48 |
Работа с фигурой ...................................................................................... |
50 |
Особенности использования некоторых фигур ........................................ |
61 |
Настройка параметров фигуры ................................................................. |
67 |
Создание рисунков из нескольких фигур ................................................. |
73 |
Использование сетки при работе с фигурами........................................... |
82 |
Тема 15. WordArt и диаграммы ...................................................................... |
84 |
Работа с объектами WordArt..................................................................... |
84 |
Работа с диаграммами............................................................................. |
100 |
Тема 16. Работа с надписями........................................................................ |
128 |
Основы работы с надписями................................................................... |
128 |
Создание надписи................................................................................... |
133 |
Настройка параметров надписи.............................................................. |
135 |
Связывание надписей ............................................................................. |
138 |
Работа с рамками .................................................................................... |
141 |
Тема 17. Работа с рисунками SmartArt ......................................................... |
146 |
Работа с рисунками SmartArt .................................................................. |
146 |
Горизонтальная линия ............................................................................ |
190 |
Тема 18. Колонтитулы и параметры страницы............................................. |
199 |
Работа с колонтитулами ......................................................................... |
199 |
Установка параметров страниц документа............................................. |
212 |
Тема 19. Границы страниц и фон ................................................................. |
233 |
Границы страниц .................................................................................... |
233 |
Установка подложки............................................................................... |
243 |
Установка фона страниц......................................................................... |
254 |
Тема 20. Нумерация страниц и печать документов...................................... |
260 |
Нумерация страниц................................................................................. |
260 |
Печать документов ................................................................................. |
269 |
Тема 21. Примечания и исправления документов, отправка по электронной |
|
почте............................................................................................................. |
290 |
Работа с примечаниями .......................................................................... |
290 |
Работа с документом в режиме записи исправлений.............................. |
303 |
Сравнение и объединение документов................................................... |
318 |
|
2 |
Пересылка документов по электронной почте ....................................... |
330 |
Тема 22. Защита от несанкционированного просмотра и изменения ........... |
333 |
Уровни защиты....................................................................................... |
333 |
Пароли .................................................................................................... |
333 |
Защита файлов от несанкционированного просмотра............................ |
335 |
Защита файлов от несанкционированного изменения............................ |
338 |
Защита документа от изменений ............................................................ |
340 |
Защита файлов от случайного изменения............................................... |
352 |
Удаление личных и скрытых сведений из документов .......................... |
357 |
Добавление цифровой подписи к документу.......................................... |
362 |
Ограничение доступа к документам....................................................... |
381 |
Тема 23. Безопасность и макросы................................................................. |
396 |
Обеспечение безопасности при работе с документами .......................... |
396 |
Обеспечение безопасности при работе с макросами .............................. |
402 |
Автоматизация работы с использованием макросов .............................. |
417 |
Тема 24. Настройка Microsoft Word.............................................................. |
438 |
Настройка панели быстрого доступа ...................................................... |
438 |
Работа с панелями инструментов документов предыдущих версий |
|
Microsoft Word ........................................................................................ |
444 |
Настройка строки состояния................................................................... |
446 |
Настройка окна Microsoft Word .............................................................. |
447 |
Решение проблем при отображении документа ..................................... |
449 |
3

Тема 13. Объекты и рисунки Объекты в документах
Документ Microsoft Word может содержать различные объекты. Это - рисунки из графических файлов и рисунки из коллекции клипов Microsoft Office, рисунки SmartArt и диаграммы. К объектам можно отнести также надписи и фигурные тексты (объекты) WordArt. Средствами Word можно создавать несложные рисунки. В тексте документа могут быть математические формулы. Документ может содержать и некоторые другие объекты.
Для вставки в документ объектов используют элементы группы
Иллюстрации и некоторые элементы групп Текст и Символы вкладки
Вставка ( рис. 5.1 ).
Рис. 5.1. Элементы для вставки объектов в документ
Работа с рисунками из графических файлов и из коллекции клипов Вставка рисунков и их форматирование О рисунках из графических файлов и коллекции клипов
Microsoft Word позволяет вставлять в документ рисунки из графических файлов всех основных графических форматов: jpeg, bmp, gif, tiff и др.
Клипами в Microsoft Office называют мультимедийные файлы: рисунок, звук, анимация или фильм. Можно пользоваться как коллекцией клипов, поставляемой вместе с Microsoft Office, так и, при наличии подключения к интернету, веб-коллекцией с сайта Microsoft.
Для работы с рисунками из графических файлов и коллекции клипов в Microsoft Word используют контекстную вкладку Формат группы вкладок
4
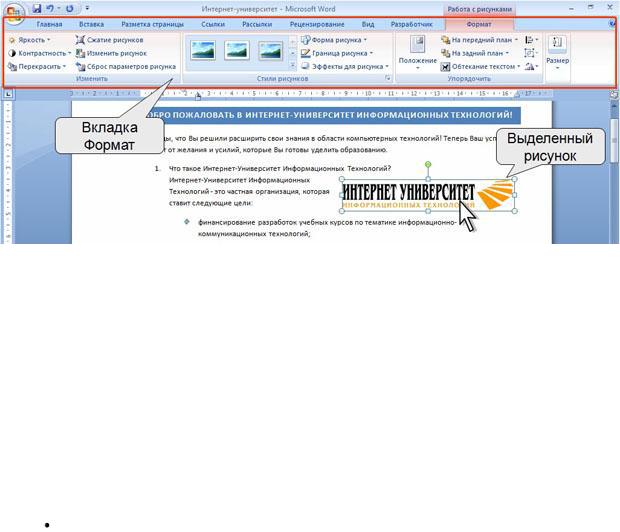
Работа с рисунками. Эта вкладка автоматически отображается при выделении рисунка. Для выделения рисунка следует щелкнуть по нему мышью. Признаком выделения являются маркеры рисунка (рис. 5.2).
Рис. 5.2. Вкладка Формат и выделенный рисунок Для удаления рисунка достаточно выделить его и нажать клавишу
DELETE.
Вставка рисунков в документ
Вставка рисунка из графического файла  Установите курсор туда, где будет находиться вставляемый
Установите курсор туда, где будет находиться вставляемый
рисунок. При необходимости потом рисунок можно будет переместить в другое место.
Во вкладке Вставка в группе Иллюстрации нажмите кнопку
Рисунок.
 В окне Вставка рисунка (рис. 5.3) перейдите в папку с нужным графическим файлом.
В окне Вставка рисунка (рис. 5.3) перейдите в папку с нужным графическим файлом.
5
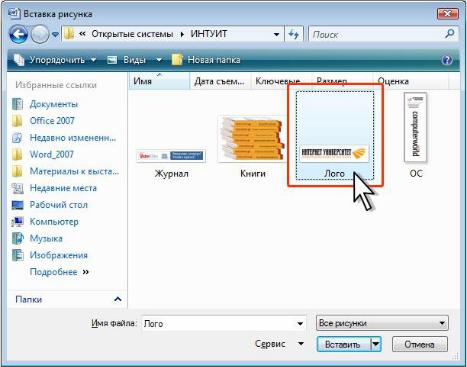
Рис. 5.3. Выбор файла вставляемого рисунка  Дважды щелкните по значку файла рисунка или выделите значок
Дважды щелкните по значку файла рисунка или выделите значок
и нажмите кнопку Вставить.
Вставка рисунка из коллекции клипов Microsoft Office
 Установите курсор туда, где будет находиться вставляемый рисунок. При необходимости потом рисунок можно будет переместить в другое место.
Установите курсор туда, где будет находиться вставляемый рисунок. При необходимости потом рисунок можно будет переместить в другое место.
 Нажмите кнопку Клип во вкладке Вставка, после чего появится область задач Клип (рис. 5.4).
Нажмите кнопку Клип во вкладке Вставка, после чего появится область задач Клип (рис. 5.4).
6
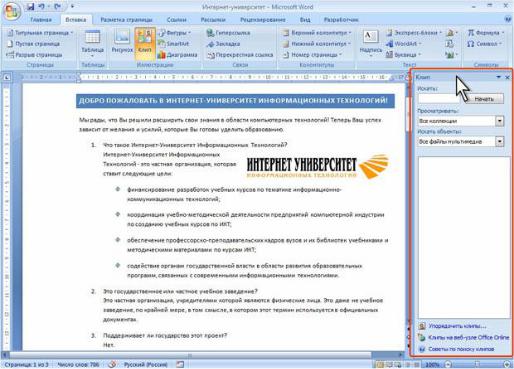
Рис. 5.4. Область задач Клип  В поле Искать введите ключевое слово искомого рисунка.
В поле Искать введите ключевое слово искомого рисунка.
Щелкните стрелку поля Просматривать и выберите те коллекции, в которых требуется провести поиск. Щелкните стрелку поля Искать объекты и установите флажок рядом с названиями тех видов клипов, которые требуется найти. Нажмите кнопку Начать.
 В области задач Клип будут отображены эскизы найденных рисунков ( рис. 5.5). Щелкните по эскизу для того чтобы вставить рисунок в документ.
В области задач Клип будут отображены эскизы найденных рисунков ( рис. 5.5). Щелкните по эскизу для того чтобы вставить рисунок в документ.
7
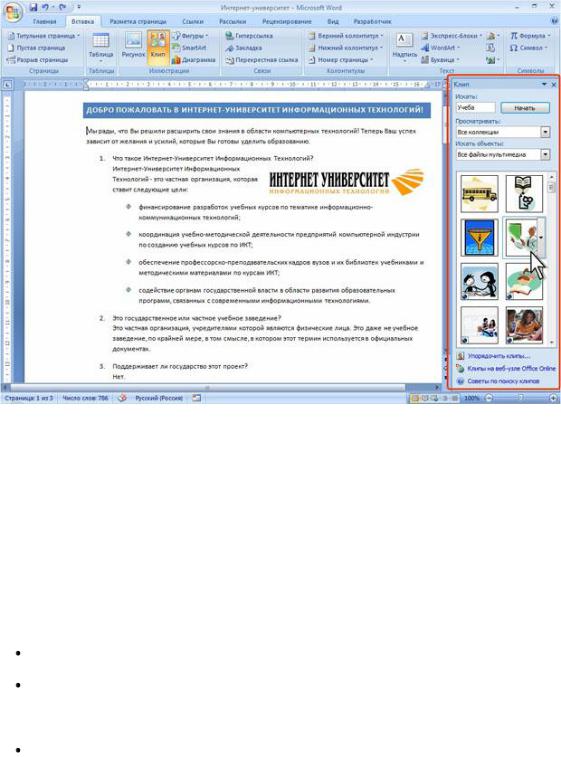
Рис. 5.5. Выбор рисунка
Изменение положения рисунка в документе
Изменение стиля обтекания Первоначально рисунок вставляется непосредственно в текст
документа как встроенный объект без обтекания текстом.
Для того чтобы рисунок можно было свободно перемещать в документе следует установить для него один из стилей обтекания текстом.
Выделите рисунок.
Щелкните по кнопке Обтекание текстом в группе Упорядочить
вкладки Формат.
В появившемся меню (рис. 5.6) выберите один из вариантов
обтекания.
8
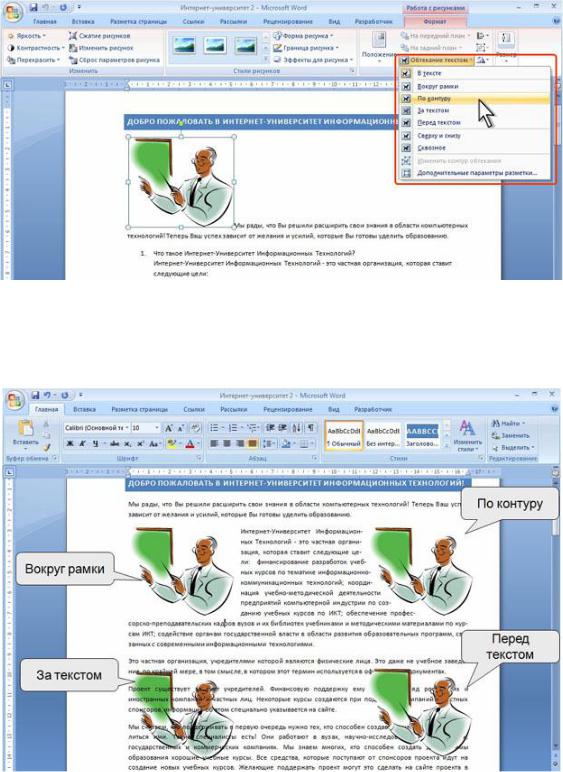
Рис. 5.6. Изменение стилей обтекания рисунка Для рисунка можно выбрать один из стилей обтекания: Вокруг рамки,
По контуру, За текстом, Перед текстом (рис. 5.7) или другой.
Рис. 5.7. Основные стили обтекания рисунка Перемещение рисунка
Рисунки, оформленные в любом стиле обтекания текстом, можно перетаскивать мышью.
9
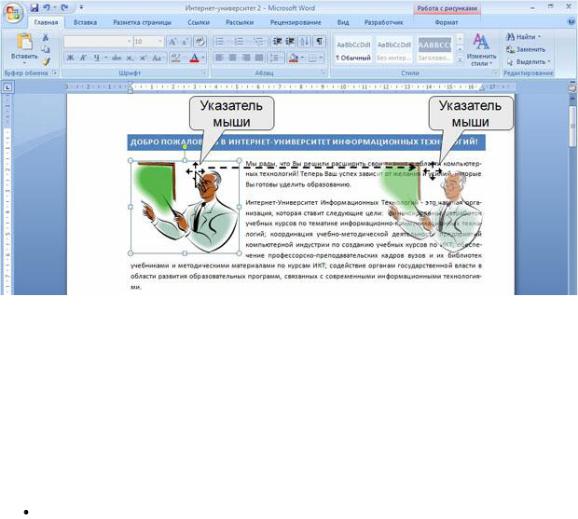
 Наведите указатель мыши на любую часть рисунка, кроме маркеров так, чтобы около него отобразилась четырехнаправленная стрелка
Наведите указатель мыши на любую часть рисунка, кроме маркеров так, чтобы около него отобразилась четырехнаправленная стрелка
(рис. 5.8).
 Нажмите на левую кнопку мыши и перетащите рисунок. В процессе перетаскивания рисунок будет отображаться в бледных тонах (рис.
Нажмите на левую кнопку мыши и перетащите рисунок. В процессе перетаскивания рисунок будет отображаться в бледных тонах (рис.
5.8).
Рис. 5.8. Перемещение рисунка Чтобы рисунок перемещался строго по горизонтали или по вертикали,
во время его перетаскивания удерживайте нажатой клавишу SHIFT.
Размещение рисунка на странице Можно выбрать расположение рисунка на странице.  Выделите рисунок.
Выделите рисунок.
Щелкните по кнопке Положение в группе Упорядочить вкладки
Формат.
 В появившейся галерее (рис. 5.9) выберите один из вариантов расположения. При наведении указателя мыши на выбираемый вариант расположения срабатывает функция предпросмотра, и рисунок отображается в указанном месте документе.
В появившейся галерее (рис. 5.9) выберите один из вариантов расположения. При наведении указателя мыши на выбираемый вариант расположения срабатывает функция предпросмотра, и рисунок отображается в указанном месте документе.
10
