
Информатика. Методички. Методичка Word. Методичка по Word часть 2
.pdf
Работа с рамками О надписях и рамках
Возможности использования надписей ограничены.
Надписи используют в тех случаях, когда необходимо обеспечить возможность перемещения текста из одной части документа в другую путем связывания надписей, изменять ориентацию текста. Кроме того, надписи можно оформлять с использованием стилей, цвета границ, заливки, а также различных эффектов.
Однако для текста в надписях нельзя вставлять сноски, к надписям нельзя добавлять примечания, в надписи нельзя вставлять некоторые поля.
Вэтих случаях вместо надписи можно использовать рамки.
Внекоторых случаях рамка создается автоматически. Например, в рамке находится буквица, в рамках размещаются номера страниц, вставленные в предыдущих версиях Word.
Преобразование надписи в рамку
Рамка создается путем преобразования надписи.
 Щелкните по границе надписи правой кнопкой мыши и в контекстном меню выберите команду Формат надписи.
Щелкните по границе надписи правой кнопкой мыши и в контекстном меню выберите команду Формат надписи.
Во вкладке Надпись диалогового окна Формат надписи (рис.
5.186) нажмите кнопку Преобразовать в рамку.
141
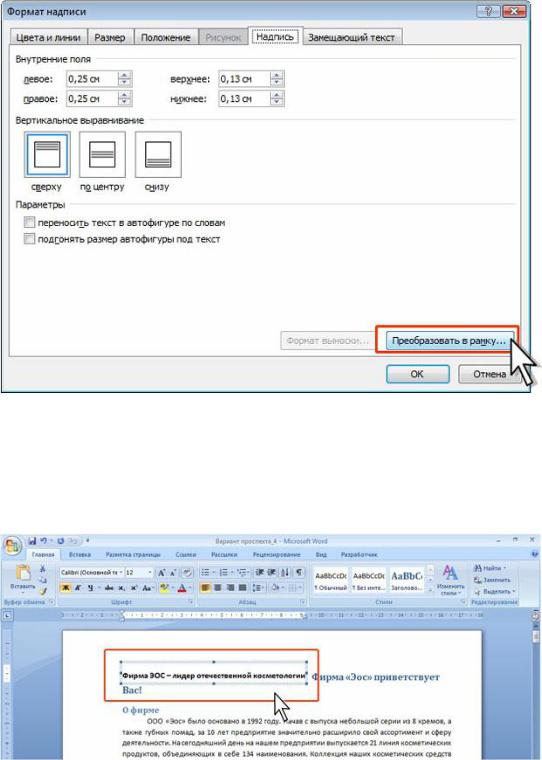
Рис. 5.186. Преобразование надписи в рамку  В окне запроса подтвердите преобразование надписи в рамку.
В окне запроса подтвердите преобразование надписи в рамку.
Рамка представляет собой своеобразный графический объект. Первоначально рамка оформлена в режиме обтекания текстом (рис. 5.187).
Рис. 5.187. Рамка в документе после преобразования надписи Если преобразуемая надпись имела границу, текст в рамке будет
обрамлен.
Для продолжения работы с документом щелкните мышью за пределами рамки. Выделение с рамки будет снято (рис. 5.188).
142
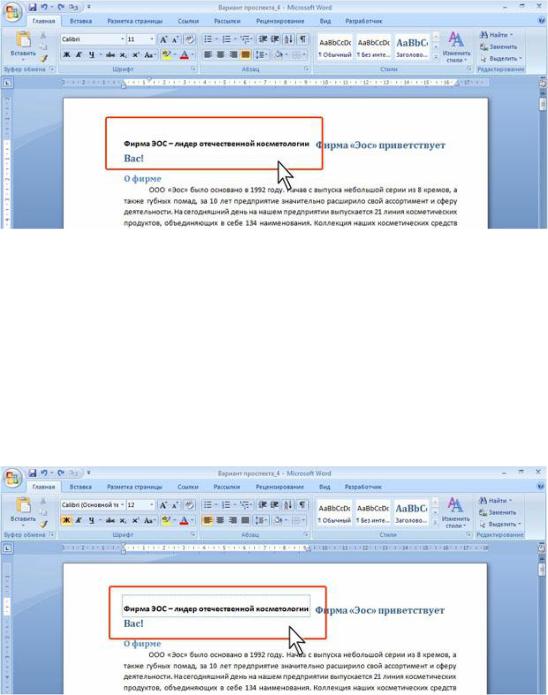
Рис. 5.188. Рамка в документе Текст в рамку вводится в обычном порядке. Помимо текста рамка
может содержать таблицы, рисунки и другие объекты.
Оформление рамки Выделение рамки
Для выделения рамки щелкните в ней, после чего будет отображена ее граница (рис. 5.189).
Рис. 5.189. Граница рамки После этого щелкните по границе, чтобы были отображены маркеры
рамки (см. рис. 5.187).
Изменение положения и размера рамки
Рамку можно переместить в любое место страницы перетаскиванием за ее границу. Перетаскиванием маркеров можно изменять размер рамки.
Для точной настройки параметров рамки щелкните мышью по ее границе правой кнопкой мыши и выберите команду Формат рамки. Можно
143
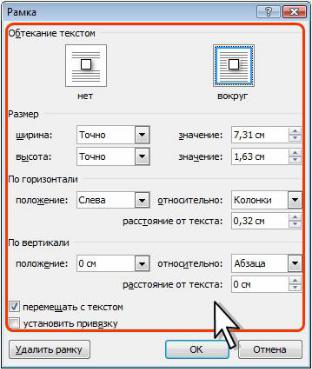
также дважды щелкнуть мышью по ее границе. Настройка производится в диалоговом окне Рамка (рис. 5.190).
Рис. 5.190. Настройка параметров рамки
Вразделе Обтекание текстом можно отказаться от режима обтекания текстом.
Вразделе Размер можно в раскрывающихся списках ширина и высота выбрать параметр Точно и установить необходимый размер в счетчиках. Можно выбрать параметр Авто для автоматического подбора размеров рамки в зависимости от количества текста в ней. При установленной ширине рамки для высоты можно выбрать параметр
Минимум и указать необходимое значение. При увеличении количества текста в рамке ее высота будет увеличиваться, а при уменьшении - уменьшатся, но не будет меньше указанного значения.
В разделах По горизонтали и По вертикали можно выбрать положение рамки на странице. В раскрывающемся списке положение
укажите способ выравнивания рамки, а в раскрывающемся списке Относительно - элемент, относительно которого будет выровнена рамка.
144
Рамка прикрепляется к ближайшему абзацу и всегда находится на одной странице с этим абзацем. Чтобы выделенная рамка перемещалась вместе с абзацем, к которому она привязана, установите флажок перемещать с текстом. Чтобы выделенная рамка оставалась привязанной к одному и тому же абзацу даже при ее перемещении, установите флажок установить привязку.
Оформления текста в рамке
Текст в рамке можно оформлять как обычный текст с использованием элементов вкладки Главная или мини-панели инструментов. Текст в рамке нельзя оформить в несколько колонок.
Удаление рамки
Для удаления рамки без удаления ее содержимого, в диалоговом окне Рамка (см. рис. 5.190) нажмите кнопку Удалить рамку. Содержимое рамки будет вставлено в документ выше того абзаца, к которому была привязана рамка.
Для удаления рамки вместе с содержимым выделите ее и нажмите клавишу DELETE.
145

Тема 17. Работа с рисунками SmartArt Работа с рисунками SmartArt Вставка рисунков SmartArt
О рисунках SmartArt
Назначение и типы рисунков
Рисунки SmartArt служат для наглядного представления данных и идей. Их можно создать на основе различных макетов, чтобы быстро, легко и эффективно донести информацию.
Рисунки SmartArt применяются для выполнения следующих задач: создание организационной диаграммы; отображение иерархии, например дерева решений; иллюстрация шагов или этапов процесса или делопроизводства; отображение потока операций процесса, процедуры или другого события; перечень сведений; отображение циклических или повторяющихся сведений; отображение связей между частями (например, между перекрывающимися понятиями); создание иллюстрации матриц;
отображение пропорциональных или иерархических сведений в виде пирамиды; быстрое создание иллюстрации путем ввода или вставки текста, который автоматически размещается и систематизируется.
КолТема рисунков SmartArt содержит 7 типов:
 Список - используется для отображения непоследовательных сведений.
Список - используется для отображения непоследовательных сведений.
 Процесс - используется для отображения этапов процесса или временной шкалы.
Процесс - используется для отображения этапов процесса или временной шкалы.
Цикл - используется для отображения непрерывного процесса.
 Иерархия - используется для создания организационной диаграммы или дерева решений.
Иерархия - используется для создания организационной диаграммы или дерева решений.
Связь - используется для иллюстрирования связей.
Матрица - используется для отображения связи частей в едином
целом.
146
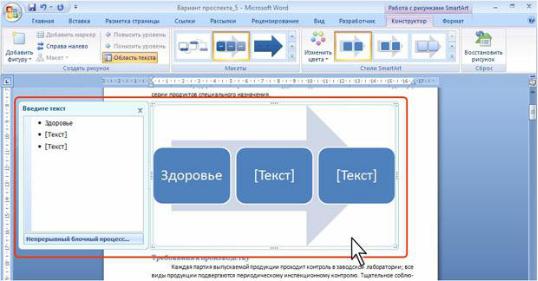
 Пирамида - используется для отображения отношений пропорциональности. Компоненты сужаются сверху вниз или снизу вверх.
Пирамида - используется для отображения отношений пропорциональности. Компоненты сужаются сверху вниз или снизу вверх.
Структура рисунка SmartArt
Для выделения рисунка следует щелкнуть по нему мышью.
Для работы с рисунками SmartArt используют две контекстные вкладки: Конструктор и Формат, которые автоматически отображаются при выделении рисунка (рис. 5.191)
Рис. 5.191. Рисунок SmartArt
У выделенного рисунка отображается рамка и область текста, расположенная слева от рисунка. Если область текста не отображается, в
группе Создать рисунок вкладки Конструктор нажмите кнопку Область текста. Область текста предназначена для ввода текста в фигуры рисунка. Впрочем, текст можно вводить и непосредственно в фигуры.
При вставке рисунка SmartArt в область текста и фигуры подставляется замещающий текст [Текст], который при создании рисунка заменяется нужным текстом. Замещающий текст отображается в основных режимах просмотра документа, но не печатается.
Область текста можно закрыть, нажав на соответствующую кнопку в правом верхнем углу области.
147

Рисунок состоит из фигур. Фигура может быть предназначена для размещения текста, или рисунка, а также служить фоном, соединительной или разделительной линией для других фигур.
Для выделения фигуры следует щелкнуть по ней мышью.
У выделенной фигуры отображается рамка с маркерами (рис. 5.192).
Рис. 5.192. Выделенная фигура в рисунке SmartArt
В некоторых случаях фигура предназначена только для размещения текста и является невидимой, то есть не имеет ни границ, ни заливки (рис.
5.193).
Рис. 5.193. Невидимая фигура Для отказа от всех изменений оформления рисунка следует в группе
Сброс вкладки Конструктор нажать кнопку Восстановить рисунок.
148

Описания макетов рисунков SmartArt
Список
|
Макет |
|
Описание |
|
|
|
|
|
|
|
Рисунок |
|
|
|
|
|
|
|
|
|
|
|
|
||||
|
|
|
|
|
|
|
|
|
|
|
|
|
|
|
Сгруппированный |
|
Служит для отображения групп и |
|
|
|
|||||||
|
|
|
|
|
|
|
|||||||
|
список |
|
подгрупп данных либо этапов и шагов |
|
|
|
|||||||
|
|
|
задачи, процесса или рабочего процесса. |
|
|
|
|||||||
|
|
|
|
|
|
|
|
|
|
|
|||
|
|
|
Текст |
уровня |
|
1 |
соответствует |
|
|
|
|||
|
|
|
горизонтальным |
фигурам |
верхнего |
|
|
|
|||||
|
|
|
|
|
|
|
|
|
|
|
|
|
|
|
|
|
уровня, а текст уровня 2 - фигурам, |
|
|
|
|||||||
|
|
|
расположенным под каждой из фигур |
|
|
|
|||||||
|
|
|
верхнего уровня по вертикали. Подходит |
|
|
|
|||||||
|
|
|
для акцентирования |
внимания |
на |
|
|
|
|||||
|
|
|
подгруппах или шагах, иерархических |
|
|
|
|||||||
|
|
|
данных или нескольких списках. |
|
|
|
|
||||||
|
Вертикальный |
|
Служит для отображения групп данных |
|
|
|
|||||||
|
|
|
|
|
|||||||||
|
|
|
|
|
|||||||||
|
блочный список |
|
или шагов задачи, процесса или рабочего |
|
|
|
|||||||
|
|
|
процесса. |
|
Поддерживает |
большие |
|
|
|
||||
|
|
|
объемы текста уровня 2. Подходит для |
|
|
|
|||||||
|
|
|
текста с одной главной темой и |
|
|
|
|||||||
|
|
|
множеством вспомогательных. |
|
|
|
|
||||||
|
|
|
|
|
|
|
|
|
|
|
|
||
|
Вертикальный |
|
Служит |
|
для |
|
|
отображения |
|
|
|
||
|
|
|
|
|
|
|
|
|
|
|
|||
|
маркированный |
|
непоследовательных |
|
|
|
или |
|
|
|
|||
|
список |
|
сгруппированных |
|
блоков |
данных. |
|
|
|
||||
|
|
|
Подходит для списков с длинными |
|
|
|
|||||||
|
|
|
заголовками |
или |
|
данных |
верхнего |
|
|
|
|||
|
|
|
уровня. |
|
|
|
|
|
|
|
|
|
|
|
|
|
|
|
|
|
|
|
|
||||
|
|
|
|
|
|
|
|
|
|
|
|
|
|
|
Вертикальный |
|
Служит |
для |
отображения |
нескольких |
|
|
|
||||
|
список |
|
групп данных, особенно групп с |
|
|
|
|||||||
|
|
|
большими объемами текста уровня 2. |
|
|
|
|||||||
|
|
|
Подходит для маркированных списков. |
|
|
|
|||||||
|
|
|
|
|
|
|
|
|
|
|
|
|
|
|
Вертикальный |
|
Служит |
|
для |
|
|
отображения |
|
|
|
||
|
|
|
|
|
|
|
|
||||||
|
|
|
|
|
|
|
|
||||||
|
|
|
|
|
|
|
|
||||||
|
список рисунков |
|
непоследовательных |
|
|
|
или |
|
|
|
|||
|
|
|
сгруппированных |
|
блоков |
данных. |
|
|
|
||||
|
|
|
Небольшие фигуры слева предназначены |
|
|
|
|||||||
|
|
|
для размещения рисунков. |
|
|
|
|
|
|
||||
|
Вертикальный |
|
Служит |
|
для |
|
|
отображения |
|
|
|
||
|
|
|
|
|
|
|
|
||||||
|
|
|
|
|
|
|
|
||||||
|
список |
со |
непоследовательных |
|
|
|
или |
|
|
|
|||
|
смещенными |
|
сгруппированных |
|
блоков |
данных. |
|
|
|
||||
|
рисунками |
|
Небольшие |
круги |
|
предназначены |
для |
|
|
|
|||
|
|
|
размещения рисунков. |
|
|
|
|
|
|
||||
|
|
|
|
|
|
|
|
|
|
|
|
|
|
|
|
|
|
|
|
|
|
|
|
|
|
|
|
149

|
|
|
|
|
|
||||||
|
Вертикальный |
|
|
Служит для отображения хода событий |
|
||||||
|
список со стрелкой |
|
|
или последовательных шагов задачи, |
|
||||||
|
|
|
|
процесса или рабочего процесса, |
|
||||||
|
|
|
|
направленных |
на |
достижение |
общей |
|
|||
|
|
|
|
цели. Подходит для маркированных |
|
||||||
|
|
|
|
|
|
|
|
|
|
|
|
|
|
|
|
списков. |
|
|
|
|
|
|
|
|
Вертикальный |
|
|
Служит для отображения хода событий |
|
||||||
|
|
|
|
||||||||
|
|
|
|
||||||||
|
уголковый список |
|
|
или последовательных шагов задачи, |
|
||||||
|
|
|
|
процесса или рабочего процесса либо для |
|
||||||
|
|
|
|
акцентирования |
внимания |
на движении |
|
||||
|
|
|
|
|
|
|
|
|
|
|
|
|
|
|
|
или направлении. Выделяет текст уровня |
|
||||||
|
|
|
|
2 относительно текста уровня 1, |
|
||||||
|
|
|
|
|
|
|
|
|
|||
|
|
|
|
рекомендуется |
для |
больших |
объемов |
|
|||
|
|
|
|
текста уровня 2. |
|
|
|
|
|
|
|
|
|
|
|
|
|
|
|
|
|
||
|
|
|
|
|
|
|
|
|
|
|
|
|
Горизонтальный |
|
|
Служит |
|
для |
|
отображения |
|
||
|
маркированный |
|
|
непоследовательных |
|
|
|
или |
|
||
|
список |
|
|
сгруппированных |
списков |
данных. |
|
||||
|
|
|
|
|
|
||||||
|
|
|
|
Подходит для больших объемов текста. |
|
||||||
|
|
|
|
Весь текст имеет один уровень |
|
||||||
|
|
|
|
выделения, |
направленность |
|
не |
|
|||
|
|
|
|
подразумевается. |
|
|
|
|
|
||
|
|
|
|
|
|
|
|
|
|
||
|
|
|
|
|
|
|
|
|
|
|
|
|
Горизонтальный |
|
|
Служит |
|
для |
|
отображения |
|
||
|
список рисунков |
|
|
непоследовательных |
|
|
|
или |
|
||
|
|
|
|
сгруппированных данных с акцентом на |
|
||||||
|
|
|
|
связанных рисунках. Верхние фигуры |
|
||||||
|
|
|
|
предназначены |
|
для |
размещения |
|
|||
|
|
|
|
рисунков. |
|
|
|
|
|
|
|
|
|
|
|
|
|
|
|
|
|
|
|
|
|
|
|
|
|
|
|
|
|
|
|
|
Иерархический |
|
|
Служит для отображения иерархических |
|
||||||
|
список |
|
|
отношений в группах. Также может |
|
||||||
|
|
|
|
использоваться |
для группировки |
или |
|
||||
|
|
|
|
отображения списков. |
|
|
|
|
|||
|
|
|
|
|
|
|
|
|
|
|
|
|
Ломаный список |
со |
|
Служит |
|
для |
|
отображения |
|
||
|
|
|
|
|
|||||||
|
|
|
|
|
|||||||
|
|
|
|
|
|||||||
|
смещенными |
|
|
непоследовательных |
|
|
|
или |
|
||
|
|
|
|
|
|
|
|
||||
|
рисунками |
|
|
сгруппированных |
блоков |
данных. |
|
||||
|
|
|
|
Небольшие круги |
предназначены |
для |
|
||||
|
|
|
|
размещения рисунков. Подходит для |
|
||||||
|
|
|
|
иллюстрации текста как уровня 1, так и |
|
||||||
|
|
|
|
уровня |
2. |
Позволяет |
сэкономить |
|
|||
|
|
|
|
пространство как по горизонтали, так и |
|
||||||
|
|
|
|
по вертикали. |
|
|
|
|
|
|
|
|
|
|
|
|
|
|
|
|
|
|
|
|
|
|
|
|
|
|
|
|
|
|
|
150
