
Информатика. Методички. Методичка Word. Методичка по Word часть 2
.pdf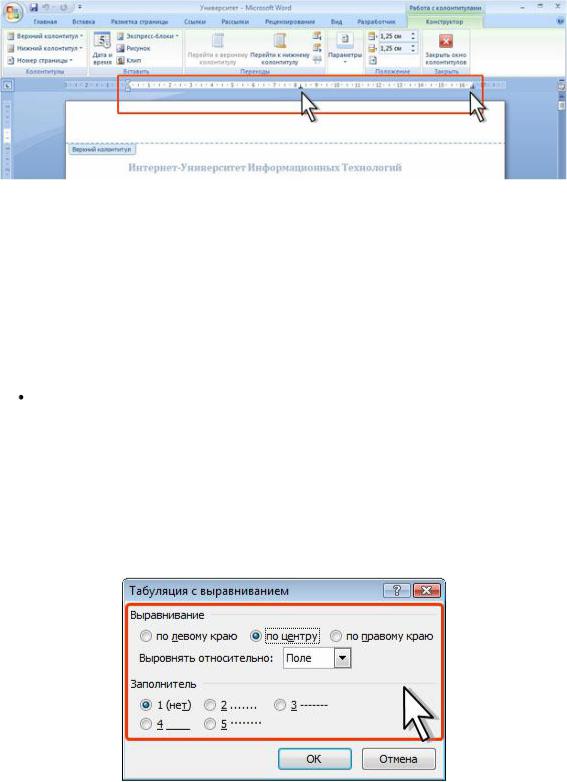
Рис. 6.19. Позиции табуляции в колонтитуле При использовании других размеров страниц, другой ориентации или
полей страницы данные позиции табуляции не обеспечивают необходимое выравнивание.
В режиме работы с колонтитулами можно установить позиции табуляции для выравнивания по центру страницы и правому краю.
Перейдите в режим работы с колонтитулами.
 В группе Положение вкладки Работа с колонтитулами/Конструктор нажмите кнопку Вставить табуляцию с выравниванием.
В группе Положение вкладки Работа с колонтитулами/Конструктор нажмите кнопку Вставить табуляцию с выравниванием.
 В окне Табуляция с выравниванием установите переключатель с названием необходимого выравнивания (рис. 6.20)
В окне Табуляция с выравниванием установите переключатель с названием необходимого выравнивания (рис. 6.20)
Рис. 6.20. Вставка позиций табуляции в колонтитул  В раскрывающемся списке Выровнять относительно можно
В раскрывающемся списке Выровнять относительно можно
выбрать, относительно чего будет установлено выравнивание: относительно полей страницы (параметр поле) или относительно отступов абзаца, установленных в колонтитуле (параметр отступ).
211

 При необходимости выберите заполнитель позиций табуляции. Установленные таким образом позиции табуляции не отмечены на
При необходимости выберите заполнитель позиций табуляции. Установленные таким образом позиции табуляции не отмечены на
горизонтальной линейке, однако успешно работают (рис. 6.21). Для перехода между позициями табуляции следует использовать клавиши перемещения курсора влево и вправо.
Рис. 6.21. Использование позиций табуляции в колонтитуле
Установка параметров страниц документа Выбор основных параметров Об основных параметрах страницы
К основным параметрам страницы относятся размер страницы, поля и ориентация страницы.
Следует отметить, что по умолчанию параметры страницы устанавливаются не для всего документа, а только для текущего раздела, то есть того, в котором в данный момент находится курсор или выделен фрагмент.
Выбор размера страницы
По умолчанию в Word для страниц вновь создаваемого документа используется страница формата А4 (210 297 мм). Можно выбрать другой размер страницы.
Во вкладке Разметка страницы в группе Параметры страницы
щелкните по кнопке Размер и в появившемся списке выберите один из предлагаемых размеров (рис. 6.22).
212
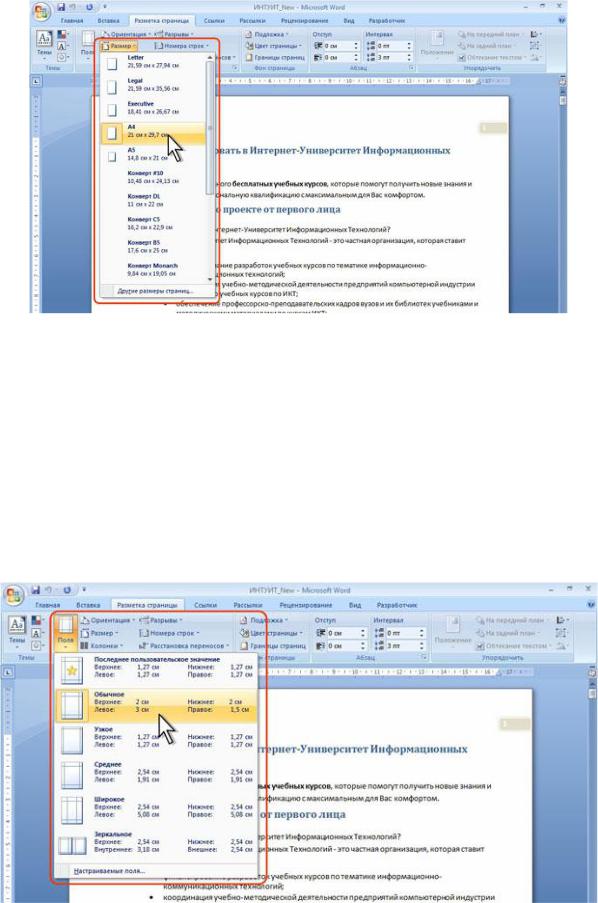
Рис. 6.22. Выбор размера страницы
Выбор размера страницы
Поля страницы определяют расстояние от края листа до текста. Поля должны обеспечивать возможность печати документа на принтере, а также поле для подшивки документа.
Во вкладке Разметка страницы в группе Параметры страницы
щелкните по кнопке Поля и в появившемся меню выберите один из предлагаемых вариантов (рис. 6.23).
Рис. 6.23. Выбор размера полей страницы
213

Выбор ориентации страницы
По умолчанию для вновь создаваемых документов принята книжная ориентация страниц (высота страницы больше ширины). Для размещения широких таблиц, рисунков и в некоторых других случаях можно установить альбомную ориентацию страниц (ширина страницы больше высоты).
Во вкладке Разметка страницы в группе Параметры страницы
щелкните по кнопке Ориентация и в появившемся меню выберите один из предлагаемых вариантов (рис. 6.24).
Рис. 6.24. Выбор ориентации страницы Изменение ориентации страниц никак не влияет на работу принтера
при печати документа. Страницы альбомной ориентации будут выходить из принтера в обычном порядке.
Настройка основных параметров О настройке основных параметров
Для настройки основных параметров страницы следует использовать диалоговое окно Параметры страницы. Это окно отображается при выборе соответствующих команд в меню кнопок Поля и Размер группы
Параметры страницы вкладки Разметка страницы.
Кроме того, к диалоговому окну Параметры страницы можно перейти, щелкнув по значку группы Параметры страницы вкладки Разметка страницы или дважды щелкнув по вертикальной линейке или у левой границы окна Word (при скрытой линейке).
214
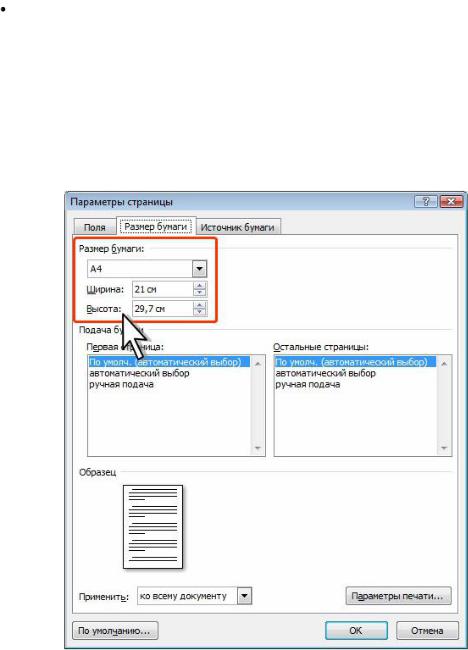
Установка размера бумаги
Для документа можно установить произвольный размер бумаги.
Во вкладке Разметка страницы в группе Параметры страницы
щелкните по кнопке Размер и выберите команду Другие размеры страниц
(см. рис. 6.22).
 Выберите нужный размер бумаги в раскрывающемся списке или в счетчиках Ширина и Высота вкладки Размер бумаги диалогового окна Параметры страницы (рис. 6.25) установите требуемые размеры.
Выберите нужный размер бумаги в раскрывающемся списке или в счетчиках Ширина и Высота вкладки Размер бумаги диалогового окна Параметры страницы (рис. 6.25) установите требуемые размеры.
Рис. 6.25. Установка размера страницы Максимально возможная высота и ширина страницы - 55,87 см (22
дюйма).
Изменение ориентации страницы для фрагмента документа
Ориентацию страницы можно изменить для части документа.  Выделите страницы или абзацы, для которых нужно применить
Выделите страницы или абзацы, для которых нужно применить
книжную либо альбомную ориентацию страниц.
215
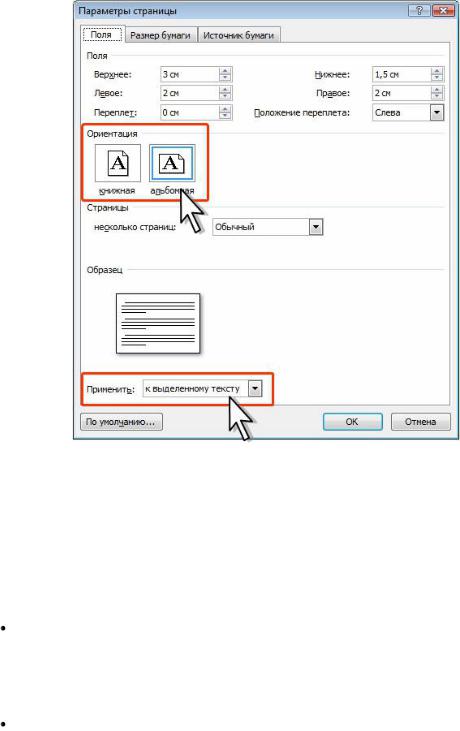
 Любым способом отобразите диалоговое окно Параметры страницы.
Любым способом отобразите диалоговое окно Параметры страницы.
 Во вкладке Поля выберите требуемую ориентацию страницы. В раскрывающемся списке Применить выберите параметр к выделенному тексту (рис. 6.25).
Во вкладке Поля выберите требуемую ориентацию страницы. В раскрывающемся списке Применить выберите параметр к выделенному тексту (рис. 6.25).
Рис. 6.26. Изменение ориентации страницы для фрагмента документа В документе будут вставлены разрывы разделов перед и после
выделенного текста.
Настройка полей страницы
Для документа можно установить произвольный размер полей.
Во вкладке Разметка страницы в группе Параметры страницы
щелкните по кнопке Поля и в появившемся меню выберите команду
Настраиваемые поля (см. рис. 6.23).
В счетчиках Верхнее, Нижнее, Левое, Правое вкладки Поля
диалогового окна Параметры страницы (рис. 6.27) установите требуемые размеры полей.
216
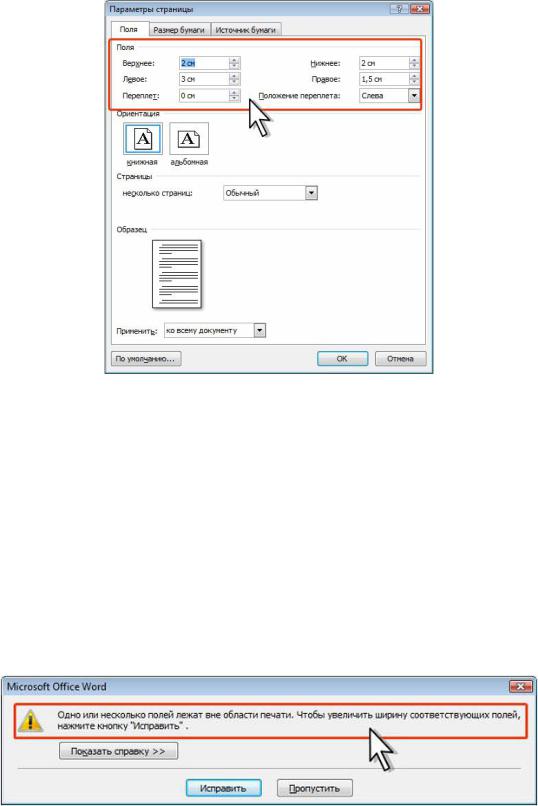
Рис. 6.27. Установка размера полей страницы Помимо поля можно предусмотреть дополнительное место для
сшивания документа. В счетчике Переплет (см. рис. 6.27) установите размер поля под подшивку, а в раскрывающемся списке Положение переплета укажите, где будет находиться подшивка: слева или сверху. Следует иметь в виду, что переплет уменьшит рабочую часть страницы.
Минимальный размер полей зависит от параметров принтера, который установлен для печати документа. Если устанавливаемый размер меньше возможностей принтера, появится соответствующее сообщение (рис. 6.28).
Рис. 6.28. Исправление размера полей страницы Нажмите кнопку Исправить для установки минимально возможных
для данного принтера полей.
217

Могут быть проблемы и при установке слишком больших полей. В этом случае (рис. 6.29) нажмите кнопку ОК и внесите изменения самостоятельно.
Рис. 6.29. Исправление размера полей страницы На странице, отображаемой на экране в режиме Разметка страницы,
размеры полей можно увидеть на горизонтальной и вертикальной линейках. Поля на линейках выделены темным цветом, в отличие от основной части страницы, линейка для которой выделена белым цветом.
При подготовке документа к печати на двух сторонах листа бумаги, в раскрывающемся списке несколько страниц (рис. 6.30) можно установить зеркальные поля страниц.
Рис. 6.30. Установка зеркальных полей
218

Выбор зеркальных полей означает, что поля левой страницы являются зеркальным отражением полей правой страницы (т. е. для страниц устанавливаются одинаковые внутренние и внешние поля). Названия счетчиков размеров полей при этом также изменяются: вместо Левое и Правое счетчики называются Внутри и Снаружи.
Размер переплета можно изменить, а его расположение - нет, поскольку положение переплета определяется автоматически.
Размещение двух страниц документа на одном листе бумаги
На одном листе бумаги можно разместить две страницы документа. Размеры страниц при этом соответственно уменьшатся в два раза. Например,
при выборе размера бумаги форматом А4, каждая страница будет иметь формат А5 (148 210 мм).
Во вкладке Разметка страницы в группе Параметры страницы
щелкните по кнопке Поля и в появившемся меню выберите команду
Настраиваемые поля (см. рис. 6.23).
 В раскрывающемся списке несколько страниц вкладки Поля диалогового окна Параметры страницы (рис. 6.31) выберите параметр 2
В раскрывающемся списке несколько страниц вкладки Поля диалогового окна Параметры страницы (рис. 6.31) выберите параметр 2
страницы на листе.
219
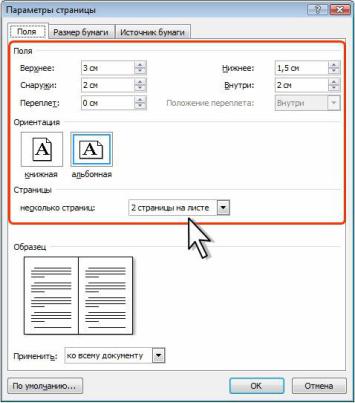
Рис. 6.31. Размещение двух страниц на листе При этом, изменяя ориентацию бумаги, можно выбрать расположение
страниц на листе. При выборе альбомной ориентации страницы при печати будут расположены горизонтально одна рядом с другой, как показано в разделе Образец (см. рис. 6.31). При книжной ориентации - страницы при печати будут расположены вертикально одна над другой.
При работе с таким документом в окне Word отображаются страницы уменьшенного размера (рис. 6.32).
220
