
Информатика. Методички. Методичка Word. Методичка по Word часть 2
.pdf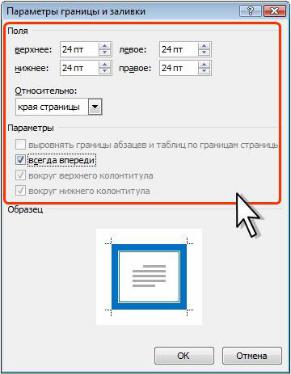
Управление расположением границы страниц
По умолчанию граница страниц выровнена относительно краев страницы и находится от них на расстоянии в 24 пт.
Можно настроить расположение границ страниц. Для этого во вкладке
Страница диалогового окна Границы и заливка (см. рис. 6.45 или рис.
6.47) нажмите кнопку Параметры.
Если необходимо настроить положение границы относительно краев страницы в раскрывающемся списке Относительно выберите параметр края страницы (рис. 6.55).
Рис. 6.55. Управление расположением границы страниц относительно краев страницы
В этом случае граница будет по умолчанию располагаться симметрично краям страницы. Для изменения расстояния от краев страницы измените значения в счетчиках верхнее, левое, нижнее, правое. Минимальное расстояние от границы до края страницы 0 пт. Максимальное -
31 пт. Величина по умолчанию устанавливается в пунктах (пт), но, при желании, значение можно указать и в сантиметрах или миллиметрах. Для
241
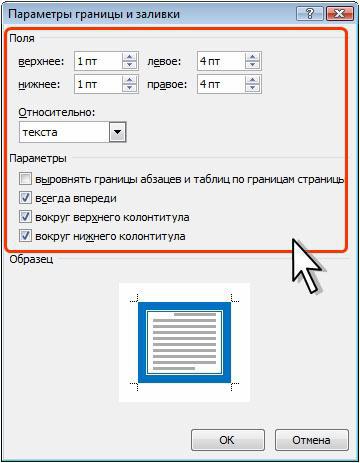
этого следует в поле счетчика ввести число и через пробел - сокращение см или мм. Например, 0,7 см или 5 мм.
Флажок всегда впереди обеспечивает размещение границы страницы перед текстом и прочими объектами, размещенными на этой странице, если они расположены на полях страницы.
Если необходимо настроить положение границы относительно текста в раскрывающемся списке Относительно выберите параметр текста (рис.
6.56).
Рис. 6.56. Управление расположением границы страниц относительно текста
В этом случае граница будет по умолчанию располагаться симметрично текста на страницах. Соответственно в счетчиках верхнее, левое, нижнее, правое можно будет установить расстояние от текста до границы. Минимальное расстояние от текста до границы 0 пт. Максимальное
- 31 пт.
242

Флажок выровнять границы абзацев и таблиц по границам страницы выравнивает границы абзацев и таблиц, если они выходят на поля страницы, по границе текста. Этот флажок устанавливают, чтобы устранить зазоры между смежными границами. При этом выравнивание края таблицы выполняется только в том случае, если он выходит на поле не более чем на
0,25 см. Границы абзацев выравниваются в том случае, если они отстоят от текста не более чем на 11 пт.
Флажки вокруг верхнего колонтитула и вокруг нижнего колонтитула устанавливают размещение колонтитулов внутри границы страницы. Чтобы колонтитулы остались снаружи границы страницы,
снимите этот флажок.
Установка подложки Уровень 1. Выбор подложки
Подложки являются текстом или изображением, которые отображаются под основным текстом. Они часто используются для привлекательности или определения состояния документа; например с их помощью можно пометить документ как Черновик. Подложки отображаются в режиме разметки и режиме полноэкранного чтения или в напечатанном документе.
Во вкладке Разметка страницы в группе Фон страницы
нажмите кнопку Подложка и выберите текст создаваемой подложки (рис.
6.57).
243

Рис. 6.57. Выбор положки Подложка будет отображена бледным цветом под текстом документа (
рис. 6.58).
Рис. 6.58. Документ с подложкой Для удаления подложки во вкладке Разметка страницы в группе Фон
страницы нажмите кнопку Подложка и выберите команду Удалить
подложку (см. рис. 6.57).
244

Создание подложки
Можно создать новую подложку или изменить одну из существующих. В качестве подложки можно использовать рисунок или текст, представленный в виде объекта WordArt.
Для создания подложки во вкладке Разметка страницы в группе Фон страницы нажмите кнопку Подложка и выберите команду Настраиваемая подложка (см. рис. 6.57).
 Для создания подложки с рисунком в окне Печатная подложка установите переключатель Рисунок и нажмите кнопку Выбрать (рис. 6.59).
Для создания подложки с рисунком в окне Печатная подложка установите переключатель Рисунок и нажмите кнопку Выбрать (рис. 6.59).
Рис. 6.59. Создание подложки с рисунком  В окне Вставка рисунка перейдите в папку, содержащую
В окне Вставка рисунка перейдите в папку, содержащую
рисунок, и дважды щелкните по значку файла рисунка (рис. 6.60).
245

Рис. 6.60. Выбор файла рисунка подложки  В раскрывающемся списке Масштаб выберите масштаб, в
В раскрывающемся списке Масштаб выберите масштаб, в
котором рисунок будет вставлен на страницу (см рис. 6.59). По умолчанию установлен параметр Авто. При этом рисунок будет занимать всю ширину или высоту активной части страницы (размер страницы за вычетом размеров полей).
 Для перевода изображения рисунка в режим подложки (уменьшение контрастности до 15% и увеличение яркости до 85%) установите флажок Обесцветить (см. рис. 6.59).
Для перевода изображения рисунка в режим подложки (уменьшение контрастности до 15% и увеличение яркости до 85%) установите флажок Обесцветить (см. рис. 6.59).
Рисунок подложки будет помещен по центру страницы (рис. 6.61).
246

Рис. 6.61. Подложка с рисунком  Для создания подложки с текстом в окне Печатная подложка
Для создания подложки с текстом в окне Печатная подложка
установите переключатель Текст и (рис. 6.62).
Рис. 6.62. Создание подложки с текстом  Можно выбрать один из предлагаемых вариантов текста, в том
Можно выбрать один из предлагаемых вариантов текста, в том
числе и на иностранных языках. Для этого в раскрывающемся списке язык выберите язык, а в раскрывающемся списке текст - текст (рис. 6.63).
247

Рис. 6.63. Выбор языка и текста подложки  Выбранный текст можно взять за основу при создании подложки,
Выбранный текст можно взять за основу при создании подложки,
или, независимо от выбора языка, можно очистить поле раскрывающегося списка текст и ввести в нем текст самостоятельно (рис. 6.64).
Рис. 6.64. Создание текста подложки  В раскрывающемся списке шрифт можно выбрать шрифт текста
В раскрывающемся списке шрифт можно выбрать шрифт текста
подложки. В раскрывающемся списке размер можно выбрать размер шрифта. По умолчанию установлен параметр Авто. При этом размер шрифта автоматически подбирается таким образом, чтобы текст занимал всю ширину активной части страницы (размер страницы за вычетом размеров полей). В
раскрывающемся списке цвет можно выбрать цвет текста подложки. Чтобы текст документа легко читался, особенно при выборе использ овании темных
248

цветов текста подложки, следует установить флажок полупрозрачный. Установите один из переключателей, определяющих расположение текста подложки: по диагонали или горизонтально (см. рис. 6.64).
Текст подложки будет помещен по центру страницы (рис. 6.65).
Рис. 6.65. Подложка с текстом
Создание разных подложек для разных страниц
Подложка является элементом колонтитула.
Для того чтобы в документе можно было использовать разные подложки, следует настроить параметры колонтитулов. Например, можно настроить разные колонтитулы для четных и нечетных страниц, разные колонтитулы для разных разделов документа, сделать колонтитул первой страницы отличающимся от колонтитулов остальных страниц.
После этого можно последовательно выбирать и/или создавать подложки отдельно в разных частях документа.
Работа с объектами подложки
Оформление объектов подложки
При создании подложки с рисунком объектом подложки является рисунок, а при создании подложки с текстом - объект WordArt.
249

Для изменения объекта следует перейти в режим отображения колонтитулов и выделить соответствующий объект.
Для изменения оформления рисунка используют контекстную вкладку Работа с рисунками/Формат (рис. 6.66). Оформление рисунка производится в обычном порядке. Функциональность вкладки Формат несколько ограничена по сравнению с возможностями оформления обычных рисунков.
Рис. 6.66. Изменение оформления подложки с рисунком
Для изменения объекта WordArt используют контекстную вкладку
Работа с объектами WordArt/Формат (рис. 6.67). Оформление объекта производится в обычном порядке.
250
