
Информатика. Методички. Методичка Word. Методичка по Word часть 2
.pdf
Рис. 5.198. Точная установка размера рисунка Изменение стиля обтекания
Первоначально рисунок вставляется непосредственно в текст документа без обтекания текстом.
Для того чтобы рисунок можно было свободно перемещать в документе следует установить для нее один из стилей обтекания текстом.
Выделите рисунок.
Щелкните по кнопке Обтекание текстом в группе Упорядочить
вкладки Формат.
 В появившемся меню (рис. 5.135) выберите один из вариантов обтекания. Обычно используют стиль Вокруг рамки.
В появившемся меню (рис. 5.135) выберите один из вариантов обтекания. Обычно используют стиль Вокруг рамки.
Рис. 5.199. Изменение стилей обтекания рисунка Перемещение рисунка
Рисунки, оформленные в любом стиле обтекания текстом, можно перетаскивать мышью.
171

Выделите рисунок.
 Наведите указатель мыши на любую часть рамки рисунка, кроме маркеров так, чтобы около него отобразилась четырехнаправленная стрелка. Нажмите на левую кнопку мыши и перетащите рисунок. В процессе перетаскивания будет отображаться бледная рамка рисунка (рис. 5.200).
Наведите указатель мыши на любую часть рамки рисунка, кроме маркеров так, чтобы около него отобразилась четырехнаправленная стрелка. Нажмите на левую кнопку мыши и перетащите рисунок. В процессе перетаскивания будет отображаться бледная рамка рисунка (рис. 5.200).
Рис. 5.200. Перемещение рисунка Размещение рисунка на странице
Можно выбрать расположение рисунка на странице.  Выделите рисунок.
Выделите рисунок.
Щелкните по кнопке Положение в группе Упорядочить вкладки
Формат.
 В появившейся галерее (рис. 5.201) выберите один из вариантов расположения. При наведении указателя мыши на выбираемый вариант расположения срабатывает функция предпросмотра, и рисунок отображается в указанном месте документе.
В появившейся галерее (рис. 5.201) выберите один из вариантов расположения. При наведении указателя мыши на выбираемый вариант расположения срабатывает функция предпросмотра, и рисунок отображается в указанном месте документе.
172
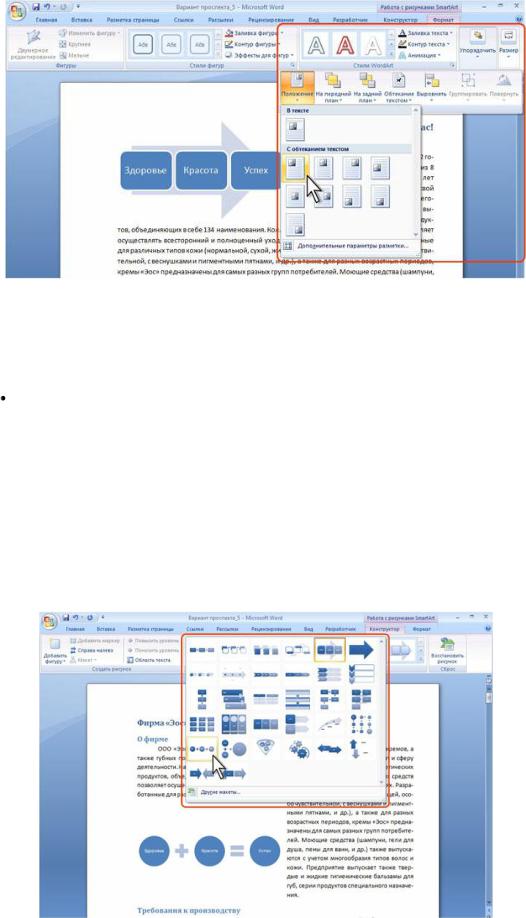
Рис. 5.201. Выбор расположения рисунка
Изменение рисунка Изменение макета
Выделите рисунок.
 Щелкните по кнопке Дополнительные параметры галереи макетов в группе Макеты вкладки Конструктор.
Щелкните по кнопке Дополнительные параметры галереи макетов в группе Макеты вкладки Конструктор.
 В появившейся галерее выберите один из макетов того же типа рисунка, который был использован при его создании. При наведении указателя мыши на выбираемый макет срабатывает функция предпросмотра, и рисунок отображается в новом виде (рис. 5.202).
В появившейся галерее выберите один из макетов того же типа рисунка, который был использован при его создании. При наведении указателя мыши на выбираемый макет срабатывает функция предпросмотра, и рисунок отображается в новом виде (рис. 5.202).
Рис. 5.202. Изменение макета рисунка
173

 Для выбора произвольного макета в галерее макетов выберите команду Другие макеты (см. рис. 5.202) и в окне Выбор рисунка SmartArt
Для выбора произвольного макета в галерее макетов выберите команду Другие макеты (см. рис. 5.202) и в окне Выбор рисунка SmartArt
(рис. 5.203) выберите тип макета, а затем сам макет и дважды щелкните по нему мышью или нажмите кнопку ОК.
Рис. 5.203. Выбор произвольного макета
Добавление фигур в рисунок
Создаваемые рисунки, в зависимости от выбранного макета, содержат от 2 до 9 фигур (чаще три). При необходимости можно добавить новые фигуры в рисунок.
 Выделите фигуру в рисунке, относительно которой надо добавить новую фигуру.
Выделите фигуру в рисунке, относительно которой надо добавить новую фигуру.
 В группе Создать рисунок вкладки Конструктор нажмите кнопку Добавить фигуру и в появившемся меню выберите вариант добавления (рис. 5.204).
В группе Создать рисунок вкладки Конструктор нажмите кнопку Добавить фигуру и в появившемся меню выберите вариант добавления (рис. 5.204).
174
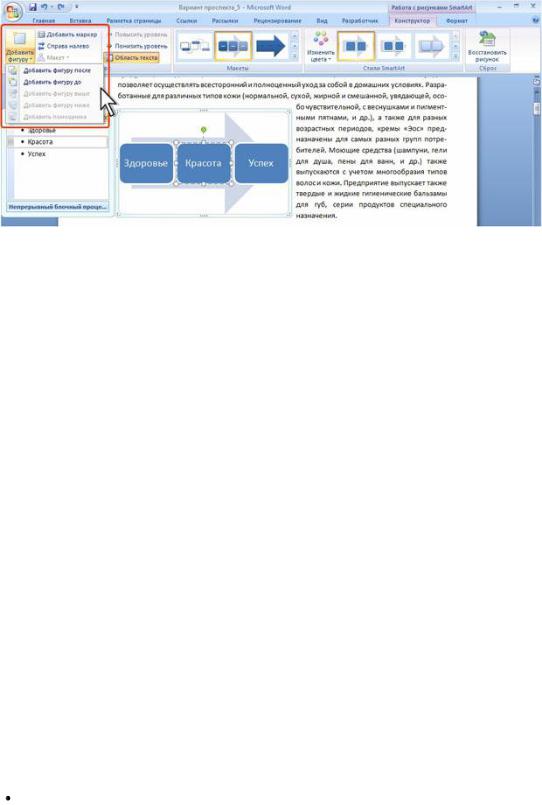
Рис. 5.204. Добавление фигуры в рисунок Набор активных команд меню кнопки Добавить фигуру и в
появившемся зависит от выбранного макета рисунка, типа и расположения выделенной фигуры.
В некоторые виды рисунков невозможно добавлять новые фигуры. В
этом случае будет кнопка Добавить фигуру недоступна.
Удаление фигуры
Выделите фигуру в рисунке и нажмите клавишу DELETE. В отдельных рисунках некоторые фигуры не могут быть удалены.
Изменение направления рисунка
Выделите рисунок и в группе Создать рисунок вкладки Конструктор нажмите кнопку Справа налево.
Уровень 2. Особенности изменения макета организационных диаграмм
Изменение структуры Для организационной диаграммы можно изменить расположение
элементов (фигур), выбрав другую структуру диаграммы.
Выделите любой элемент в рисунке.
 В группе Создать рисунок вкладки Конструктор нажмите кнопку Макет и в появившемся меню выберите вариант структуры (рис.
В группе Создать рисунок вкладки Конструктор нажмите кнопку Макет и в появившемся меню выберите вариант структуры (рис.
5.205).
175

Рис. 5.205. Изменение структуры организационной диаграммы Следует отметить, что не любая структура организационной
диаграммы позволяет оптимально отобразить необходимую иерархию. Добавление помощника При работе с организационными диаграммами помимо добавления
фигур выше или ниже (до или после), можно добавлять еще один тип фигур -
помощника.
Выделите фигуру, для которой надо добавить помощника.
 В группе Создать рисунок вкладки Конструктор нажмите кнопку Добавить фигуру и в появившемся меню выберите команду
В группе Создать рисунок вкладки Конструктор нажмите кнопку Добавить фигуру и в появившемся меню выберите команду
Добавить помощника (рис. 5.206).
Рис. 5.206. Добавление помощника Добавленная фигура займет место ниже выделенной, но не среди
других фигур более низкого уровня иерархии (см. рис. 5.205).
176

Управление уровнем фигур В организационных диаграммах можно управлять уровнем иерархии
отдельных фигур.
Выделите фигуру, для которой надо добавить помощника.
 В группе Создать рисунок вкладки Конструктор нажмите кнопку Повысить уровень (рис. 5.207) или Понизить уровень, в
В группе Создать рисунок вкладки Конструктор нажмите кнопку Повысить уровень (рис. 5.207) или Понизить уровень, в
зависимости от решаемой задачи.
Рис. 5.207. Изменение уровня фигуры Не для любой фигуры можно повысить или понизить уровень.
Изменение фигур
Изменение формы фигуры Для каждого макета характерна определенная форма фигур. Можно
изменять форму отдельных фигур.
Выделите фигуру в рисунке.
 В группе Фигуры вкладки Формат нажмите кнопку Изменить фигуру и в появившейся галерее (рис. 5.208) выберите другую фигуру.
В группе Фигуры вкладки Формат нажмите кнопку Изменить фигуру и в появившейся галерее (рис. 5.208) выберите другую фигуру.
177

Рис. 5.208. Изменение формы фигуры Изменение размера фигуры
Для каждого макета характерно определенное соотношение размеров фигур. Можно изменять размер отдельных фигур.
Выделите фигуру в рисунке.
В группе Фигуры вкладки Формат нажмите кнопку Крупнее
или Мельче (рис. 5.209).
Рис. 5.209. Изменение размера фигур Кроме того, размер фигур можно изменять перетаскивание маркеров
выделенной фигуры.
178

При изменении размера отдельной фигуры автоматически будут изменять и размеры других фигур таким образом, чтобы общий размер рисунка оставался неизменным.
Изменение положения фигуры Для каждого макета характерно определенное взаимное положение
фигур. Перетаскиванием можно изменять расположение отдельных фигур в пределах области рисунка.
Поворот фигуры  Выделите фигуру.
Выделите фигуру.
Щелкните по кнопке Повернуть в группе Упорядочить вкладки
Формат.
 В появившемся меню (рис. 5.210) выберите один из вариантов поворота.
В появившемся меню (рис. 5.210) выберите один из вариантов поворота.
Рис. 5.210. Поворот и отражение фигуры На произвольный угол фигуру можно повернуть перетаскиванием
маркера поворота.
Уровень 3. Особенности изменения фигур объемных рисунков При использовании эффектов объема рисунков не всегда можно просто
изменять размер и положение отдельных фигур. Для удобства работы можно временно перейти к плоскому представлению рисунка. Для этого следует кнопке Повернуть в группе Фигуры вкладки Формат нажать кнопку
Двумерное редактирование (рис. 5.211).
179
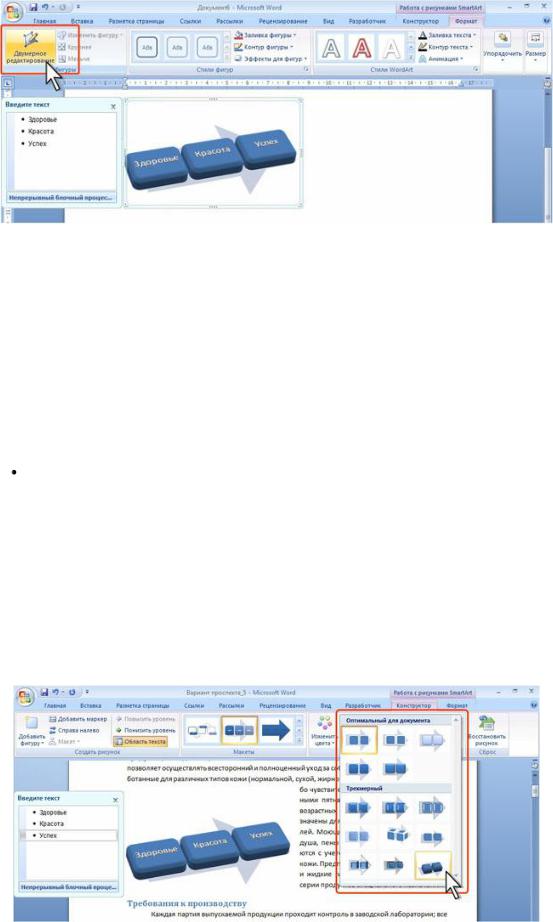
Рис. 5.211. Переход к плоскому представлению рисунка Для восстановления объемного эффекта следует еще раз нажать кнопку
Уровень 1. Оформление рисунка Изменение стиля
Изменение стиля рисунка Для быстрого изменения оформления рисунка к нему можно
применить другой стиль оформления.
Выделите рисунок.
 Щелкните по кнопке Дополнительные параметры галереи стилей в группе Стили вкладки Конструктор.
Щелкните по кнопке Дополнительные параметры галереи стилей в группе Стили вкладки Конструктор.
 В появившейся галерее выберите один из стилей рисунка. При наведении указателя мыши на выбираемый стиль срабатывает функция предпросмотра, и рисунок отображается оформленным в выбранном стиле (
В появившейся галерее выберите один из стилей рисунка. При наведении указателя мыши на выбираемый стиль срабатывает функция предпросмотра, и рисунок отображается оформленным в выбранном стиле (
рис. 5.212).
Рис. 5.212. Изменение стиля рисунка
180
