
Информатика. Методички. Методичка Word. Методичка по Word часть 2
.pdf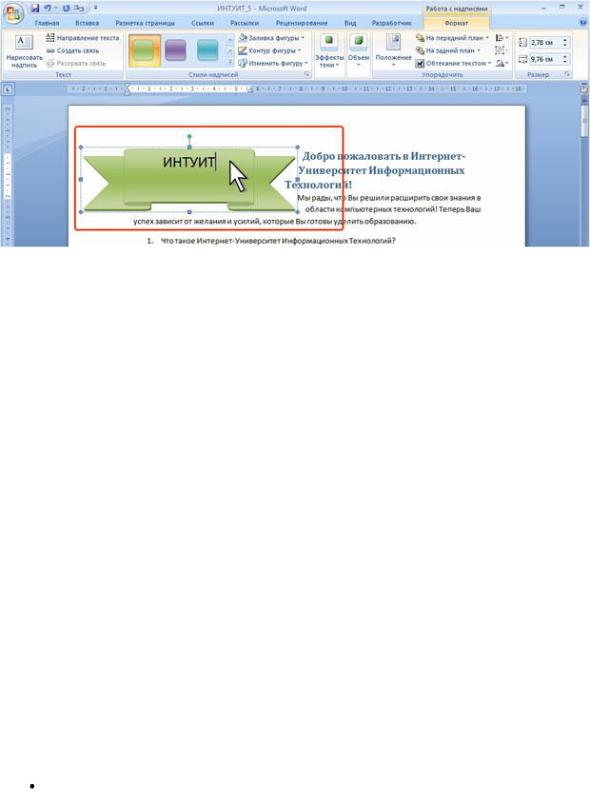
обычном порядке ( рис. 5.80) с использованием вкладки Главная или минипанели инструментов.
Рис. 5.80. Оформление текста фигуры
Особенности использования некоторых фигур
Полилинии Рисование полилинии
Чтобы нарисовать фигуру, содержащую и прямые, и скругленные сегменты в группе Иллюстрации вкладки Вставка щелкните по кнопке Фигуры и в разделе Линии нажмите кнопку Полилиния (см. рис. 5.62)
Указатель мыши в документе будет выглядеть как небольшой крестик. Чтобы нарисовать прямой сегмент, щелкните в одном месте,
переместите указатель мыши в другое, а затем щелкните еще раз.
Чтобы нарисовать кривую линию перемещайте указатель мыши при нажатой левой кнопке мыши. При этом указатель на экране примет вид карандаша.
Чтобы завершить линию, выполните одно из следующих действий:
 Чтобы оставить фигуру незамкнутой, сделайте двойной щелчок мыши в любой момент (рис. 5.80).
Чтобы оставить фигуру незамкнутой, сделайте двойной щелчок мыши в любой момент (рис. 5.80).
Чтобы замкнуть линию, щелкните рядом с ее начальной точкой.
61

Рис. 5.81. Незамкнутая линия, нарисованная с помощью кнопки Полилиния
Полилинию, состоящую из кривых, можно нарисовать с помощью кнопки Кривая (см. рис. 5.62).
Щелкните в месте, где необходимо начать кривую, переместите указатель мыши, затем щелкните еще раз и продолжайте перемещать указатель и щелкать мышью для прорисовывания нужной линии.
Чтобы завершить линию, выполните одно из следующих действий:  Чтобы оставить фигуру незамкнутой, сделайте двойной щелчок
Чтобы оставить фигуру незамкнутой, сделайте двойной щелчок
мыши в любой момент.
Чтобы замкнуть линию, щелкните рядом с ее начальной точкой (
рис. 5.82).
62

Рис. 5.82. Замкнутая линия, нарисованная с помощью кнопки Кривая
Изменение полилинии
С полилинией можно выполнять все те же действия, что и с остальными фигурами.
Но кроме этого, для полилинии можно изменять отдельные элементы:
вершины и сегменты. Вершина фигуры - это точка, отображающаяся черным цветом, где заканчивается кривая, или точка в фигуре с полилиниями, где соединяются два сегмента линии
Выделите полилинию.
В группе Вставить фигуры вкладки Формат нажмите кнопку
Изменить фигуру и выберите команду Начать изменение узлов (рис. 5.83).
63

Рис. 5.83. Изменение полилинии Перетащите узел для изменения формы полилинии (рис. 5.84).
Рис. 5.84. Перемещение узла полилинии  Для изменения характера узла щелкните по нему правой кнопкой
Для изменения характера узла щелкните по нему правой кнопкой
мыши и в контекстном меню выберите нужный тип (рис. 5.85).
64

Рис. 5.85. Выбор типа узла полилинии  После этого можно переместить маркер узла для изменения
После этого можно переместить маркер узла для изменения
характера сопряжения сегментов линии (рис. 5.86).
Рис. 5.86. Изменение узла полилинии
65

 Для удаления узла щелкните по нему мышью при нажатой клавише CTRL.
Для удаления узла щелкните по нему мышью при нажатой клавише CTRL.
 Для добавления узла щелкните по линии мышью в том месте, куда требуется добавить узел.
Для добавления узла щелкните по линии мышью в том месте, куда требуется добавить узел.
 Для изменения сегмента полилинии щелкните по нему правой кнопкой мыши и в контекстном меню выберите нужный тип (рис. 5.87).
Для изменения сегмента полилинии щелкните по нему правой кнопкой мыши и в контекстном меню выберите нужный тип (рис. 5.87).
Рис. 5.87. Изменение сегмента полилинии  Для удаления сегмента щелкните по нему правой кнопкой мыши
Для удаления сегмента щелкните по нему правой кнопкой мыши
и в контекстном меню выберите команду Удалить сегмент (см. рис. 5.87). Полилиния станет разомкнутой. Удалить сегмент можно только у замкнутой полилинии.
 Для того чтобы разомкнуть полилинию щелкните по узлу или сегменту правой кнопкой мыши и в контекстном меню выберите команду
Для того чтобы разомкнуть полилинию щелкните по узлу или сегменту правой кнопкой мыши и в контекстном меню выберите команду
Разомкнуть кривую (см. рис. 5.85 и рис. 5.87).
Соединительные линии
Соединительные линии - это линии, у которых есть точки соединения на концах линий и которые остаются связанными с присоединяемыми фигурами (рис. 5.88).
66

Рис. 5.88. Соединительные линии Соединительные линии могут связывать фигуры только
расположенные в Полотне (см. рис. 5.88).
Чтобы нарисовать линию, соединяющую фигуры, на первой фигуре наведите указатель мыши на место, где будет присоединена соединительная линия, и щелкните мышью, затем наведите указатель мыши на другую фигуру и еще раз щелкните мышью. Места соединений обозначаются небольшими синими точками, если провести указателем мыши по фигуре.
В отличие от обычных линий, соединительные линии имеют красные маркеры в местах присоединения к фигурам.
Настройка параметров фигуры
Для точной установки параметров фигуры щелкните по ней правой кнопкой мыши и в контекстном меню выберите команду Формат автофигуры.
Во вкладке Цвета и линии диалогового окна Формат автофигуры (
рис. 5.89) регулятором прозрачность можно управлять прозрачностью заливки (0% - отсутствие прозрачности, 100% - полная прозрачность), в счетчике толщина можно установить любую толщину линии контура от 0 пт
67

до 1584 пт. При желании, значение толщины можно указать в сантиметрах или миллиметрах. Для этого следует в поле счетчика ввести число и через пробел - сокращение см или мм. Например, 1 см или 15 мм.
Рис. 5.89. Настройка заливки и контура фигуры Во вкладке Размер диалогового окна Формат автофигуры (рис. 5.90)
в соответствующих счетчиках можно установить высоту и ширину фигуры в сантиметрах с точностью до 0,01 см. Максимальный размер фигуры в любом измерении 55,88 см.
68

Рис. 5.90. Настройка размера и угла поворота фигуры Можно установить переключатель относительная и установить
соответствующий размер фигуры в процентах от размера Поля (имеется ввиду размер страницы за вычетом размера полей), Страницы, Верхнего поля (при настройке ширины фигуры - Левого поля ), Нижнего поля (при настройке ширины фигуры - Правого поля ), Внутреннего поля или
Внешнего поля (рис. 5.91). Минимальный размер 1%, максимальный - 1000%. Точность установки - 0,1%.
69
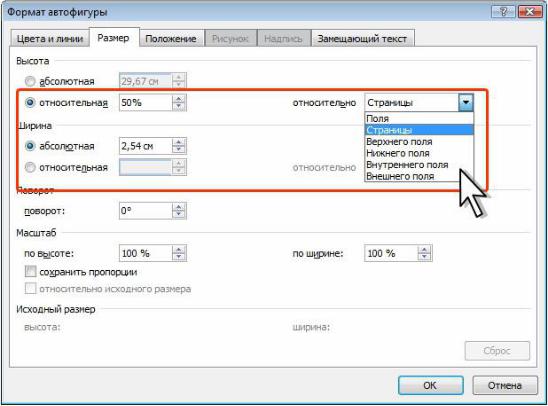
Рис. 5.91. Настройка относительного размера фигуры Кроме того, в разделе Масштаб (см. рис. 5.90) размер фигуры можно
установить в процентах от текущего размера. Счетчики изменения масштаба не работают, если установлен относительный размер фигуры.
Наконец, в этой же вкладке в счетчике поворот можно задать точный угол поворота фигуры (см. рис. 5.90).
Во вкладке Положение диалогового окна Формат автофигуры (рис.
5.92) нажмите кнопку Дополнительно, а затем во вкладках окна Дополнительная разметка можно настроить точное положения фигуры на странице, а также параметры обтекания текстом.
70
