
Информатика. Методички. Методичка Word. Методичка по Word часть 2
.pdf
Рис. 5.160. Настройка оси диаграммы Следует обратить внимание, что все настройки, указанные во вкладках
диалоговых окон Формат... применяются немедленно после их выбора. Особенности настройки текстовых элементов диаграммы При установке параметров шрифта, помимо элементов группы Шрифт
вкладки Главная или мини-панели инструментов (см. рис. 5.151) можно воспользоваться диалоговым окном Шрифт (рис. 5.161). Для отображения диалогового окна щелкните по значку группы Шрифт вкладки Главная.
121

Рис. 5.161. Установка параметров шрифта Во вкладках диалогового окна Шрифт можно установить
подчеркивание текста, некоторые шрифтовые эффекты (надстрочный, подстрочный и др.), изменить интервалы между символами.
Для выравнивания текста элемента относительно диаграммы используют вкладку Выравнивание диалогового окна Формат... (рис.
5.162).
Рис. 5.162. Выравнивание теста элемента на диаграмме
122

Основной возможностью здесь является изменение направления текста. Выберите один из вариантов направления текста в раскрывающемся списке Направление текста или установите произвольное значение угла поворота в счетчике Другой угол (см. рис. 5.162).
Для текста элемента, введенного в несколько абзацев, например,
название диаграммы (рис. 5.163) можно настроить параметры абзацев. Для выравнивания абзацев относительно рамки элемента можно воспользоваться соответствующими кнопками группы Абзац вкладки Главная (см. рис. 5.163). Для установки отступа справа, а также интервалов между абзацами и межстрочных интервалов можно воспользоваться диалоговым окном Абзац
(см. рис. 5.163). Для отображения диалогового окна щелкните по значку группы Абзац вкладки Главная.
Рис. 5.163. Настройка выравнивания текста в элементе диаграммы Особенности настройки параметров осей Большинство типов диаграмм, за исключением круговых и кольцевых,
имеют оси. Количество осей на диаграмме может быть различным: от одной на лепестковой диаграмме, до трех на объемных гистограммах и диаграммах с областями.
123
Одна из осей является осью значений. По ней отсчитывают значения рядов данных диаграммы. Как правило, это вертикальная ось.
Ось, вдоль которой строятся ряды данных, называют осью категорий. Как правило, это горизонтальная ось. В некоторых типах диаграмм (точечные и пузырьковые диаграммы) горизонтальная ось, ось Х,
практически является осью значений.
На некоторых типах объемных диаграмм может иметься ось рядов данных.
При создании диаграммы параметры оси формируются автоматически. Однако во многих случаях бывает необходимо изменить максимальное или минимальное значение оси, цену деления и другие параметры.
Настройка и оформление осей во многом зависят как от характера типа оси, так и от типа диаграммы.
Для изменения параметров оси необходимо выделить ось и в группе Текущий фрагмент вкладки Макет или вкладки Формат нажать кнопку
Формат выделенного фрагмента (см. рис. 5.153). Настройка параметров оси производится в соответствующей вкладке диалогового окна Формат оси.
Для любой оси можно настроить отображение делений и подписей делений оси.
Расположение основных делений устанавливается в раскрывающемся списке Основные, а промежуточных - в раскрывающемся списке Промежуточные. Линии делений могут быть расположены наружу, внутрь или пересекают ось. При наличии линий сетки отображение делений не обязательно. В раскрывающемся списке Подписи оси можно выбрать расположение подписей. Подписи могут быть расположены вверху, внизу
или рядом с осью. Как правило, подписи располагают рядом с осью или внизу. Выбрав параметр нет в этих раскрывающихся списках, можно скрыть деления или подписи делений (рис. 5.164, рис. 5.165, рис. 5.166).
124
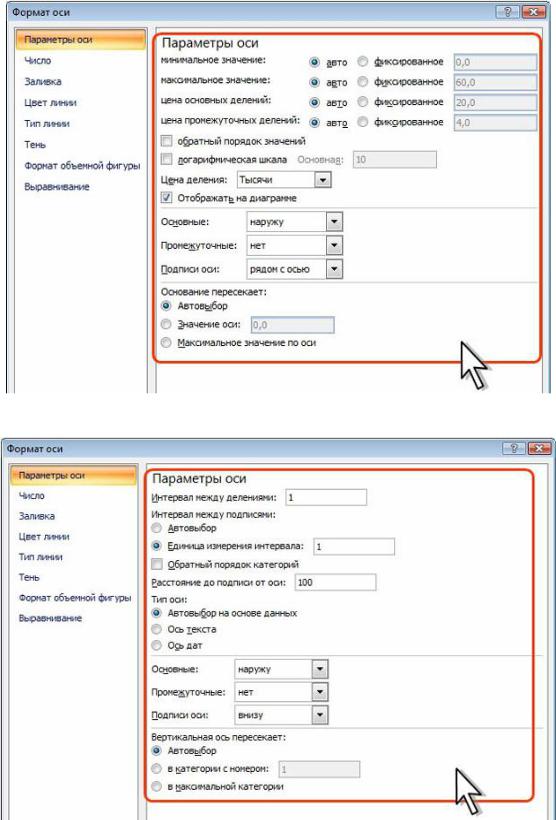
Рис. 5.164. Настройка параметров оси значений
Рис. 5.165. Настройка параметров оси категорий
125

Рис. 5.166. Настройка параметров оси рядов Можно изменять расстояние между подписями делений и осью
категорий. Для этого установите необходимое значение в поле Расстояние от подписи до оси (рис. 5.165).
Для осей категорий и рядов можно изменить интервал между подписями. В большинстве случаев лучше отображать все подписи, то есть установить переключатель Единица измерения интервала и в соответствующем поле указывать число 1 (см. рис. 5.165, рис. 5.166). Для календарных категорий для удобства размещения на диаграмме можно сократить число подписей. В поле Интервал между делениями определяется частота отображения линий делений на оси категорий. В
большинстве случаев это не имеет принципиального значения.
Флажок обратный порядок значений (категорий или рядов ) (см.
рис. 5.164, рис. 5.165, рис. 5.166) устанавливает обратное направление оси: от наибольшего значения к наименьшему, или от последнего к первому. Практически используется редко.
Для осей значений и оси категорий можно выбрать вариант их пересечения. В большинстве случаев выбирают режим Автовыбор (см. рис.
5.164, рис. 5.165).
126
Для оси значений можно настроить параметры оси: максимальное значение оси; минимальное значение оси; цена основных делений; цена промежуточных делений. По умолчанию шкала значений настроена на автоматическое назначение всех указанных параметров (см. рис. 5.164). Для изменения параметра шкалы необходимо установить переключатель
фиксированное и ввести требуемое значение в поле устанавливаемого параметра.
Отображение больших величин на оси значений затрудняет восприятие данных. Для удобства отображения можно изменить цену делений, сделав ее кратной сотням, тысячам, миллионам, миллиардам или триллионам. Для этого необходимо выбрать соответствующее кратное в раскрывающемся списке Цена деления. Для отображения подписи цены деления должен быть установлен флажок Отображать на диаграмме (см. рис. 5.164).
Для значений имеющих очень большую разницу в величине можно установить логарифмическую шкалу. Установите соответствующий флажок и укажите основание логарифма, например 10. Тогда на шкале основными значениями будут 1, 10, 100, 1000 и т.д.
127

Тема 16. Работа с надписями Основы работы с надписями О надписях
Надпись используют для размещения на странице нескольких блоков текста и/или для придания тексту ориентации, отличной от ориентации остального текста документа (рис. 5.167). Надпись представляет собой текстовое поле, расположение и размеры которого можно изменять. По сути, надпись представляет собой фигуру, к которой добавлен текст.
Рис. 5.167. "Надпись" в документе Для работы с надписями используют контекстную вкладку Работа с
надписями/Формат (см. рис. 5.167). Эта вкладка автоматически отображается при вставке надписи и при выделении надписи.
Для выделения надписи щелкните в ней мышью.
Вставка стандартной надписи
При создании надписи можно воспользоваться одним из стандартных вариантов.
128
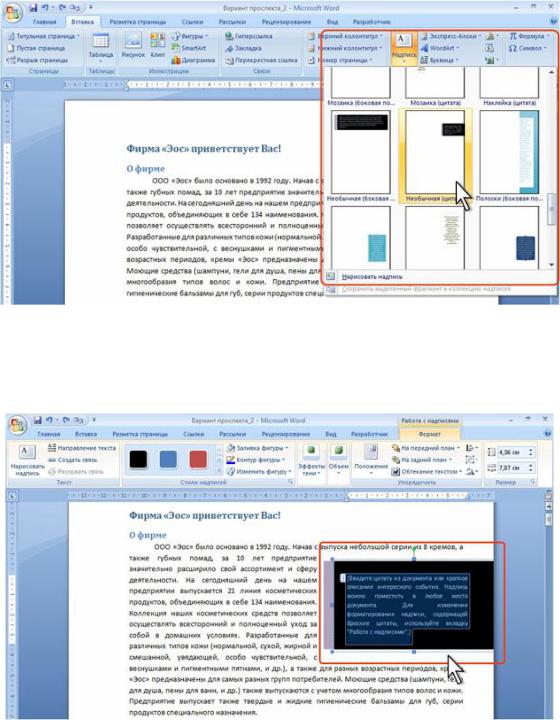
 В группе Текст вкладки Вставка нажмите кнопку Надпись и в галерее надписей выберите нужную надпись (рис. 5.168).
В группе Текст вкладки Вставка нажмите кнопку Надпись и в галерее надписей выберите нужную надпись (рис. 5.168).
Рис. 5.168. Выбор стандартной надписи  В документ будет вставлена надпись (рис. 5.169). Щелкните
В документ будет вставлена надпись (рис. 5.169). Щелкните
мышью в надписи и введите текст, вставьте рисунок или таблицу.
Рис. 5.169. Создание надписи  По окончании ввода текста щелкните мышью за пределами рамки
По окончании ввода текста щелкните мышью за пределами рамки
надписи (рис. 5.170).
129

Рис. 5.170. Созданная надпись
Изменение размера и положения надписи
Поскольку надпись представляет собой фигуру, к которой добавлен текст, основные действия выполняются с ней так же, как с обычной фигурой.
Большинство надписей имеют прямоугольную форму. При желании можно изменить форму точно так же, как изменяют форму фигуры (см. рис.
5.66).
Первоначально надпись имеет фиксированную ширину, а высота автоматически подбирается под размер текста. Выделив надпись, ее размер можно изменить перетаскиванием маркеров или в счетчиках группы Размер вкладки Формат так же, как изменяется размер фигуры (см. рис. 5.67).
Вставленная надпись занимает определенное положение на странице документа, назначенное выбранным вариантом вставленной надписи (см. рис. 5.168). Выделив надпись, ее можно перетащить в другое место документа точно так же, как перетаскивается фигура (см. рис. 5.69).
С использованием галереи кнопки Положение группы Упорядочить
вкладки Работа с надписями/Формат, можно задать положение надписи на странице так же, как и фигуры (см. рис. 5.72) или рисунка (см. рис. 5.9). Только что вставленная надпись при выборе положения, как правило, перемещается только в горизонтальном направлении, но не перемещается по вертикали страницы. Если же использовалось перетаскивание надписи, то
130
