
Информатика. Методички. Методичка Word. Методичка по Word часть 2
.pdf
после этого она помещается в любое место страницы, выбранное в галерее кнопки Положение.
Положение надписи на странице можно установить с использованием меню кнопки Выровнять группы Упорядочить вкладки Работа с надписями/Формат (рис. 5.171).
Рис. 5.171. Задание положения надписи на странице  Выделите надпись.
Выделите надпись.
Щелкните по кнопке Выровнять группы Упорядочить вкладки
Работа с надписями/Формат (см. рис. 5.171) и выберите способ выравнивания: Выровнять по полю или Выровнять относительно страницы.
 Еще раз щелкните по кнопке Выровнять и выберите выравнивание по горизонтали.
Еще раз щелкните по кнопке Выровнять и выберите выравнивание по горизонтали.
 Еще раз щелкните по кнопке Выровнять и выберите выравнивание по вертикали.
Еще раз щелкните по кнопке Выровнять и выберите выравнивание по вертикали.
Первоначально надпись расположена горизонтально. Большинство надписей повернуть нельзя. Однако если при выделении надписи отображается зеленый маркер поворота, ее можно повернуть так же, как и фигуру, перетаскиванием этого маркера (см. рис. 5.70). Текст надписи при этом не поворачивается.
131

Надпись обычно вставляется в стиле обтекания текстом Вокруг рамки. Как правило, этот режим является оптимальным. При желании стиль обтекания можно изменить с использованием меню кнопки Обтекания текстом группы Упорядочить вкладки Работа с надписями/Формат (см.
рис. 5.171) так же, как и обычной фигуры (рис. 5.73).
Оформление надписи
Надпись можно оформлять точно так же, как обычную фигуру.
Сиспользованием элементов группы Стили надписей вкладки Работа
снадписями/Формат (см. рис. 5.171) можно выбрать линию контура (см. рис. 5.74), установить заливку (см. рис. 5.75),установить тень (см. рис. 5.76)
или объем (см. рис. 5.77). Можно применить стиль оформления (см. рис.
5.78).
Оформление текста надписи
Выделенный текст в надписи можно оформлять как обычный текст с использованием элементов вкладки Главная и мини-панели инструментов (
рис. 5.172).
Рис. 5.172. Изменение параметров текста надписи Можно изменить направление текста в надписи.
Выделите надпись.
 Для поворота текста в группе Текст вкладки Формат нажмите кнопку Направление текста (рис. 5.173). При необходимости нажмите кнопку еще раз.
Для поворота текста в группе Текст вкладки Формат нажмите кнопку Направление текста (рис. 5.173). При необходимости нажмите кнопку еще раз.
132

Рис. 5.173. Изменение направления текста в надписи
Создание надписи Создание произвольной надписи
Можно самостоятельно создать надпись произвольного размера и расположения.
 В группе Текст вкладки Вставка нажмите кнопку Надпись и в галерее надписей (см. рис. 5.168) выберите команду Нарисовать надпись.
В группе Текст вкладки Вставка нажмите кнопку Надпись и в галерее надписей (см. рис. 5.168) выберите команду Нарисовать надпись.
 Указатель мыши примет вид небольшого крестика. При нажатой левой кнопке мыши растяните рамку создаваемой надписи (рис. 5.174).
Указатель мыши примет вид небольшого крестика. При нажатой левой кнопке мыши растяните рамку создаваемой надписи (рис. 5.174).
Рис. 5.174. Создание надписи (крестиком показан указатель мыши, пунктиром - траектория перемещения указателя)
Введите текст, вставьте рисунок или таблицу в надпись (рис.
5.175).
133

Рис. 5.175. Ввод текста в надпись Следует обратить внимание, что создаваемая надпись всегда имеет
рамку контура и стиль обтекания текстом Перед текстом.
В последующем созданную надпись можно изменить и оформить точно так же, как и стандартную вставленную надпись.
Преобразование фрагмента документа в надпись
Можно создать надпись на основе фрагмента документа.
 Выделите фрагмент документа, который должен быть помещен в надпись.
Выделите фрагмент документа, который должен быть помещен в надпись.
 В группе Текст вкладки Вставка нажмите кнопку Надпись и в галерее надписей выберите команду Нарисовать надпись (рис. 5.176).
В группе Текст вкладки Вставка нажмите кнопку Надпись и в галерее надписей выберите команду Нарисовать надпись (рис. 5.176).
Рис. 5.176. Преобразование фрагмента документа в надпись
134

Создаваемая таким образом надпись всегда имеет рамку контура и стиль обтекания текстом Вокруг рамки (рис. 5.177).
Рис. 5.177. Созданная надпись
Впоследующем надпись можно изменить и оформить точно так же, как
истандартную вставленную надпись.
Настройка параметров надписи
Для точной установки параметров надписи щелкните по ней правой кнопкой мыши и в контекстном меню выберите команду Формат надписи.
Во вкладке Цвета и линии диалогового окна Формат надписи (рис. 5.178) регулятором прозрачность можно управлять прозрачностью заливки (0% - отсутствие прозрачности, 100% - полная прозрачность), в счетчике
толщина можно установить любую толщину линии контура от 0 пт до 1584 пт. При желании, значение толщины можно указать в сантиметрах или миллиметрах. Для этого следует в поле счетчика ввести число и через пробел - сокращение см или мм. Например, 1 см или 15 мм.
135
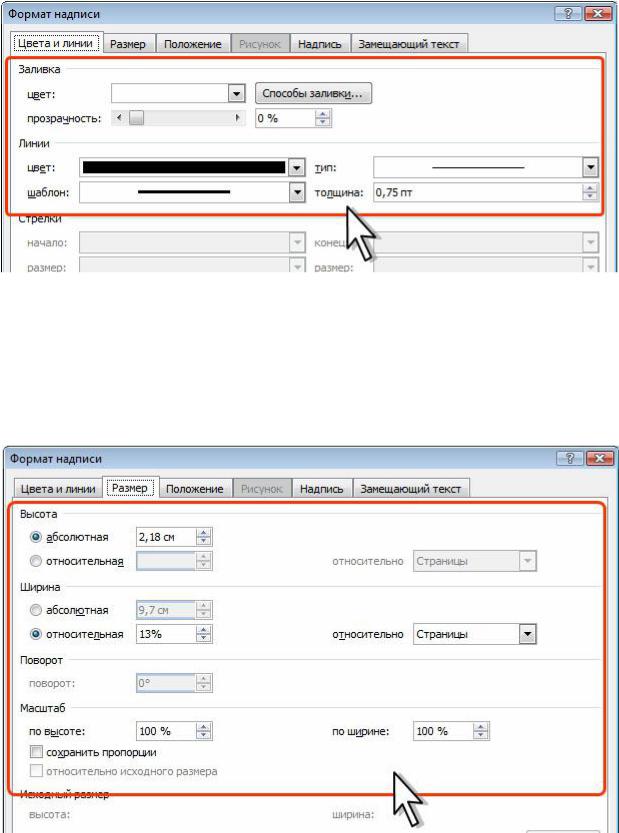
Рис. 5.178. Настройка заливки и контура надписи Во вкладке Размер диалогового окна Формат надписи (рис. 5.179) в
соответствующих счетчиках можно установить высоту и ширину надписи в сантиметрах с точностью до 0,01 см. Максимальный размер надписи в любом измерении составляет 55,88 см.
Рис. 5.179. Настройка размера надписи Можно установить переключатель относительная и установить
соответствующий размер надписи в процентах от размера Поля (имеется
ввиду размер страницы за вычетом размера полей), Страницы, Верхнего
136

поля (при настройке ширины фигуры - Левого поля), Нижнего поля (при настройке ширины фигуры - Правого поля), Внутреннего поля или
Внешнего поля. Минимальный размер 1%, максимальный - 1000%. Точность установки - 0,1%.
Ширина надписи может не изменяться, если не установлен перенос слов в надписи.
Кроме того, в разделе Масштаб (см. рис. 5.90) размер надписи можно установить в процентах от текущего размера. Счетчики изменения масштаба не работают, если установлен относительный размер надписи.
Во вкладке Положение диалогового окна Формат надписи (рис. 5.180)
нажмите кнопку Дополнительно, а затем во вкладках окна Дополнительная разметка можно настроить точное положения надписи на странице, а также параметры обтекания текстом.
Рис. 5.180. Настройка положения надписи и параметров обтекания текстом
137
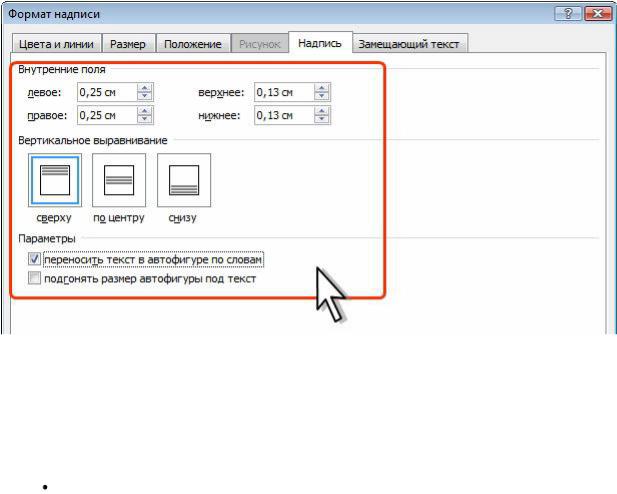
Во вкладке Надпись диалогового окна Формат надписи (рис. 5.181) настраиваются параметры текста в надписи. В счетчиках раздела Внутренние поля устанавливается расстояние от границы рамки надписи до текста в ней. В разделе Вертикальное выравнивание - выравнивание текста по высоте надписи. Флажок переносить текст в автофигуре по словам
обеспечивает перенос слов в надписи. Флажок подгонять размер автофигуры под текст устанавливает автоматическое изменение размера надписи в зависимости от количества текста в ней. При этом изменение ширины надписи будет автоматически приводить к изменению ее высоты.
Рис. 5.181. Настройка текста в надписи
Связывание надписей
Можно сделать так, чтобы текст начинался в одной надписи, а продолжался в другой или в других надписях.
Щелкните мышью в надписи, в которой начинается текст.
 В группе Текст вкладки Формат нажмите кнопку Создать связь, после чего указатель мыши примет вид кружки (рис. 5.182).
В группе Текст вкладки Формат нажмите кнопку Создать связь, после чего указатель мыши примет вид кружки (рис. 5.182).
138
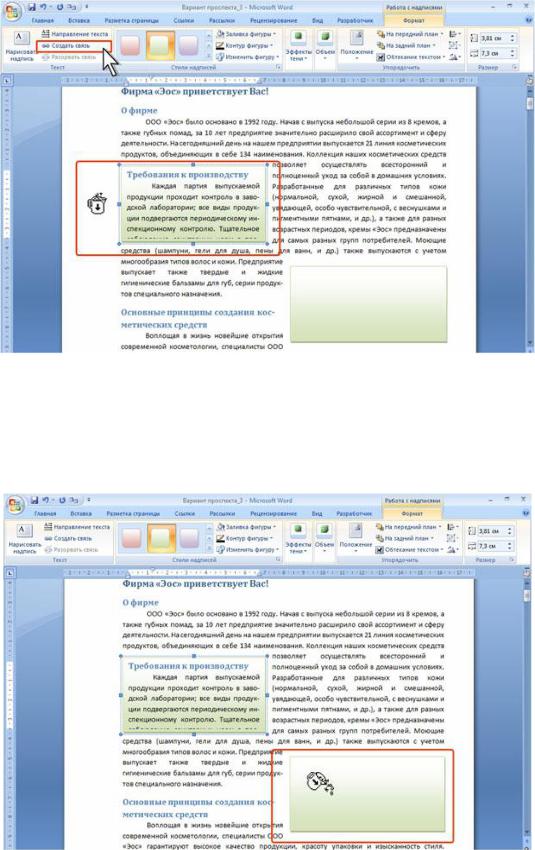
Рис. 5.182. Подготовка к связыванию надписей  Наведите указатель мыши на надпись, в которую должен
Наведите указатель мыши на надпись, в которую должен
перетекать текст и щелкните мышью (рис. 5.183). Надпись, в которую будет перетекать текст не должна содержать никакого текста.
Рис. 5.183. Связывание надписей  Текст из первой надписи перетечет в данную надпись (рис.
Текст из первой надписи перетечет в данную надпись (рис.
5.184).
139
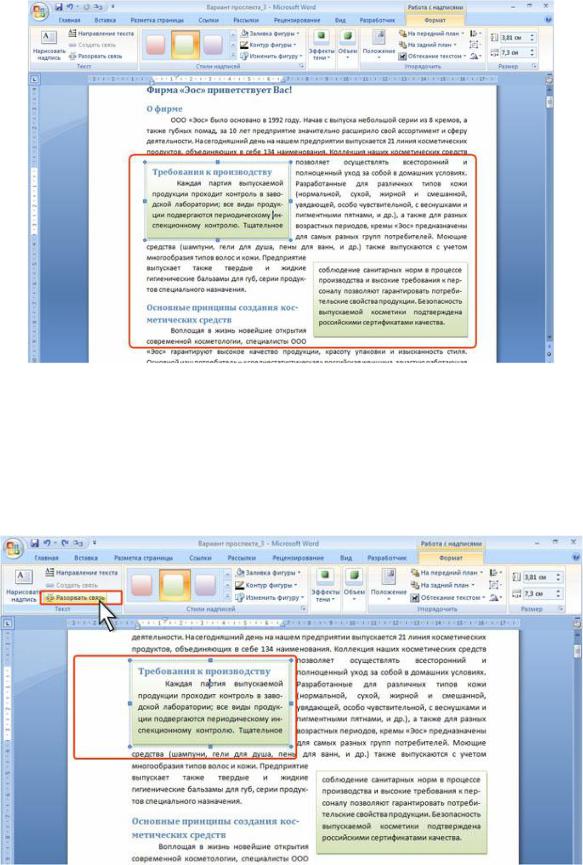
Рис. 5.184. Связанные надписи При необходимости вторую надпись можно связать с третьей и так
далее.
Для разрыва связи поставьте курсор в первую надпись и в группе Текст вкладки Формат нажмите кнопку Разорвать связь.
Рис. 5.185. Разрыв связи между надписями
140
