
Информатика. Методички. Методичка Word. Методичка по Word часть 2
.pdf
рядом с папками, которые требуется автоматически просканировать для обнаружения новых клипов, и нажмите кнопку Каталог (рис. 5.36).
Рис. 5.36. Выбор папок с файлами мультимедиа для включения в Организатор клипов
 Для отказа от поиска файлов в окне Добавление клипов в Организатор (см. рис. 5.35) нажмите кнопку Отмена.
Для отказа от поиска файлов в окне Добавление клипов в Организатор (см. рис. 5.35) нажмите кнопку Отмена.
Следует иметь ввиду, что поиск и упорядочивание всех файлов мультимедиа на компьютере может занять очень много времени. Окна процессов поиска и упорядочивания отображаются на экране (рис. 5.39).
Рис. 5.37. Окна процессов поиска и упорядочивания папок с файлами мультимедиа
31
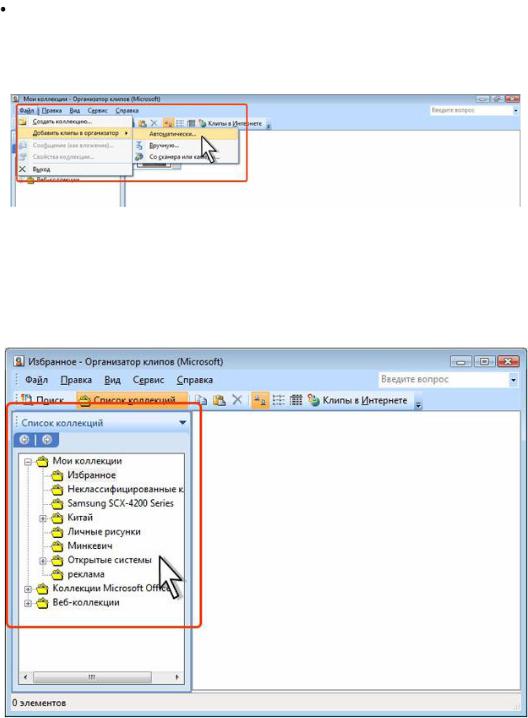
Не обязательно эту задачу выполнять сразу, ее можно отложить на более удобное время. Поиск файлов мультимедиа и добавление их в Организатор клипов можно произвести последующем.
Откройте Организатор клипов.
 В меню Файл выберите команду Добавить клипы в организатор, а затем команду Автоматически (рис. 5.38).
В меню Файл выберите команду Добавить клипы в организатор, а затем команду Автоматически (рис. 5.38).
Рис. 5.38. Запуск автоматического добавления файлов мультимедиа Независимо от способа запуска поиска и упорядочивания файлов, в
окне появятся новые коллекции с названиями, соответствующими именам папок, отмеченных при запуске поиска (рис. 5.39).
Рис. 5.39. Новые коллекции клипов Добавление рисунков из графических файлов
В Организатор клипов можно добавить отдельные рисунки, уже имеющиеся на компьютере.
32
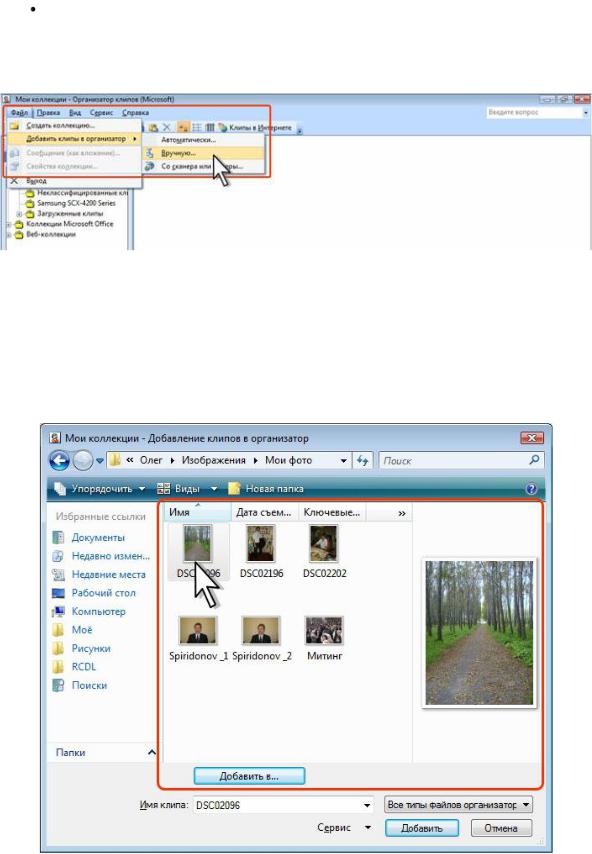
Откройте Организатор клипов.
 В меню Файл выберите команду Добавить клипы в организатор, а затем команду Вручную (рис. 5.40).
В меню Файл выберите команду Добавить клипы в организатор, а затем команду Вручную (рис. 5.40).
Рис. 5.40. Добавление рисунка из графического файла  В окне Добавление клипов в организатор (рис. 5.41) перейдите
В окне Добавление клипов в организатор (рис. 5.41) перейдите
в папку с нужным графическим файлом и дважды щелкните по значку добавляемого рисунка. Для выбора коллекции, в которую будет добавлен клип, нажмите кнопку Добавить в.
Рис. 5.41. Выбор рисунка Сканирование и вставка рисунков
Рисунки можно сканировать и сохранять в организаторе клипов.
33

Включите сканер.
Откройте Организатор клипов.
 В меню Файл выберите команду Добавить клипы в организатор, а затем команду Со сканера или камеры (рис. 5.42).
В меню Файл выберите команду Добавить клипы в организатор, а затем команду Со сканера или камеры (рис. 5.42).
Рис. 5.42. Добавление сканированного рисунка  В диалоговом окне Вставка рисунка со сканера или камеры в
В диалоговом окне Вставка рисунка со сканера или камеры в
раскрывающемся списке Устройство при необходимости выберите сканер. Для получения качественного рисунка установите переключатель для печати. Для настройки параметров сканирования нажмите кнопку
Специальная вставка (рис. 5.43).
Рис. 5.43. Выбор сканера и параметров сканирования рисунка  Нажмите кнопку Вставить (см. рис. 5.43).
Нажмите кнопку Вставить (см. рис. 5.43).
Новый клип будет отображен в папке Мои коллекции в папке с именем сканера (рис. 5.44).
Рис. 5.44. Сканированный рисунок в Организаторе клипов
34

Добавление клипов из документа Microsoft Office
Любой рисунок из любого документа любого приложения Microsoft Office можно добавить в Организатор клипов.
 В приложении Office выделите рисунок, который нужно добавить.
В приложении Office выделите рисунок, который нужно добавить.
 Перетащите рисунок в нужную коллекцию окна Организатор клипов.
Перетащите рисунок в нужную коллекцию окна Организатор клипов.
Настройка свойств коллекции клипов Коллекции клипов, созданные при автоматическом добавлении файлов
мультимедиа в Организатор клипов, связаны с папками, на основе которых они созданы.
Можно настроить порядок обновления этих коллекций.
Откройте Организатор клипов.
 Щелкните правой кнопкой мыши по названию коллекции и выберите в контекстном меню команду Свойства коллекции.
Щелкните правой кнопкой мыши по названию коллекции и выберите в контекстном меню команду Свойства коллекции.
 В окне Свойства коллекции (рис. 5.45) выберите один из режимов обновления.
В окне Свойства коллекции (рис. 5.45) выберите один из режимов обновления.
Рис. 5.45. Настройка свойств коллекции клипов Если требуется, чтобы данная папка (включая вложенные папки)
сканировалась для поиска новых клипов и добавления их в коллекцию,
35

установите переключатель Добавлять новые или измененные файлы и папки.
Если требуется, чтобы данная папка сканировалась для поиска новых клипов и добавления их в коллекцию без входящих в нее подпапок,
установите переключатель Добавлять только новые или измененные
файлы.
Если для данной коллекции не требуется проводить поиск новых клипов и просмотр папок, установите переключатель Не добавлять файлы и
папки в эту коллекцию
Любую коллекцию, в том числе и созданную самостоятельно, а не при автоматическом поиске файлов мультимедиа, можно связать с одной или несколькими папками компьютера.
В окне Свойства коллекции (см. рис. 5.45) нажмите кнопку
Добавить.
В окне Добавление папки в свойства клипов выделите папку,
которую требуется связать с этой коллекцией, и нажмите кнопку Добавить
Рис. 5.46. Связь папки с коллекцией клипов
36

Работа с клипами в Организаторе клипов
Копирование и перемещение клипов между колТемами Один и тот же рисунок (клип) может одновременно находиться в
различных колТемах Организатора клипов. Это существенно облегчит поиск нужного клипа при работе с колТемами. Клипы можно копировать и перемещать между колТемами.
 Щелкните по эскизу клипа правой кнопкой мыши и в контекстном меню выберите команду Копировать в коллекцию (рис. 5.47).
Щелкните по эскизу клипа правой кнопкой мыши и в контекстном меню выберите команду Копировать в коллекцию (рис. 5.47).
Рис. 5.47. Копирование клипа в другую коллекцию  В окне Копирование в коллекцию выберите коллекцию, в
В окне Копирование в коллекцию выберите коллекцию, в
которую копируется клип (рис. 5.48).
Рис. 5.48. Выбор коллекции для копирования клипа
37

Точно так же можно и перемещать клипы. Для этого в контекстном меню (см. рис. 5.47) следует выбрать команду Переместить в коллекцию.
Копировать и перемещать клипы в другие коллекции можно также перетаскиванием.
Для копирования перетащите эскиз клипа из окна текущей коллекции на название коллекции в списке коллекций. Для перемещения перетаскивание следует производить при нажатой клавише SHIFT.
Перемещение и копирование коллекций Можно копировать и перемещать не только отдельные клипы, но и
коллекции целиком. В этом случае колТема станет вложенной в другую коллекцию.
 Щелкните правой кнопкой мыши по перемещаемой коллекции и в контекстном меню выберите команду Переместить (имя коллекции) в (
Щелкните правой кнопкой мыши по перемещаемой коллекции и в контекстном меню выберите команду Переместить (имя коллекции) в (
рис. 5.49).
Рис. 5.49. Перемещение коллекции клипов  В окне Перемещение в коллекцию выберите коллекцию, в
В окне Перемещение в коллекцию выберите коллекцию, в
которую перемещается выделенная колТема (рис. 5.50).
38

Рис. 5.50. Выбор коллекции для перемещения коллекции Точно так же можно и копировать коллекции. Для этого в контекстном
меню (см. рис. 5.49) следует выбрать команду Копировать (имя коллекции)
в.
Копировать и перемещать коллекции в другие коллекции можно также перетаскиванием.
Для перемещения перетащите коллекцию на название другой коллекции в списке коллекций. Для копирования перетаскивание следует производить при нажатой клавише CTRL.
Изменение ключевых слов клипов Для удобства поиска с использованием области задач Клип (см. рис.
5.4), клип должен иметь ключевые слова. Встроенные клипы Организатора клипов имеют определенный набор ключевых слов. Клипы, созданные на основе графических файлов или сканированием рисунков, необходимых ключевых слов не имеют.
 Щелкните по эскизу клипа правой кнопкой мыши и в контекстном меню выберите команду Изменить ключевые слова (см. рис.
Щелкните по эскизу клипа правой кнопкой мыши и в контекстном меню выберите команду Изменить ключевые слова (см. рис.
5.47).
39

 В окне Ключевые слова (рис. 5.51) в списке Ключевые слова текущего клипа выделите ненужные ключевые слова и нажмите кнопку
В окне Ключевые слова (рис. 5.51) в списке Ключевые слова текущего клипа выделите ненужные ключевые слова и нажмите кнопку
Удалить.
Рис. 5.51. Изменение ключевых слов клипа  В поле Ключевое слово введите с клавиатуры ключевое слово
В поле Ключевое слово введите с клавиатуры ключевое слово
клипа и нажмите кнопку Добавить. Клип может иметь несколько ключевых слов.
Помимо ключевых слов, можно изменить подпись клипа. В окне Ключевые слова щелкните мышью в поле раскрывающегося списка Подпись и введите новое имя (рис. 5.52).
40
