
Информатика. Методички. Методичка Word. Методичка по Word часть 2
.pdf
Рис. 5.9. Выбор расположения рисунка
Изменение рисунка
Изменение размера рисунка Изменить размер рисунка можно вручную перетаскиванием его
маркеров.
Выделите рисунок.
 Наведите указатель мыши на маркер рисунка так, чтобы он превратился в двунаправленную стрелку.
Наведите указатель мыши на маркер рисунка так, чтобы он превратился в двунаправленную стрелку.
 Нажмите на левую кнопку мыши и перетащите маркер. Если требуется изменить размер рисунка в каком-либо одном направлении,
Нажмите на левую кнопку мыши и перетащите маркер. Если требуется изменить размер рисунка в каком-либо одном направлении,
перетащите прямоугольный маркер, расположенный на одной из сторон рисунка. Если размер рисунка требуется изменять пропорционально по высоте и ширине, перетащите угловой маркер. В процессе изменения размера рисунок будет отображаться в бледных тонах (рис. 5.10).
11

Рис. 5.10. Изменение размера рисунка Размер рисунка можно установить с высокой точностью.  Выделите рисунок.
Выделите рисунок.
 Во вкладке Формат в группе Размер установите значения высоты и ширины рисунка в соответствующих счетчиках. Если эти счетчики не отображается, щелкните по стрелке кнопки Размер (рис. 5.11).
Во вкладке Формат в группе Размер установите значения высоты и ширины рисунка в соответствующих счетчиках. Если эти счетчики не отображается, щелкните по стрелке кнопки Размер (рис. 5.11).
Рис. 5.11. Точная установка размера рисунка По умолчанию размеры рисунка изменяются с сохранением пропорций.
Изменение размера изображения Можно уменьшить размер изображения рисунка, то есть обрезать края
рисунка.
Выделите рисунок.
12

 Во вкладке Формат в группе Размер нажмите кнопку Обрезка. Если эта кнопка не отображается, щелкните по стрелке кнопки Размер (см.
Во вкладке Формат в группе Размер нажмите кнопку Обрезка. Если эта кнопка не отображается, щелкните по стрелке кнопки Размер (см.
рис. 5.11).
 Маркеры рисунка примут другой вид. Изменится и внешний вид указателя мыши.
Маркеры рисунка примут другой вид. Изменится и внешний вид указателя мыши.
 Нажмите на левую кнопку мыши и перетащите маркер. Если требуется изменить размер изображения в каком-либо одном направлении, перетащите маркер, расположенный на одной из сторон рисунка (рис. 5.12). Если размер изображения требуется изменять пропорционально по высоте и ширине, перетащите угловой маркер.
Нажмите на левую кнопку мыши и перетащите маркер. Если требуется изменить размер изображения в каком-либо одном направлении, перетащите маркер, расположенный на одной из сторон рисунка (рис. 5.12). Если размер изображения требуется изменять пропорционально по высоте и ширине, перетащите угловой маркер.
Рис. 5.12. Изменение размера изображения (обрезка изображения)
Поворот рисунка Повернуть рисунок на произвольный угол можно вручную
перетаскиванием его маркера поворота.
Выделите рисунок.
 Наведите указатель мыши на маркер поворота рисунка так, чтобы рядом появилась круговая стрелка.
Наведите указатель мыши на маркер поворота рисунка так, чтобы рядом появилась круговая стрелка.
13
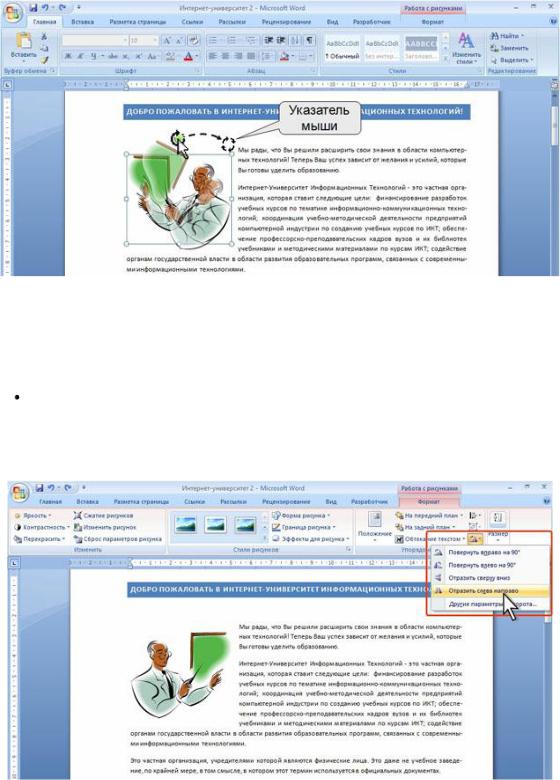
 Нажмите на левую кнопку мыши и перетащите маркер поворота. В процессе поворота изменится внешний вид указателя мыши, размера рисунок будет отображаться в бледных тонах (рис. 5.13).
Нажмите на левую кнопку мыши и перетащите маркер поворота. В процессе поворота изменится внешний вид указателя мыши, размера рисунок будет отображаться в бледных тонах (рис. 5.13).
Рис. 5.13. Поворот рисунка Для поворота рисунка на 90 градусов в ту или иную сторону, а также
для отражения рисунка можно воспользоваться вкладкой Формат.
Выделите рисунок.
 В группе Упорядочить нажмите кнопку Повернуть и выберите вариант поворота или отражения рисунка (рис. 5.14).
В группе Упорядочить нажмите кнопку Повернуть и выберите вариант поворота или отражения рисунка (рис. 5.14).
Рис. 5.14. Поворот и отражение рисунка
14

Изменение изображения рисунка
Выбор яркости и контрастности Яркость и контрастность изображения настраивается элементами
группы Изменить вкладки Формат.
Выделите рисунок.
Щелкните по кнопке Яркость (Контрастность) в группе
Изменить вкладки Формат.
 В появившейся галерее (рис. 5.15) выберите один из вариантов яркости (контрастности). При наведении указателя мыши на выбираемый вариант срабатывает функция предпросмотра, и рисунок отображается с выбранными параметрами.
В появившейся галерее (рис. 5.15) выберите один из вариантов яркости (контрастности). При наведении указателя мыши на выбираемый вариант срабатывает функция предпросмотра, и рисунок отображается с выбранными параметрами.
Рис. 5.15. Настройка яркости рисунка Выбор цветов Можно изменить цвет рисунка.
Выделите рисунок.
Щелкните по кнопке Перекрасить в группе Изменить вкладки
Формат.
 В появившейся галерее (рис. 5.16) выберите один из вариантов цветового оформления рисунка. При наведении указателя мыши на
В появившейся галерее (рис. 5.16) выберите один из вариантов цветового оформления рисунка. При наведении указателя мыши на
15
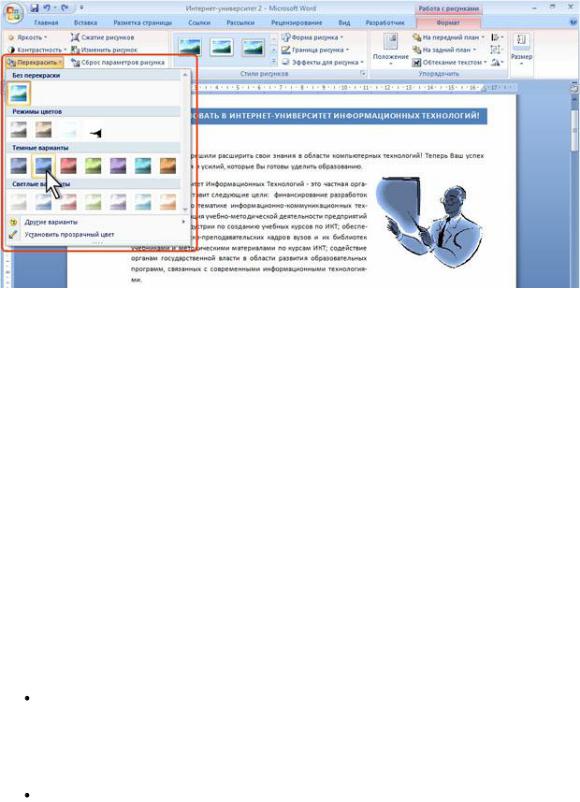
выбираемый вариант срабатывает функция предпросмотра, и рисунок отображается с выбранными цветами.
Рис. 5.16. Изменение цвета рисунка Можно установить отображение рисунками в оттенках серого цвета
или сепии, осветлить рисунок для использования его в качестве подложки текста, можно выбрать один из темных или светлых вариантов.
Цвет темных и светлых вариантов определяется выбранной темой документа и будет автоматически изменяться при выборе другой темы.
Для возвращения к исходным цветам в галерее (см. рис. 5.16) следует выбрать вариант Без перекраски.
Оформление рисунка
Установка рамки Рамка устанавливается одинаково для всех рисунков, независимо от
выбранного стиля обтекания.
Выделите рисунок.
 Щелкните по кнопке Граница рисунка в группе Стили рисунков вкладки Формат.
Щелкните по кнопке Граница рисунка в группе Стили рисунков вкладки Формат.
В появившейся галерее выберите цвет линии.
 Щелкните еще раз по кнопке Граница рисунка, выберите команду Толщина и в подчиненной галерее выберите толщину линии (рис.
Щелкните еще раз по кнопке Граница рисунка, выберите команду Толщина и в подчиненной галерее выберите толщину линии (рис.
5.17).
16

 При необходимости щелкните еще раз по кнопке Граница рисунка, выберите команду Штрихи и в подчиненной галерее выберите тип штриховой линии.
При необходимости щелкните еще раз по кнопке Граница рисунка, выберите команду Штрихи и в подчиненной галерее выберите тип штриховой линии.
 При работе с галереей границ действует функция предпросмотра и при наведении указателя мыши на выбираемый вариант рисунок отображается с выбранными параметрами рамки.
При работе с галереей границ действует функция предпросмотра и при наведении указателя мыши на выбираемый вариант рисунок отображается с выбранными параметрами рамки.
Рис. 5.17. Установка рамки рисунка Параметры рамки можно устанавливать в любом порядке. Выбор формы рисунка
Изменение формы может иметь смысл в основном для рисунков из графических файлов. Например, прямоугольному рисунку можно придать овальную форму.
Выделите рисунок.
Щелкните по кнопке Форма рисунка в группе Стили рисунков
вкладки Формат.
 В появившейся галерее выберите форму рисунка. При работе с галереей форм функция предпросмотра не действует.
В появившейся галерее выберите форму рисунка. При работе с галереей форм функция предпросмотра не действует.
17

Рис. 5.18. Применение эффектов оформления Эффекты оформления изменяют внешний вид рисунка в документе.  Выделите рисунок.
Выделите рисунок.
Щелкните по кнопке Эффекты для рисунка в группе Изменить
вкладки Формат.
 В появившейся галерее (рис. 5.19) выберите один из типов эффектов, а затем в подчиненной галерее конкретный вариант. При наведении указателя мыши на выбираемый вариант срабатывает функция предпросмотра, и рисунок отображается с выбранным эффектом.
В появившейся галерее (рис. 5.19) выберите один из типов эффектов, а затем в подчиненной галерее конкретный вариант. При наведении указателя мыши на выбираемый вариант срабатывает функция предпросмотра, и рисунок отображается с выбранным эффектом.
18
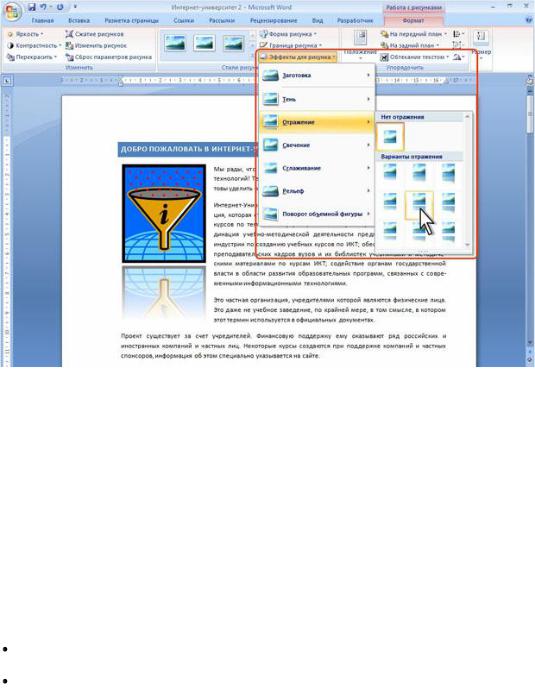
Рис. 5.19. Выбор эффекта оформления рисунка Для рисунка можно применять несколько эффектов. Например, для
рисунка в документе (см. рис. 5.19) выбран эффекты свечение и отражение.
Выбор стиля рисунка
При оформлении рисунка можно воспользоваться имеющимися заготовками (стилями) Microsoft Word. Следует иметь ввиду, что при выборе стиля отменяются все настроенные ранее параметры рамки рисунка, выбранные формы, эффекты и заливки.
Выделите рисунок.
Щелкните по кнопке галереи стилей в группе Изменить вкладки
Формат.
 В галерее (рис. 5.20) выберите один из вариантов оформления рисунка. При наведении указателя мыши на выбираемый вариант срабатывает функция предпросмотра, и рисунок отображается в выбранном стиле.
В галерее (рис. 5.20) выберите один из вариантов оформления рисунка. При наведении указателя мыши на выбираемый вариант срабатывает функция предпросмотра, и рисунок отображается в выбранном стиле.
19
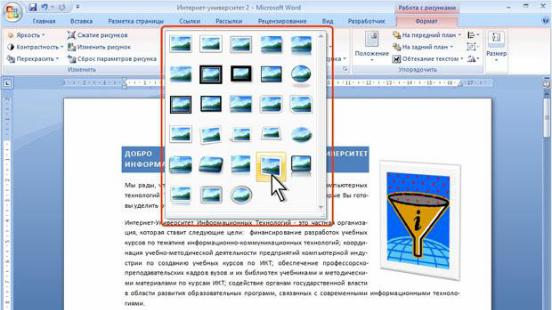
Рис. 5.20. Выбор стиля оформления рисунка
Восстановление параметров рисунка
Для отказа от всякого изменения и оформления рисунка нажмите кнопку Сброс параметров рисунка в группе Изменить вкладки Формат
(см. рис. 5.2).
Уровень 2. Настройка параметров рисунков Настройка положения и стиля обтекания рисунка
Для более точного расположения рисунка и настройки параметров обтекания текстом в галерее кнопки Положение (см. рис. 5.9) следует выбрать команду Дополнительные параметры разметки.
Во вкладке Положение рисунка окна Дополнительная разметка
(рис. 5.21) можно выбрать выравнивание рисунка или настроить положение рисунка на странице относительно элементов документа: краев страницы,
полей, колонок текста и т.д.
20
