
Информатика. Методички. Методичка Word. Методичка по Word часть 2
.pdf
Рис. 5.105. Сгруппированные фигуры Группу фигур можно перемещать, оформлять, можно изменять
размеры сразу всей группы. При этом в группе можно выделить отдельную фигуру (рис. 5.106). Для отдельно выделенной фигуры можно изменять оформление.
Рис. 5.106. Выделенная фигура в группе фигур Для разгруппирования фигур выделите группу, в группе Упорядочить
вкладки Формат нажмите кнопку Группировать и выберите команду
Разгруппировать (рис. 5.107).
81

Рис. 5.107. Разгруппирование фигур
Использование сетки при работе с фигурами Отображение сетки
Для удобства работы с фигурами можно отобразить сетку. Сетка облегчает установку размера фигур, перемещение и выравнивание фигур.
Для отображения сетки в группе Показать или скрыть вкладки Вид установите флажок Сетка (рис. 5.108). Также можно в группе Упорядочить вкладки Формат нажать кнопку Выровнять и выбрать команду
Отображать сетку (см. рис. 5.102).
Рис. 5.108. Отображение сетки в Полотне При выделенном Полотне сетка отображается только в его границах
(см. рис. 5.108). В остальных случаях сетка отображается непосредственно на страницах документа. Сетка отображается во всех открытых документах Word. Сетка отображается только в режиме просмотра документа Разметка страницы.
82

Вставляемые фигуры по умолчанию привязаны к узлам сетки, даже если она не отображается. При перемещении фигуры обычно сдвигаются с шагом, равным шагу сетки.
Настройка параметров сетки
Для настройки параметров сетки в группе Упорядочить вкладки
Формат нажать кнопку Выровнять и выбрать команду Параметры сетки
(см. рис. 5.102).
Вдиалоговом окне Привязка к сетке (рис. 5.109) В группе Шаг сетки
всчетчиках По горизонтали и По вертикали укажите расстояние между горизонтальными или вертикальными линиями сетки.
Рис. 5.109. Настройка параметров сетки В группе Показать сетку должен быть установлен флажок
Отображать линии сетки на экране. В счетчиках По горизонтали и По вертикали укажите частоту отображения сетки. Например, если требуется отображать только каждую четвертую линию сетки, укажите 4.
Для временной отмены настроек сетки во время добавления и/или перемещения фигуры держите нажатой клавишу ALT.
83
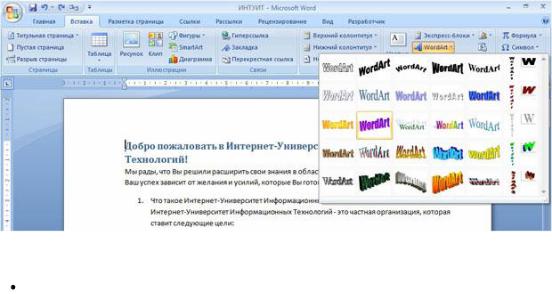
Тема 15. WordArt и диаграммы Работа с объектами WordArt Создание объекта WordArt
Объект WordArt - это графический объект, который можно добавлять в документы для создания декоративных текстовых эффектов.
 В группе Текст вкладки Вставка нажмите кнопку WordArt и выберите стиль создаваемого объекта (рис. 5.110).
В группе Текст вкладки Вставка нажмите кнопку WordArt и выберите стиль создаваемого объекта (рис. 5.110).
Рис. 5.110. Выбор стиля объекта WordArt
В диалоговом окне Изменение текста WordArt (рис. 5.111)
введите текст и нажмите кнопку ОК. При желании можно выбрать шрифт создаваемого объекта. Выбор размера шрифта принципиального значения не имеет, так как в последующем можно изменить размер объекта.
84

Рис. 5.111. Ввод текста при создании объекта WordArt
Объект WordArt обычно вставляется в документ в стиле обтекания
Перед текстом (рис. 5.112).
Рис. 5.112. Объект WordArt в документе
Работа с объектом WordArt Выделение объекта WordArt
Только что вставленный в документ объект WordArt всегда выделен.
При этом автоматически появляется контекстная вкладка Работа с объектами WordArt/Формат (см. рис. 5.112).
85

У выделенного объекта WordArt отображаются маркеры: 8 маркеров синего цвета, расположенных по углам и сторонам фигуры, один маркер зеленого цвета и один маркер желтого цвета (см. рис. 5.112).
Все действия могут выполняться только с выделенным объектом. Для выделения объекта WordArt щелкните по нему мышью.
Изменение объекта WordArt
Изменение текста
Выделите объект WordArt.
 В группе Текст вкладки Формат нажмите кнопку Изменить текст. Измените текст в диалоговом окне Изменение текста WordArt (рис.
В группе Текст вкладки Формат нажмите кнопку Изменить текст. Измените текст в диалоговом окне Изменение текста WordArt (рис.
5.113).
Рис. 5.113. Изменение текста объекта WordArt Изменение стиля
Можно назначить другой стиль созданному объекту WordArt.  Выделите объект.
Выделите объект.
 Щелкните по кнопке Дополнительные параметры галереи стилей в группе Стили WordArt вкладки Формат.
Щелкните по кнопке Дополнительные параметры галереи стилей в группе Стили WordArt вкладки Формат.
 В галерее (рис. 5.114) выберите один из стилей объекта. При наведении указателя мыши на выбираемый вариант срабатывает функция предпросмотра, и объект отображается в выбранном стиле.
В галерее (рис. 5.114) выберите один из стилей объекта. При наведении указателя мыши на выбираемый вариант срабатывает функция предпросмотра, и объект отображается в выбранном стиле.
86

Рис. 5.114. Изменение стиля объекта WordArt Изменение размера
Размер объекта WordArt можно изменить вручную перетаскиванием маркеров (рис. 5.115). При перетаскивании маркеров, расположенных по углам объекта, его размер изменяется сразу в двух направлениях.
При перетаскивании маркеров, расположенных по сторонам - изменяется размер только по одной координате.
Рис. 5.115. Изменение размера объекта WordArt перетаскиванием маркеров (крестиком показан указатель мыши, пунктиром - траектория перемещения указателя)
Изменять размеры объекта WordArt можно также в соответствующих счетчиках группы Размер вкладки Формат (см. рис. 5.115).
Изменение положения объекта WordArt
Перемещение объекта
87

Положение объекта на странице можно изменить вручную перетаскиванием за любую его часть, кроме маркеров выделения (рис. 5.116).
Рис. 5.116. Изменение положения объекта WordArt (крестиком показан указатель мыши, пунктиром - траектория перемещения указателя)
Поворот объекта Для поворота объекта в плоскости страницы перетащите зеленый
маркер выделения (рис. 5.117).
Рис. 5.117. Поворот объекта WordArt Выбор положения объекта
Можно задать положение объекта на странице.
Выделите объект.
Щелкните по кнопке Положение в группе Упорядочить вкладки
Формат.
88

 В появившейся галерее (рис. 5.118) выберите один из вариантов расположения. При наведении указателя мыши срабатывает функция предпросмотра, и объекта WordArt отображается в указанном месте документе.
В появившейся галерее (рис. 5.118) выберите один из вариантов расположения. При наведении указателя мыши срабатывает функция предпросмотра, и объекта WordArt отображается в указанном месте документе.
Рис. 5.118. Выбор расположения объекта WordArt
При выборе расположения фигуры на странице автоматически устанавливается стиль обтекания текстом - Вокруг рамки.
Изменение стиля обтекания объекта WordArt
Первоначально объект WordArt вставляется в документ в стиле обтекания Перед текстом. Можно выбрать другой стиль обтекания текстом.
Выделите объекта.
Щелкните по кнопке Обтекание текстом в группе Упорядочить
вкладки Формат.
Выберите один из стилей обтекания (рис. 5.119).
Рис. 5.119. Выбор стиля обтекания текстом
89
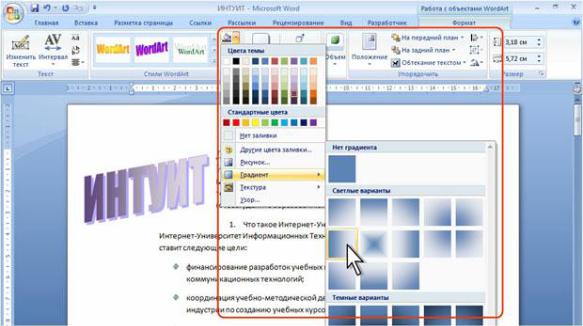
Оформление объектов WordArt Изменение цвета
Для каждого стиля объекта WordArt установлен определенный цвет заливки, в том числе и параметры и эффекты заливки (градиент, текстура и т.п.).
Можно самостоятельно выбрать цвет заливки.  Выделите объект WordArt.
Выделите объект WordArt.
 Щелкните по кнопке Заливка фигуры в группе Стили WordArt вкладки Формат. В появившейся галерее выберите цвет заливки.
Щелкните по кнопке Заливка фигуры в группе Стили WordArt вкладки Формат. В появившейся галерее выберите цвет заливки.
 При необходимости щелкните еще раз по кнопке Заливка фигуры, выберите команду Градиент и в подчиненной галерее выберите стиль изменения насыщенности цвета заливки (рис. 5.120).
При необходимости щелкните еще раз по кнопке Заливка фигуры, выберите команду Градиент и в подчиненной галерее выберите стиль изменения насыщенности цвета заливки (рис. 5.120).
 При необходимости щелкните еще раз по кнопке Заливка фигуры, выберите команду Текстура и в подчиненной галерее выберите вид текстуры.
При необходимости щелкните еще раз по кнопке Заливка фигуры, выберите команду Текстура и в подчиненной галерее выберите вид текстуры.
 При работе с галереей заливок действует функция предпросмотра и при наведении указателя мыши на выбираемый вариант объект отображается с выбранными параметрами заливки.
При работе с галереей заливок действует функция предпросмотра и при наведении указателя мыши на выбираемый вариант объект отображается с выбранными параметрами заливки.
Рис. 5.120. Выбор цвета объекта WordArt
90
