
Информатика. Методички. Методичка Word. Методичка по Word часть 2
.pdf
Выделите объект элемент диаграммы.
 Щелкните по кнопке Заливка фигуры в группе Стили фигур вкладки Формат. В появившейся галерее выберите цвет заливки (рис. 5.148).
Щелкните по кнопке Заливка фигуры в группе Стили фигур вкладки Формат. В появившейся галерее выберите цвет заливки (рис. 5.148).
 При необходимости щелкните еще раз по кнопке Заливка фигуры, выберите команду Градиент и в подчиненной галерее выберите стиль изменения насыщенности цвета заливки.
При необходимости щелкните еще раз по кнопке Заливка фигуры, выберите команду Градиент и в подчиненной галерее выберите стиль изменения насыщенности цвета заливки.
 При необходимости щелкните еще раз по кнопке Заливка фигуры, выберите команду Текстура и в подчиненной галерее выберите вид текстуры.
При необходимости щелкните еще раз по кнопке Заливка фигуры, выберите команду Текстура и в подчиненной галерее выберите вид текстуры.
 При работе с галереей заливок действует функция предпросмотра и при наведении указателя мыши на выбираемый вариант элемент отображается с выбранными параметрами заливки.
При работе с галереей заливок действует функция предпросмотра и при наведении указателя мыши на выбираемый вариант элемент отображается с выбранными параметрами заливки.
Рис. 5.148. Выбор цвета элемента диаграммы Можно выбрать цвет и/или вид линии контура элемента.  Выделите объект элемент диаграммы.
Выделите объект элемент диаграммы.
 Щелкните по кнопке Контур фигуры в группе Стили фигур вкладки Формат. В появившейся галерее выберите цвет линии.
Щелкните по кнопке Контур фигуры в группе Стили фигур вкладки Формат. В появившейся галерее выберите цвет линии.
 Щелкните еще раз по кнопке Контур фигуры, выберите команду Толщина и в подчиненной галерее выберите толщину линии (рис. 5.149).
Щелкните еще раз по кнопке Контур фигуры, выберите команду Толщина и в подчиненной галерее выберите толщину линии (рис. 5.149).
111
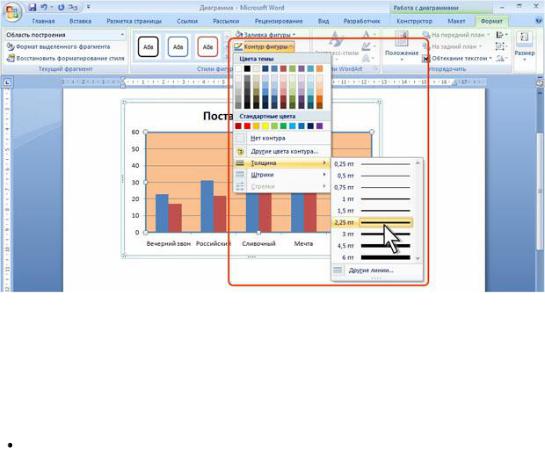
 При необходимости щелкните еще раз по кнопке Контур фигуры, выберите команду Штрихи и в подчиненной галерее выберите тип штриховой линии.
При необходимости щелкните еще раз по кнопке Контур фигуры, выберите команду Штрихи и в подчиненной галерее выберите тип штриховой линии.
 При работе с галереей границ действует функция предпросмотра и при наведении указателя мыши на выбираемый вариант элемента диаграммы отображается с выбранными параметрами контура.
При работе с галереей границ действует функция предпросмотра и при наведении указателя мыши на выбираемый вариант элемента диаграммы отображается с выбранными параметрами контура.
Рис. 5.149. Изменение контура элемента диаграммы Параметры линии контура можно устанавливать в любом порядке.
Для комплексного оформления элемента диаграммы можно использовать стили.
Выделите элемент диаграммы.
 Во вкладке Формат в группе Стили фигур щелкните по кнопке Дополнительные параметры и в галерее стилей выберите нужный стиль (
Во вкладке Формат в группе Стили фигур щелкните по кнопке Дополнительные параметры и в галерее стилей выберите нужный стиль (
рис. 5.150).
112

Рис. 5.150. Выбор стиля элемента диаграммы Следует иметь в виду, что параметры стиля элемента могут изменяться
при изменении темы документа.
Оформление текста элемента диаграммы Для изменения параметров шрифта диаграммы используют вкладку
Главная.
Выделите элемент диаграммы.
 Используя элементы группы Шрифт вкладки Главная можно выбрать шрифт, изменить размер, начертание и цвет шрифта стиль. Можно воспользоваться также мини-панелью инструментов (рис. 5.151).
Используя элементы группы Шрифт вкладки Главная можно выбрать шрифт, изменить размер, начертание и цвет шрифта стиль. Можно воспользоваться также мини-панелью инструментов (рис. 5.151).
Рис. 5.151. Изменение параметров шрифта элемента диаграммы К тексту в диаграмме можно применять эффекты WordArt.
Выделите элемент диаграммы.
113

 Во вкладке Формат в группе Стили WordArt щелкните по кнопке Дополнительные параметры и в галерее стилей выберите нужный стиль. Если галерея не отображается, щелкните по кнопке Экспресс-стили и выберите нужный стиль (рис. 5.152). При необходимости с использованием элементов группы Стили WordArt можно изменить цвет заливки и линию контура символов, а также применить эффекты оформления WordArt.
Во вкладке Формат в группе Стили WordArt щелкните по кнопке Дополнительные параметры и в галерее стилей выберите нужный стиль. Если галерея не отображается, щелкните по кнопке Экспресс-стили и выберите нужный стиль (рис. 5.152). При необходимости с использованием элементов группы Стили WordArt можно изменить цвет заливки и линию контура символов, а также применить эффекты оформления WordArt.
Рис. 5.152. Применение эффектов WordArt к тексту в диаграмме Восстановление стиля оформления элемента диаграммы Для отказа от установленных параметров оформления элемента
диаграммы и восстановления оформления, принятого для выбранной темы документа в группе Текущий фрагмент вкладки Макет или вкладки,
выделите элемент и нажмите кнопку Восстановить форматирование стиля
(рис. 5.153).
114

Рис. 5.153. Восстановление стиля оформления элемента диаграммы
Уровень 3. Настройка диаграммы
Настройка режима обновления диаграммы
Диаграмма Excel, вставленная в документ Word, связана с источником данных. По умолчанию обновление диаграммы производится по запросу.
Можно установить автоматическое обновление диаграммы при изменении исходных данных в документе Excel. Или наоборот, можно разорвать связь.
 Щелкните по кнопке "Office", выберите команду Подготовить, а затем в подчиненном меню - команду Изменить ссылки на файлы (см. рис.
Щелкните по кнопке "Office", выберите команду Подготовить, а затем в подчиненном меню - команду Изменить ссылки на файлы (см. рис.
5.29).
 В диалоговом окне Связи (рис. 5.154) выберите диаграмму, для которой следует изменить параметры связи.
В диалоговом окне Связи (рис. 5.154) выберите диаграмму, для которой следует изменить параметры связи.
 Установите переключатель автоматически для автоматического обновления диаграммы.
Установите переключатель автоматически для автоматического обновления диаграммы.
115
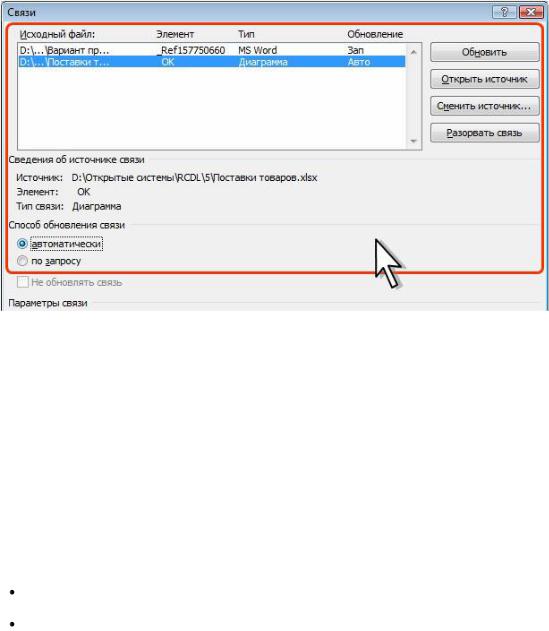
Рис. 5.154. Управление связями рисунка  Нажмите кнопку Разорвать связь для прекращения возможности
Нажмите кнопку Разорвать связь для прекращения возможности
обновления диаграммы. В этом случае все элементы в группе Данные вкладки Конструктор (см. рис. 5.142) станут недоступны.
Изменение данных
Изменение значений данных Можно изменить значения данных, на основе которых построена
диаграмма.
Выделите диаграмму.
Во вкладке Конструктор в группе Данные нажмите кнопку
Изменить данные (см. рис. 5.142).
 В открывшемся документе Excel (рис. 5.155) измените данные и закройте документ. По умолчанию документ Excel открывается рядом с документом Word.
В открывшемся документе Excel (рис. 5.155) измените данные и закройте документ. По умолчанию документ Excel открывается рядом с документом Word.
116

Рис. 5.155. Изменение значений данных Изменение диапазона данных
Можно в исходном документе Excel изменить диапазон данных, на основе которых построена диаграмма.
Выделите диаграмму.
Во вкладке Конструктор в группе Данные нажмите кнопку
Выбрать данные (см. рис. 5.142).
 Произведите необходимые изменения в окне Выбор источника данных (рис. 5.156). При этом в документе Excel диаграмма останется неизменной.
Произведите необходимые изменения в окне Выбор источника данных (рис. 5.156). При этом в документе Excel диаграмма останется неизменной.
117
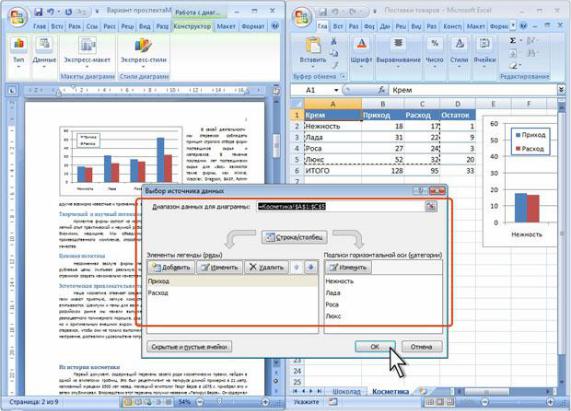
Рис. 5.156. Изменение диапазона данных
Настройка положения и стиля обтекания диаграммы
Для более точного расположения диаграммы и настройки параметров обтекания текстом в меню кнопки Обтекание текстом (см. рис. 5.135) или в галерее кнопки Положение (см. рис. 5.137) следует выбрать команду
Дополнительные параметры разметки.
Во вкладке Положение рисунка окна Дополнительная разметка (
рис. 5.157) можно выбрать выравнивание диаграммы или настроить положение диаграммы на странице относительно элементов документа: краев страницы, полей, колонок текста и т.д.
118
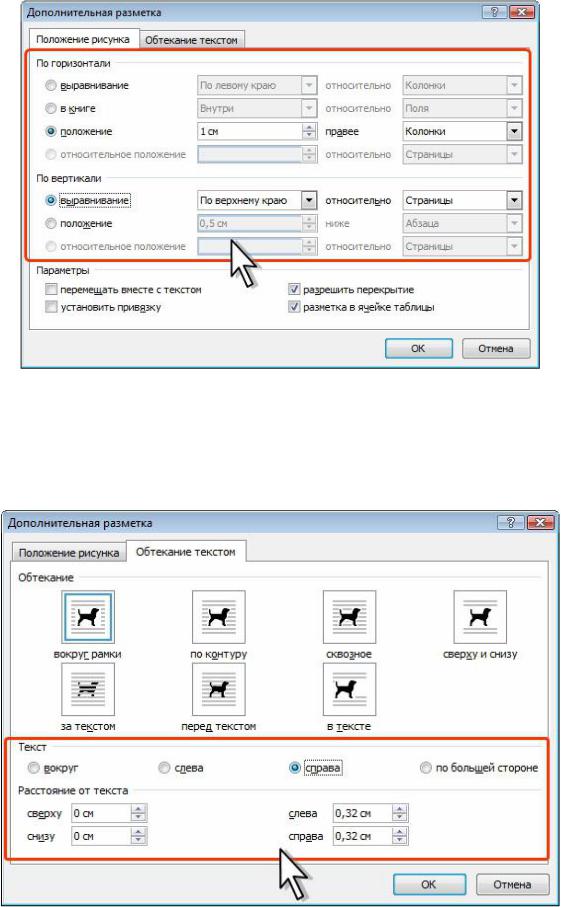
Рис. 5.157. Уточнение расположения рисунка Во вкладке Обтекание текстом окна Дополнительная разметка (рис.
5.158) можно выбрать особенности расположения текста относительно диаграммы и изменить расстояние от диаграммы до обтекающего текста.
Рис. 5.158. Настройка параметров обтекания текстом
119
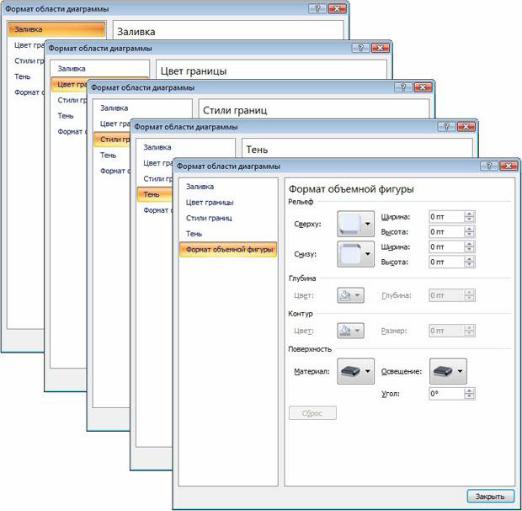
Настройка элементов диаграммы
Отображение диалогового окна настройки Для настройки особенностей оформления отдельного элемента
диаграммы выделите его и в группе Текущий фрагмент вкладки Макет или вкладки Формат нажмите кнопку Формат выделенного фрагмента (см.
рис. 5.153).
Настройка производится во вкладках (группах) диалогового окна Формат.... Название окна зависит от типа оформляемого элемента. От типа элемента зависит и содержание диалогового окна. Например, при настройке области диаграммы диалоговое окно имеет 5 вкладок (рис. 5.159), а
диалоговое окно для настройки оси диаграммы - 8 вкладок (рис. 5.160).
Рис. 5.159. Настройка области диаграммы
120
