
- •Практическое занятие №1. Моделирование ситуации «компьютерный магазин» Постановка задачи
- •Разработка модели решения
- •Реализация
- •Отладка модели
- •Практическое занятие №2. Расчет заработной платы Постановка задачи
- •Разработка модели решения
- •Информационная модель
- •Математическая модель
- •Реализация
- •Отладка модели
- •Практическое занятие №3. Ипотечное кредитование Краткая справка
- •Постановка задачи
- •Разработка моделей решения Модель 1. Амортизация стандартного (аннуитетного) ипотечного кредита.
- •Осплт(ставка;период;кпер;пс;бс;тип),
- •Модель 2. Амортизация кредита с фиксированными выплатами основной суммы долга.
- •Реализация Модель 1. Амортизация стандартного (аннуитетного) ипотечного кредита.
- •Модель 2. Амортизация кредита с фиксированными выплатами основной суммы долга.
- •Отладка моделей
- •Практическое занятие №4. Оптимизация доставки товаров Краткая справка
- •Постановка задачи
- •Реализация
- •Задание для самостоятельной работы Краткая справка: модель оптимизации использования кормов
- •Постановка задачи
- •Математическая модель
- •Отладка модели
- •Практическое занятие №5. Оптимальные технологии ввода данных. Подведение итогов. Сводные таблицы Технология работы
- •Впр(искомое_значение;таблица;номер_столбца)
- •Практическое занятие №6. Решение задач «что-если»
- •Подбор параметра
- •Постановка задачи
- •Реализация
- •Постановка задачи
- •Реализация
- •Постановка задачи
- •Реализация
- •Сценарный подход к решению экономических задач
- •Постановка задачи
- •Реализация
- •Практическое занятие №7. Финансовые функции для расчетов то кредитам, займам и оценкам инвестиций (определение будущей стоимости) Краткая справка
- •Определение будущей стоимости
- •Постоянная процентная ставка
- •Переменная процентная ставка
- •Практическое занятие №8. Финансовые функции для расчетов то кредитам, займам и оценкам инвестиций (определение текущей стоимости) Краткая справка
- •Расчет текущей стоимости единой суммы вклада (займа) и фиксированных периодических платежей
- •Расчет чистой текущей стоимости будущих периодических платежей переменной величины
- •Расчет чистой текущей стоимости нерегулярных расходов и поступлений переменной величины
Реализация
Решение задачи рассмотрим на примере доставки товара с 4 складов для 5 потребителей.
Открыть новую книгу Microsoft Excelи сохранить ее в личной папке.
Первый рабочий лист назвать Издержки и опт доставка
Заполнить диапазон А1:F6как показано ниже.
A
B
C
D
E
F
1
Издержки доставки товаров со складов в магазины (массив Р)
2
Потребители
Склады
Магазин 1
Магазин 2
Магазин 3
Магазин 4
Магазин 5
3
Склад 1
3,2
2,7
2,9
2,5
2,8
4
Склад 2
2,9
2,9
3,1
2,7
2,9
5
Склад 3
2,7
2,6
2,8
2,4
2,7
6
Склад 4
3,1
2,8
3,2
2,8
2,9
Присвоить имя диапазону B3:F6.
Для этого:
Выделить диапазон B3:F6
В меню ВставкавыбратьИмя–Присвоить
В появившемся диалоговом окне Присвоениеименив полеИмя:набратьР
Щелкнуть ДобавитьиОК. Теперь, если диапазонB3:F6выделен, то слева в строке формул в качестве его имени появилась надписьР
Заполнить диапазон А8:Н17как показано ниже.
|
|
A |
B |
C |
D |
E |
F |
G |
H | |||
|
8 |
Таблица оптимальной доставки товаров | ||||||||||
|
9 |
Количество перевозимых товаров (массив Х) | ||||||||||
|
10 |
Потребители Cклады |
М1 |
М2 |
М3 |
М4 |
М5 |
Вывоз со склада |
Наличие на складе | |||
|
11 |
Склад 1 |
|
|
|
|
|
|
250 | |||
|
12 |
Склад 2 |
|
|
|
|
|
|
220 | |||
|
13 |
Склад 3 |
|
|
|
|
|
|
280 | |||
|
14 |
Склад 4 |
|
|
|
|
|
|
250 | |||
|
15 |
Сумма доставки |
|
|
|
|
|
|
| |||
|
16 |
Требуемая сумма |
190 |
210 |
220 |
230 |
150 |
|
| |||
|
17 |
Минимум целевой функции |
|
|
|
|
|
| ||||
Диапазону B11:F14присвоить имяX(выполнить аналогично п. 4).
В строке Суммадоставкиввести формулы расчета товара фактически доставленного каждому потребителю.
Для этого:
В ячейку В15ввести формулу=СУММ(В11:В14). Также можно воспользоваться кнопкойАвтосуммана панели инструментовСтандартная
Автозаполнить диапазон С15:F15
В ячейке G16вычислить общее количество товара, необходимого потребителям.
Для этого:
В ячейку G16 ввести формулу=СУММ(В16:F16)
В колонке Вывоз со склада ввести формулы расчета фактического вывоза товара с каждого склада/
Для этого:
В ячейку G11ввести формулу=СУММ(В11:F11)
Автозаполнить диапазон G12:G14
В ячейке H15ввести формулу для вычисления общего количества товара, находящегося на складе.
Для этого:
В ячейку Н15ввести формулу=СУММ(Н11:Н14)
В ячейку Н16ввести формулу контроля общих сумм в ячейкахG16иHI5:
=ЕСЛИ(G16=Н15; «совпадают»; «НЕ совпадают»)
Диапазону G11:G14присвоить имяВывоз_со_склада.
Диапазону Н11:Н14присвоить имяНаличие_на_складе.
Диапазону В15:F15присвоить имяСумма_доставки.
Диапазону В16:F16присвоить имяТребуемая_сумма.
В ячейку В17ввести формулу для вычисления минимума целевой функции:
=СУММПРОИЗВ(Р;Х)
Объединить ячейки В17 иС17.
Для этого:
Выделить ячейки В17иС17
Щелкнуть правой кнопкой мыши на выделенных ячейках и в появившемся контекстном меню выбрать Форматячеек
В открывшемся диалоговом окне Форматячеекна вкладкеВыравниваниеустановите флажокобъединение ячеек
Щелкнуть ОК
Таким образом, данные для решения задачи оптимизации подготовлены. Переходим к процессу поиска оптимального решения и созданию отчёта и диаграммы.
В меню СервисвыбратьПоискрешения. Откроется диалоговое окноПоискрешения, в котором:
В поле Установитьцелевуюячейкууказать адрес целевой ячейкиВ17
В переключателе Равной:установить положениеминимальному значению
В поле ввести имя диапазон целевых ячеек Bl1:F14(где должен быть размещён результат решения) –X. Для этого:
Щелкнуть в поле Изменяяячейки:
На клавиатуре нажать клавишу F3. Появится диалоговое окноВставкаимени, в котором выбратьХи щелкнутьОК(также можно воспользоваться менюВставка–Имя–Вставить)
Для добавления ограничений системы линейных уравнений нажать кнопку Добавить. Откроется диалоговое окноДобавлениеограничения. Здесь:
В поле Ссылкана ячейкуввести имя массива решений X (с помощью клавишиF3), в соседнем (справа) списковом поле без имени выбрать строку со знаком неравенства (>=), а в полеОграничение: - ввести число0. Нажать кнопкуДобавить
Таким же способом в окне Добавлениеограниченияввести равенство Х=целое (в полеСсылканаячейкуопять ввестиXчерез клавишуF3, а в правом от неё списковом поле выбрать значениецели нажать кнопкуДобавить)
Далее ввести (в те же три поля) равенство Вывоз_со_склада=Наличие_на_складеи нажать кнопкуДобавить
Наконец, ввести там же равенство Сумма_доставка=Требуемая_сумманажатьОК
После этого опять откроется диалоговое окно Поискрешения, в котором в полеОграничениябудут находиться введенные только что четыре условия
Щелкнуть на кнопке Выполнить
В строке состояния будут отображаться сообщения процесса поиска решения, которые закончатся сообщением: Готово, после чего ячейки массиваXбудут заполнены данными найденного решения, и откроется окноРезультатыпоискарешения(Рис. 8).
|
|
A |
B |
C |
D |
E |
F |
G |
H |
|
8 |
Таблица оптимальной доставки товаров | |||||||
|
9 |
Количество перевозимых товаров (массив Х) | |||||||
|
10 |
Потребители Склады |
М1 |
М2 |
М3 |
М4 |
М5 |
Вывоз со склада |
Наличие на складе |
|
11 |
Склад 1 |
0 |
0 |
89,999999 |
160 |
0 |
249,999999 |
250 |
|
12 |
Склад 2 |
173 |
0 |
0 |
0 |
47 |
220,000001 |
220 |
|
13 |
Склад 3 |
16,999999 |
13,000001 |
130 |
69,999999 |
50 |
279,999999 |
280 |
|
14 |
Склад 4 |
0 |
197 |
0 |
0 |
53,000001 |
250 |
250 |
|
15 |
Сумма доставки |
190 |
210 |
220 |
230 |
150 |
|
1000 |
|
16 |
Требуемая сумма |
190 |
210 |
220 |
230 |
150 |
1000 |
совпадают |
|
17 |
Минимум целевой функции |
2750,999998 |
|
|
|
|
| |
Рис. 8. Результаты поиска оптимального решения
Сохранить сценарий найденного решения.
Для этого:
В диалоговом окне Результатыпоискарешенияпроверить установку переключателя в положениеСохранитьнайденноезначение
Нажать кнопку Сохранитьсценарий
В открывшемся диалоговом окне Сохранениесценарияв полеНазваниесценария: ввести имяСценарийи щелкнутьОК. Произойдет возврат к окнуРезультатыпоискарешения
Вывести отчет по результатам решения задачи.
Для этого:
В списке Тип отчётаокнаРезультатыпоискарешениявыбрать строчкуРезультатыи нажатьОК. В результате будет создан новый лист с именемОтчёт по результатам 1.
Выполнить округление результатов до целых значений.
Для этого:
Вернуться на лист Издержки и опт доставка, выделить в таблице поставок диапазонBl1:F14и удалить данные, нажав клавишуDel
В меню СервисвыбратьСценариии в открывшемся окнеДиспетчерсценариеввыделить имя сценария и нажать кнопкуИзменить. Откроется окноИзменениесценария
В поле Изменяемыеячейки: этого окна должен быть указан диапазонBl1:F14и нажать кнопкуОК. Откроется окноЗначенияячеексценария
Листая в этом окне ячейки (с помощью вертикальной полоски прокрутки), округлить все данные до целых чисел и нажать ОК. Вновь откроется окноДиспетчерсценариев. Нажать в нём кнопкуВывести, и на месте старых значений массиваXв таблице доставки вновь появятся значения вычисленных данных, но уже округлённые до целых чисел (Рис. 9). Щелкнуть на кнопкеЗакрыть
|
|
A |
B |
C |
D |
E |
F |
G |
H |
|
8 |
Таблица оптимальной доставки товаров | |||||||
|
9 |
Количество перевозимых товаров (массив Х) | |||||||
|
10 |
Потребители Склады |
М1 |
М2 |
М3 |
М4 |
М5 |
Вывоз со склада |
Наличие на складе |
|
11 |
Склад 1 |
0 |
0 |
89 |
160 |
0 |
250 |
250 |
|
12 |
Склад 2 |
173 |
0 |
0 |
0 |
47 |
220 |
220 |
|
13 |
Склад 3 |
17 |
13 |
130 |
70 |
50 |
280 |
280 |
|
14 |
Склад 4 |
0 |
197 |
0 |
0 |
53 |
250 |
250 |
|
15 |
Сумма доставки |
190 |
210 |
220 |
230 |
150 |
|
1000 |
|
16 |
Требуемая сумма |
190 |
210 |
220 |
230 |
150 |
1000 |
совпадают |
|
17 |
Минимум целевой функции |
2751 |
|
|
|
|
| |
Рис. 9. Округленные результаты поиска оптимального решения
Создать отчет о результатах по сохраненному сценарию.
Для этого:
Запустить Диспетчерсценариев(командойСервис–Сценарии) и в окнеДиспетчерсценариевнажать кнопкуОтчет. Откроется окноОтчетпо сценарию
Проконтролировать в этом окне положение переключателя Типотчета(он должен быть в положенииСтруктура)
Ввести в поле Ячейкирезультата: адресВ17и нажатьОК. Будет вставлен лист с именемСтруктура сценария 1, на который будет выведен структурированный сценарий.
Построить диаграмму по результатам решения задачи оптимизации доставки товара.
Для этого:
Открыть лист Издержки и опт доставка, выделить область оптимальных решений (массивXвместе с заголовками строк и столбцов, ячейкиA10:F14) и запуститьМастердиаграмм(кнопкойМастердиаграммна панели инструментовСтандартная). Откроется окно первого шага работыМастера
В этом окне выбрать (в панели Вид:) тип гистограммы –Гистограмма с накоплением, и нажать кнопкуДалее. Откроется окно второго шагаМастера
На вкладке Диапазонданных этого окна проверить установку выделенного диапазона (в полеДиапазон:) и переключателяРядыв: (должно быть установленоположение: строках) и нажать кнопкуДалее. Откроется окно третьего шага работыМастера
В этом окне ввести в поле Названиедиаграммы:Доставка товаров, в полеось X (категорий):-Потребители (магазины). Нажать кнопкуДалее. Откроется окно четвёртого шагаМастера
В этом окне проверить установку переключателя Поместитьдиаграммуна листе:(в положениеотдельном:). Ввести в поле названия отдельного листа:Диаграммаи щелкнуть кнопкуГотово. Появится диаграмма, представленная на Рис. 10.
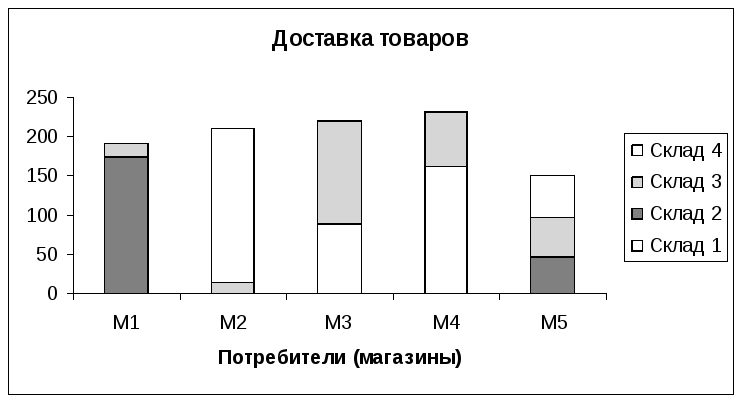
Рис. 10. Диаграмма оптимальной доставки товаров
Сохранить изменения и выйти из Microsoft Excel.
