
- •Введение
- •Методические указания
- •1 Состав, содержание и объем курсовой работы
- •2 Оформление курсовой работы
- •2.1 Общие требования к оформлению пояснительной записки по курсовой работе
- •2.2 Построение пояснительной записки по курсовой работе
- •2.3 Изложение текста пояснительной записки дипломного проекта
- •2.4 Оформление приложений пояснительной записки по курсовой работе
- •2.5 Оформление иллюстраций пояснительной записки по курсовой работе
- •2.6 Построение таблиц в пояснительной записке по курсовой работе
- •Раздел 1: «Статистический анализ и прогнозирование в ms Excel»
- •1.1 Пример выполнения задания «Статистический анализ»
- •1. Использование статистических функций.
- •2. Выполнение статистического анализа.
- •1.2 Пример выполнения задания «Прогнозирование данных»
- •Раздел 2: «Финансовые расчеты и оптимизационные задачи в ms Excel»
- •Задания к подразделу 2.1 «Расчеты с использованием финансовых функций в ms Excel»
- •Задания к подразделу 2.2 «Расчеты с использованием подбора параметра в ms Excel»
- •Задания к подразделу 2.3 «Оптимизационные задачи в в ms Excel»
- •Задания к подразделу 2.4 «Использование таблицы подстановки в ms Excel»
- •Задания к подразделу 2.5 «Анализ бизнес-ситуаций с помощью Диспетчера сценариев в ms Excel»
- •2.1 Пример выполнения задания «Расчеты с использованием финансовых функций в ms Excel»
- •2.2 Пример выполнения задания «Расчеты с использованием подбора параметра в ms Excel»
- •2.3 Пример выполнения задания «Оптимизационные задачи в ms Excel»
- •2.4 Пример выполнения задания «Использование таблицы подстановки в ms Excel»
- •1. Использование Таблицы подстановки с одной изменяющейся переменной и несколькими формулами.
- •2. Использование Таблицы подстановки с двумя изменяющимися переменными.
- •2.5 Пример выполнения задания «Анализ бизнес-ситуаций с помощью Диспетчера сценариев в ms Excel»
- •Раздел 3: «Структуризация и первичная обработка в ms Excel»
- •3.1 Пример выполнения задания «Создание списка в режиме «Форма»
- •3.2 Пример выполнения задания «Использование автофильтра и расширенного фильтра»
- •3.3 Пример выполнения задания «Вычисление промежуточных итогов»
- •3.4 Пример выполнения задания «Проведение сводного анализа»
- •Раздел 4: «Управление базами данных в субд ms Access»
- •4.1 Пример выполнения задания «Разработка индивидуальной бд «Туристическая фирма «АлатанТур» Постановка задачи
- •Разработка информационно-логической модели бд «Туристическая фирма «АлатанТур»
- •Создание таблиц бд с помощью Microsoft Access
- •Формирование схемы бд
- •4.2 Пример выполнения задания «Проектирование запросов»
- •Язык запросов и команда select
- •Язык манипулирования данными
- •Язык определения данных
- •4.3 Пример выполнения задания «Проектирование форм»
- •4.4 Пример выполнения задания «Проектирование пользовательских форм при помощи языка sql»
- •4.5. Порядок выполнения задания «Проектирование отчетов»
- •Раздел 5: «Автоматизация подготовки экономических документов в ms Word»
- •Пример выполнения задания «Создание типовых документов с использованием слияния в ms Word и вычислений над полями слияния»
- •Купли – продажи
- •1. Предмет договора.
- •2. Условия договора.
- •Купли – продажи
- •5.3. Пример выполнения задания «Работа с главным и вложенными документами в Word»
- •Примерный список вопросов теоретического раздела:
- •Приложение а
- •Приложение с
- •Финансовые функции и их назначение
- •Список использованной литературы
4.3 Пример выполнения задания «Проектирование форм»
4.3.1. Создать составную форму при помощи Мастера форм, отображающую информацию о количестве заказанных путевок каждым клиентом (рис. 4.22–4.27).

Рис. 4.22. Первый шаг создания составной формы

Рис. 4.23. Второй шаг создания составной формы

Рис. 4.24. Третий шаг создания составной формы

Рис. 4.25. Четвертый шаг создания составной формы

Рис. 4.26. Пятый шаг создания составной формы

Рис. 4.27. Составная форма, созданная Мастером форм
В составную форму в режиме Конструктора добавить вычисляемое поле, содержащее текущую дату в полном формате времени.
Для создания вычисляемого поля необходимо создать свободный элемент управления типа Поле в нужном месте формы, затем прямо в поле ввести выражение =Date() (знак равенства обязателен) (рис.4.28–4.29). Открыть окно Свойства для этого элемента и задать в свойстве Формат поля желаемый формат, например Длинный формат даты.

Рис. 4.28. Режим Конструктора, создание вычисляемого поля

Рис. 4.29. Составная форма с вычисляемым полем
4.3.2. Разработать проект Главной кнопочной формы в соответствии с вариантом для управления индивидуальной БД (рис 4.30).

Рис. 4.30. Пример проекта вкладки Главной кнопочной формы
Проект формы должен содержать:
логотип БД (рисунок по теме БД);
кнопку выхода из БД;
вкладки с кнопками для анализа данных по срезам (количество вкладок в форме соответствует количеству срезов для анализа в соответствии с вариантом, например, Клиент, Тур, Заказ);
на каждой вкладке – не менее 4 кнопок для вызова объектов БД по срезам анализа в соответствии с вариантом:
- кнопка просмотра базовой таблицы по срезу;
- кнопка открытия запроса (запросов);
- кнопка открытия табличной формы по срезу;
- кнопка открытия формы с диаграммой.
В режиме Конструктора форм используя Панель элементов, расположить в области данных формы необходимые элементы управления (рисунок с логотипом БД, вкладки, кнопки) и выполнить настройку свойств.
Пример настройки свойств кнопки (меню Вид/Свойства) приведен на рис. 4.31.
Свойство кнопки Рисунок позволяет разместить на кнопке один из стандартных рисунков MS Access (рис. 4.32).
Свойство кнопки Подпись позволяет разместить на кнопке текст, если не задан рисунок.
Настройка действия
при нажатии кнопки выполняется двумя
способами: командой Обработка
событий из
контекстно-зависимого меню или кнопкой
Построить
![]() ,
т.е. с использованием Мастера. При
использовании командыОбработка
события в
диалоговом окне необходимо из предлагаемых
вариантов выбрать Макросы,
задать имя макроса в соответствии с его
назначением (рис. 4.33).
,
т.е. с использованием Мастера. При
использовании командыОбработка
события в
диалоговом окне необходимо из предлагаемых
вариантов выбрать Макросы,
задать имя макроса в соответствии с его
назначением (рис. 4.33).
Назначить макрос созданной кнопке можно другим способом. Необходимо выполнить команду Свойства, перейти на вкладку События и в строке Нажатие кнопки вызвать Мастер создания макросов.
В окне Конструктора макросов выбрать из списка необходимые макрокоманды и задать аргументы (рис. 4.34).
Проверить или изменить настройку действия при нажатии кнопки можно на вкладке События окна Свойств кнопки (рис. 4.35).

Рис. 4.31. Настройка свойств кнопки

Рис. 4.32. Выбор рисунка для кнопки

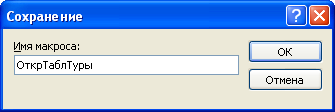
Рис. 4.33. Настройка действия при нажатии кнопки
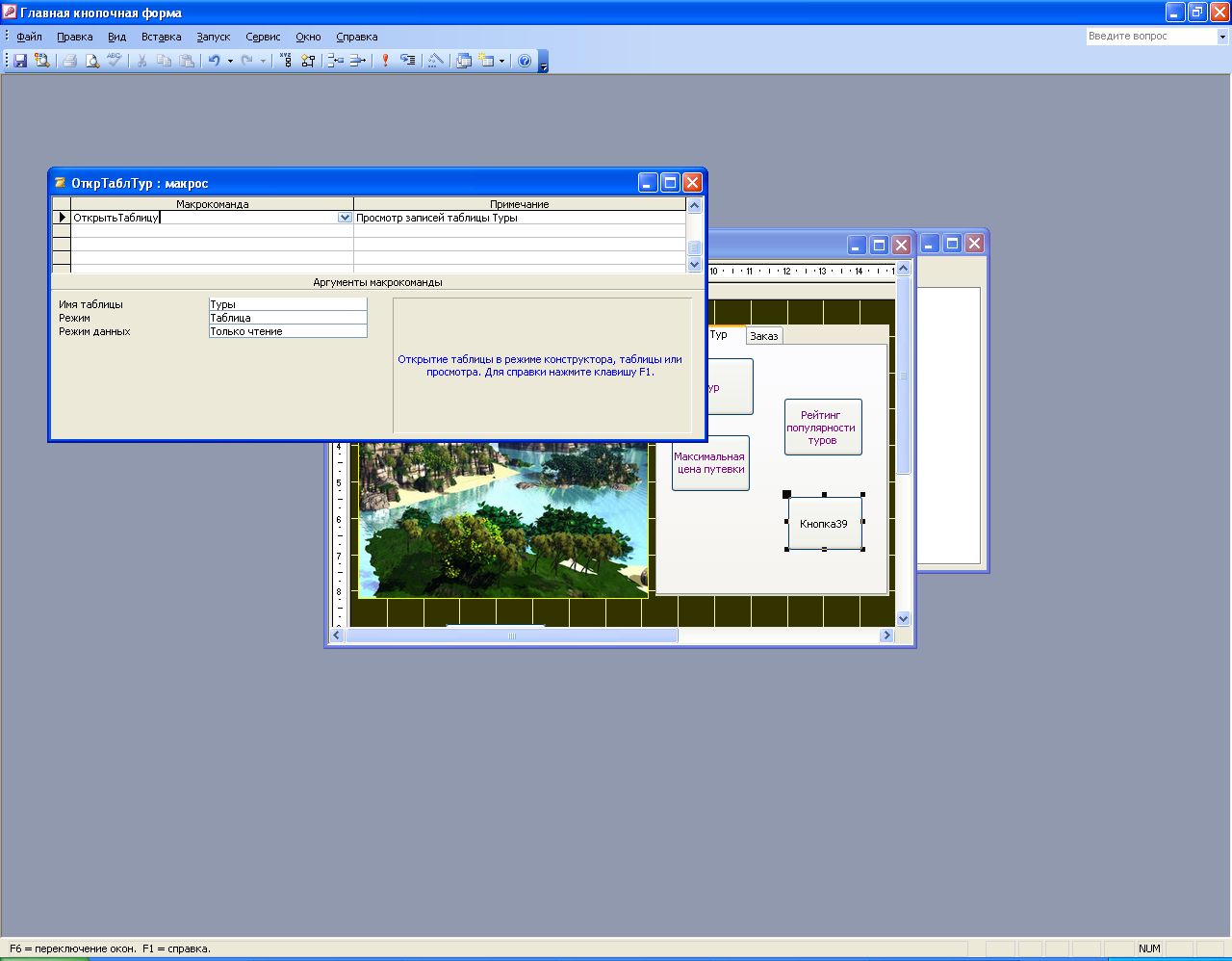
Рис. 4.34. Создание макроса для кнопки

Рис. 4.35. Настройка свойства Нажатие кнопки
Пример макета кнопочной формы с текстом на кнопках приведен на рис. 4.36.

Рис. 4.36. Пример макета Главной кнопочной формы (кнопки с текстом)
При использовании Мастера для разработки кнопок на панели инструментов Панель элементов должна быть нажата кнопка Мастера в режиме Конструктора форм, затем обрисовывается мышью контур будущей кнопки. При этом действии начинает работать Мастер, который на первом шаге содержит фиксированный набор кнопок разбитых на категории (рис. 4.37). На втором шаге Мастера необходимо определить изображение на кнопке (рис. 4.38). Это может быть произвольный текст или рисунок. Мастер предлагает набор стандартных рисунков, но можно выбрать любой графический файл, нажав кнопку Обзор. На третьем шаге Мастера надо определить имя кнопки (рис. 4.39). Имя кнопки представляет собой переменную, которую нельзя путать с подписью – текстом, изображенным на кнопке.

Рис. 4.37. Первый шаг Мастера по созданию кнопок

Рис. 4.38. Второй шаг Мастера по созданию кнопок

Рис. 4.39. Третий шаг Мастера по созданию кнопок
Создать кнопки можно без использования Мастера и макросов. Для этого необходимо открыть форму в режиме Конструктора (рис.4.40), отключить кнопку Мастера (если она включена) на панели элементов, выбрать элемент Кнопка и разместить его на форме. Открыть свойства кнопки на вкладке События (рис.4.41) и для события Нажатие кнопки в появившемся диалоговом окне выбрать Программы. Затем в окне редактора Visual Basic ввести код, например для закрытия формы (рис. 4.42).

Рис.4.40. Форма «Клиент» в режиме Конструктора

Рис.4.41. Свойства кнопки, вкладка События

Рис.4.42. Код в редакторе Visual Basic
В режиме формы можно проверить работоспособность данной кнопки (рис.4.43).
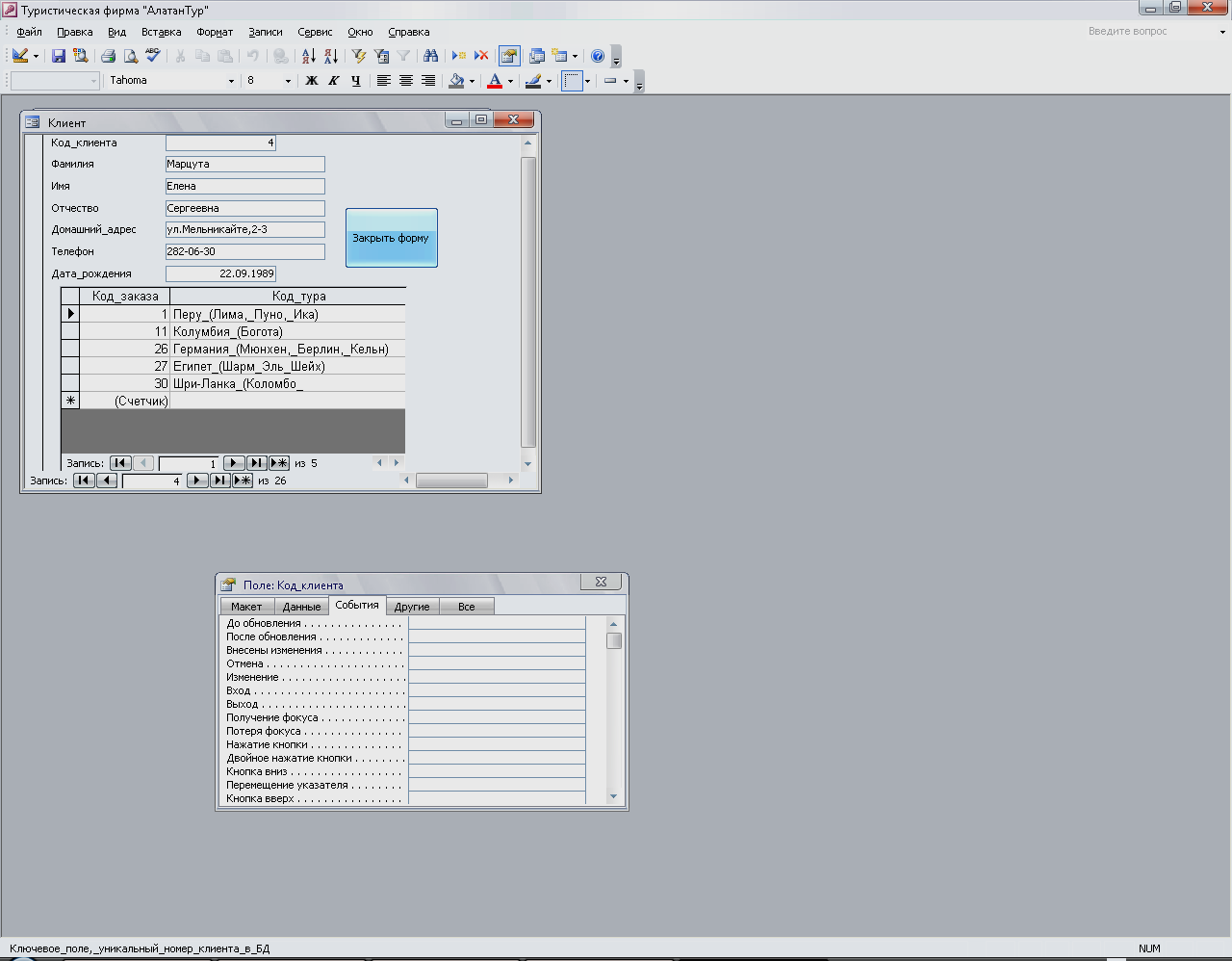
Рис.4.43. Форма «Клиент» в режиме формы с кнопкой закрытия формы
Настроить параметры запуска БД (Сервис/Параметры запуска) таким образом, чтобы Главная кнопочная форма автоматически выводилась на экран при открытии БД (рис. 4.44).

Рис. 4.44. Настройка параметров запуска БД
Вторым способом создания главных кнопочных форм является использование Диспетчера кнопочных форм.
Для создания такой формы необходимо выбрать команду Сервис | Настройки | Диспетчер кнопочных форм. В окне Диспетчера кнопочных форм необходимо нажать кнопку Изменить. В результате откроется окно Изменение страницы кнопочной формы, где определяются элементы кнопочной формы. Далее необходимо нажать кнопку Создать и откроется окно Изменение элемента кнопочной формы. Затем выбрать форму, например форму «Заказ» и команду, например «Открытие формы для изменения», нажать ОК (рис. 4.45).
При необходимости определить остальные элементы кнопочной формы для всех форм БД, нажимая кнопку Создать в окне Изменение страницы кнопочной формы. В результате получить форму (рис. 4.46).




Рис. 4.45. Определение элемента кнопочной формы

Рис. 4.46. Пример кнопочной формы
