
- •Введение
- •Методические указания
- •1 Состав, содержание и объем курсовой работы
- •2 Оформление курсовой работы
- •2.1 Общие требования к оформлению пояснительной записки по курсовой работе
- •2.2 Построение пояснительной записки по курсовой работе
- •2.3 Изложение текста пояснительной записки дипломного проекта
- •2.4 Оформление приложений пояснительной записки по курсовой работе
- •2.5 Оформление иллюстраций пояснительной записки по курсовой работе
- •2.6 Построение таблиц в пояснительной записке по курсовой работе
- •Раздел 1: «Статистический анализ и прогнозирование в ms Excel»
- •1.1 Пример выполнения задания «Статистический анализ»
- •1. Использование статистических функций.
- •2. Выполнение статистического анализа.
- •1.2 Пример выполнения задания «Прогнозирование данных»
- •Раздел 2: «Финансовые расчеты и оптимизационные задачи в ms Excel»
- •Задания к подразделу 2.1 «Расчеты с использованием финансовых функций в ms Excel»
- •Задания к подразделу 2.2 «Расчеты с использованием подбора параметра в ms Excel»
- •Задания к подразделу 2.3 «Оптимизационные задачи в в ms Excel»
- •Задания к подразделу 2.4 «Использование таблицы подстановки в ms Excel»
- •Задания к подразделу 2.5 «Анализ бизнес-ситуаций с помощью Диспетчера сценариев в ms Excel»
- •2.1 Пример выполнения задания «Расчеты с использованием финансовых функций в ms Excel»
- •2.2 Пример выполнения задания «Расчеты с использованием подбора параметра в ms Excel»
- •2.3 Пример выполнения задания «Оптимизационные задачи в ms Excel»
- •2.4 Пример выполнения задания «Использование таблицы подстановки в ms Excel»
- •1. Использование Таблицы подстановки с одной изменяющейся переменной и несколькими формулами.
- •2. Использование Таблицы подстановки с двумя изменяющимися переменными.
- •2.5 Пример выполнения задания «Анализ бизнес-ситуаций с помощью Диспетчера сценариев в ms Excel»
- •Раздел 3: «Структуризация и первичная обработка в ms Excel»
- •3.1 Пример выполнения задания «Создание списка в режиме «Форма»
- •3.2 Пример выполнения задания «Использование автофильтра и расширенного фильтра»
- •3.3 Пример выполнения задания «Вычисление промежуточных итогов»
- •3.4 Пример выполнения задания «Проведение сводного анализа»
- •Раздел 4: «Управление базами данных в субд ms Access»
- •4.1 Пример выполнения задания «Разработка индивидуальной бд «Туристическая фирма «АлатанТур» Постановка задачи
- •Разработка информационно-логической модели бд «Туристическая фирма «АлатанТур»
- •Создание таблиц бд с помощью Microsoft Access
- •Формирование схемы бд
- •4.2 Пример выполнения задания «Проектирование запросов»
- •Язык запросов и команда select
- •Язык манипулирования данными
- •Язык определения данных
- •4.3 Пример выполнения задания «Проектирование форм»
- •4.4 Пример выполнения задания «Проектирование пользовательских форм при помощи языка sql»
- •4.5. Порядок выполнения задания «Проектирование отчетов»
- •Раздел 5: «Автоматизация подготовки экономических документов в ms Word»
- •Пример выполнения задания «Создание типовых документов с использованием слияния в ms Word и вычислений над полями слияния»
- •Купли – продажи
- •1. Предмет договора.
- •2. Условия договора.
- •Купли – продажи
- •5.3. Пример выполнения задания «Работа с главным и вложенными документами в Word»
- •Примерный список вопросов теоретического раздела:
- •Приложение а
- •Приложение с
- •Финансовые функции и их назначение
- •Список использованной литературы
3.1 Пример выполнения задания «Создание списка в режиме «Форма»
Для демонстрации возможностей работы со списками в электронной таблице MS Excel необходимо проанализировать предметную область, затем выделить примерный перечень информации, который будет содержать исходный список. Подготовить пример в соответствии вариантом (табл.3.1) и разместить его на листе рабочей книги.
При анализе деятельности туристической фирмы «АлатанТур» можно создать список «Каталог туров» содержащий следующую информацию:
наименование тура;
характеристики тура (продолжительность, транспорт, проживание, примечание к туру, вид тура и т.д.);
цена путевки;
Экранная форма данных создается с помощью команды меню Данные – Форма. Перед вызовом команды устанавливаете курсор в любой ячейке списка, либо выделяете весь список. Форма представляет собой аналог карточки для одной записи (рис. 3.1). В ней перечислены все поля и представлена информация для одной записи. Отображён номер текущей записи и общее их количество. С помощью кнопок «Назад» и «Далее» можно перебирать карточки (просматривать все элементы списка). Кнопка «Добавить» добавляет пустой бланк в базу данных. Кнопка «Удалить» удаляет текущую запись из базы данных. Отменить удаление, сделанное в режиме формы нельзя. Редактирование самих данных производится непосредственно в полях ввода. «Вернуть» - отказ от сделанных изменений. Кнопка «Критерий» - предназначена для задания критериев поиска записей с указанным содержимым полей. При этом по кнопкам «назад» и «далее» будет отображаться информация согласно выбранному критерию.


Рис. 3.1. Пример экранной формы и исходного списка в MS Excel
Сортировка списка предназначена для более наглядного представления данных и осуществляется при помощи команды меню Данные - Сортировка. При сортировке данных списка можно задавать до 3-х ключей сортировки.
При помощи кнопки «Параметры» можно задать особый порядок сортировки (по дням недели, например). Кроме того, кнопка позволяет учитывать регистр символов (большие буквы идут раньше маленьких), также задавать режим сортировки по строкам или столбцам.
Следует быть внимательными при сортировке списков, содержащих формулы. Если строка с формулой перемещается, относительные ссылки в формуле автоматически изменяются, что может привести к неверным результатам.
Необходимо следить за тем, чтобы часть строк – столбцов не была скрыта перед сортировкой. Это может привести к неупорядочиванию части записи, ибо скрытые строки – столбцы в сортировке не участвуют, за исключении скрытых путём структуризации.
Отсортируем исходный список по продолжительности тура, а затем по названию тура (рис. 3.2).


Рис. 3.2. Порядок сортировки и таблица после сортировки
3.2 Пример выполнения задания «Использование автофильтра и расширенного фильтра»
Фильтрация списков позволяет отобрать записи по определённому критерию. Для фильтрации данных можно использовать 2 вида фильтров: Автофильтр и Расширенный фильтр.
Автофильтр применяется по команде из меню Данные – Фильтр – Автофильтр. После выбора команды, ячейки имён полей превращаются в поля со списком, из которых можно выбрать желаемый критерий отбора. Для отмены Автофильтра следует повторно выбрать эту команду.
В рассматриваемом примере отобразим туры в Египет (рис.3.3).
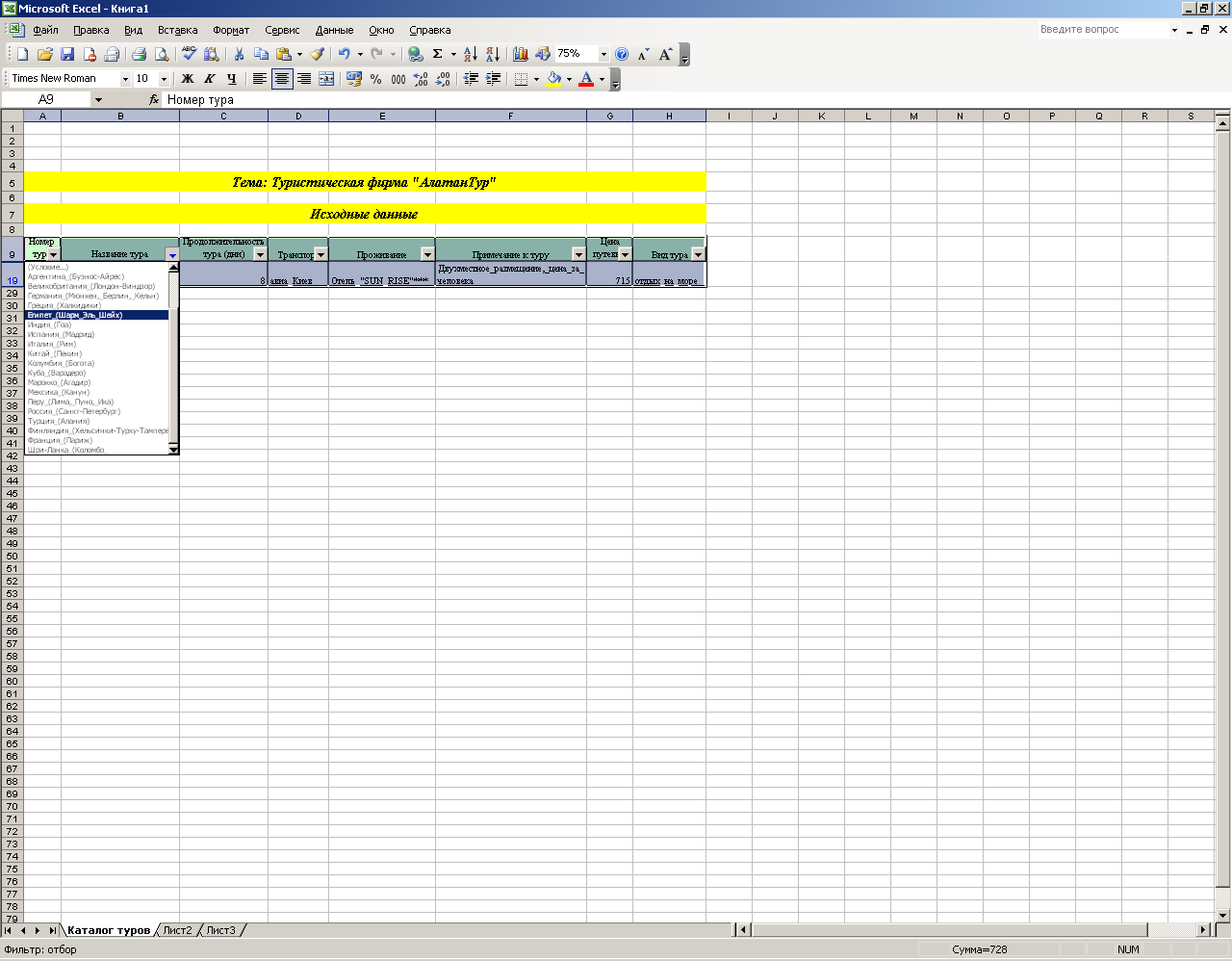
Рис. 3.3. Применение Автофильтра
Расширенный фильтр вызывается по команде из меню Данные – Фильтр – Расширенный фильтр. Перед его использованием необходимо подготовить список и создать диапазон критериев, где задаются условия отбора записей (рис. 3.4).

Рис. 3.4. Диапазон критериев и результат применения Расширенного фильтра
Верхняя строка диапазона должна содержать заголовки полей, которые в точности совпадают с заголовками полей в области данных. Точность совпадения можно обеспечить путём копирования заголовков полей таблицы. Не требуется включать все заголовки и соблюдать порядок полей. В диапазон критериев можно заносить несколько условий, как в строке, так и в столбце.
После вызова Расширенного фильтра необходимо указать исходный диапазон и диапазон условий, а также выбрать место для результата (рис. 3.5).

Рис. 3.5. Диалоговое окно Расширенный фильтр
