
учебное_пособие_часть_2_МСПД_new
.pdf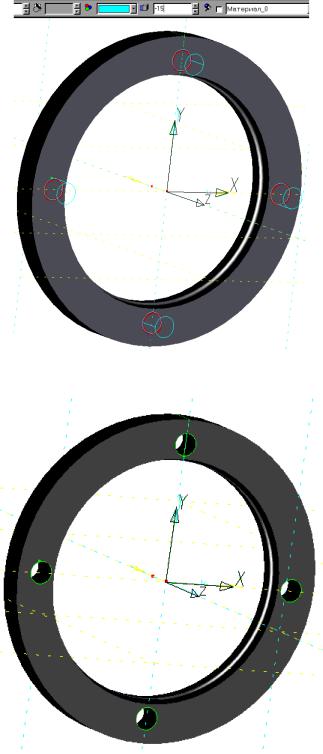
Поскольку в сцене присутствует одно тело, второй операнд для булевой операции определяется автоматически (рис. 1.91). Для подтверждения создания выталкивания нажмите пиктограмму ОК в Авто-
меню.
Рис. 1.90. Предварительный просмотр операции “Выталкивание”
Рис. 1.91. Результат булевой операции
83
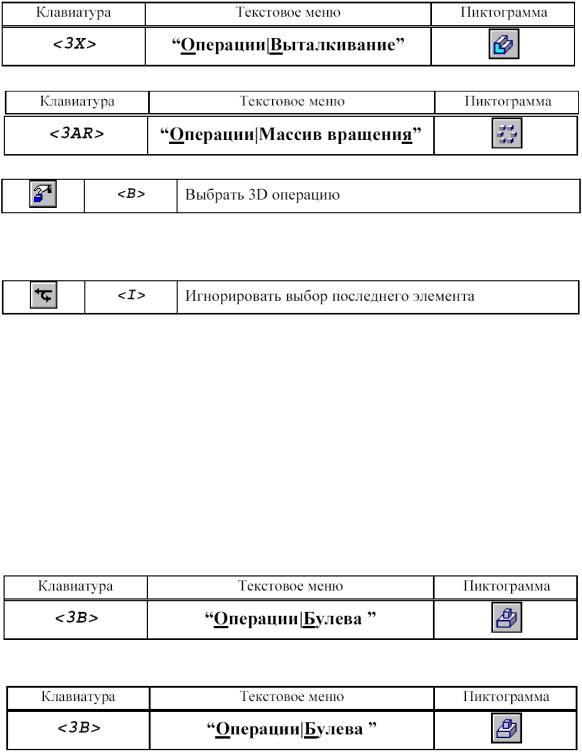
§9. Второй вариант с применением массива вращения
Вызываем команду выталкивания профиля:
Задаем параметр выталкивания –15 мм.
В автоменю выберите опцию:
Укажите курсором на цилиндр и нажмите на левую кнопку мыши. В случае, если после нажатия на левую кнопку мыши выбралось не то тело, необходимо воспользоваться следующей опцией в автоменю:
После выбора операции система ожидает указания оси массива вращения. Ось можно назначить по двум 3D узлам. У нас в сцене уже присутствует пара 3D узлов. Они были автоматически созданы при определении оси для операции вращения. Выбираем последовательно эти два 3D узла. Далее необходимо вызвать диалог «Параметры массива вращения» нажатием клавиши <P>. На закладке «Операция» можно задать параметры массива – количество копий (без учета оригинала) и угол (900) между копиями. Также следует взвести флажки напротив опций как показано на рисунке – для ускорения пересчета 3D модели.
Для завершения операции создания нажмите кнопку ОК на панели автоменю. Далее требуется вызвать команду создания булевой операции:
Выберите сначала на 3D виде “Тело вращения”, а затем “3D массив вращения”. Задействуйте следующую опцию в автоменю:
Далее выполним операцию скругления острых граней радиусом
R=0.2 мм.
84
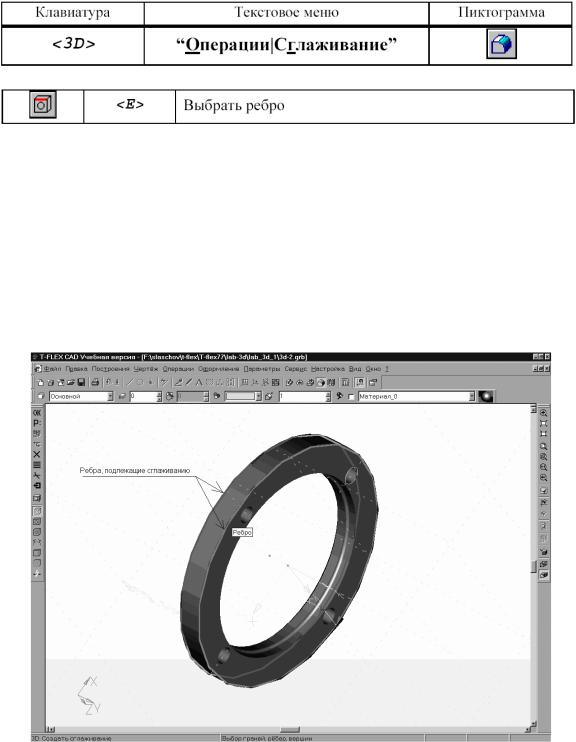
§10. Создание сглаживания
Следующий шаг – окончательный этап создания 3D модели – создание фаски и скругления.
Вызовите команду:
Выберите следующую опцию в автоменю:
Система находится в ожидании выбора ребра на модели. Выберите два ребра, как показано на рис.1. 92.
Выбор ребер по правилам Windows проводится следующим образом: сначала следует щелкнуть мышкой по первому ребру, затем нажать на клавишу <Ctrl> и продолжить выбор ребер. Далее необходимо задать параметры операции. Для вызова диалогового окна “Параметры сглаживания” нажмите на клавишу <Р>. Выберите закладку «Список». Флажок «Общие свойства» должен быть в нашем случае установлен. Выбираем ребра и нажимаем на кнопку «Свойства». В появившемся новом окне следует задать параметры сглаживания: 0.2 мм (рис. 1.93).
Рис. 1.92. Выбор ребер модели, подлежащих сглаживанию
85
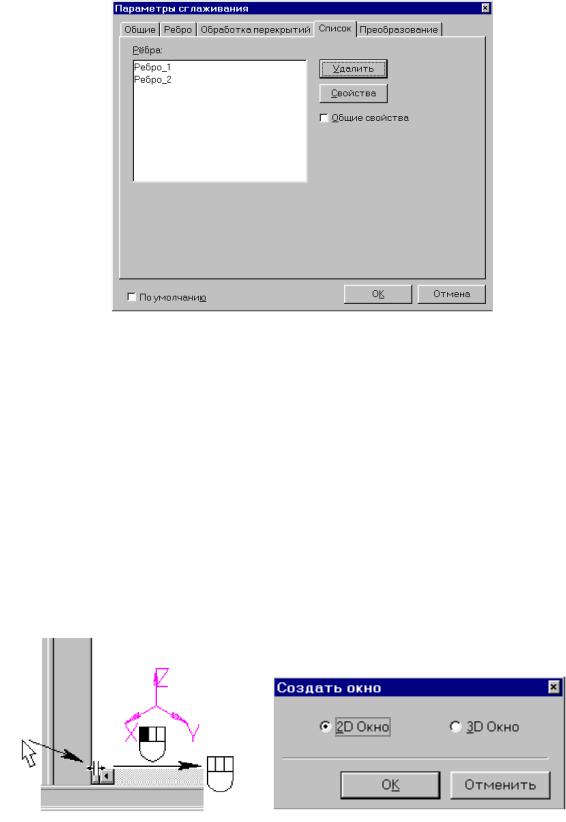
Рис. 1.93. Указание параметров сглаживания
Все диалоговые окна закрываем нажатием ОК и подтверждаем кнопкой ОК в автоменю. Таким образом, мы создали твердотельную модель. Далее нам следует создать чертеж этой модели.
§11. Создание чертежа
Откройте 2D окно. При приближении к специальной кнопке курсор изменит свой вид. Теперь следует нажать левую кнопку мыши и вести курсор вправо до середины окна. Затем нужно запустить нажатую кнопку (рис. 1.94).
Система запросит Вас, какое окно вы хотите открыть. Нужно поставить метку напротив 2D и нажать на ОК (рис. 1.95).
Рис. 1.94. Окно выбора 2D окна |
Рис. 1.95. Открытие 2D окна |
86
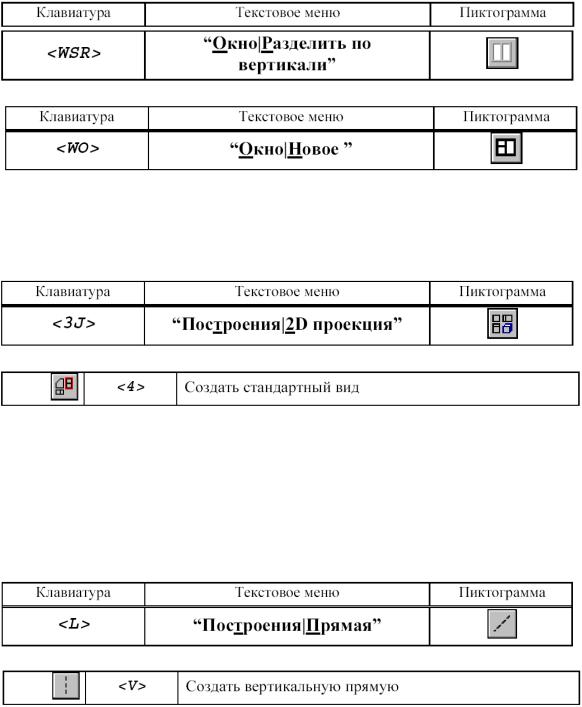
При этом 2D и 3D окна будут разделены по вертикали. Аналогичного результата можно добиться после вызова команды:
Теперь можно открыть новое окно по команде
Для того чтобы сделать новое 2D окно активным, поместите в него курсор и нажмите на левую кнопку мыши.
Теперь можно получить проекции и разрезы. Вызовите команду создания проекций:
Вавтоменю выберите следующую опцию:
Впоявившемся диалоговом окне выберите «Вид сзади» и нажмите кнопку ОК. Теперь вы видите, что к курсору привязано и перемещается вместе с ним приблизительное изображение проекции – вида сзади. Проекция привязывается по центральной точке. Укажите в центр 2D окна и нажмите левую кнопку мыши для привязки проекции в абсолютных координатах. Нажмите ОК в автоменю для подтверждения создания элемента. Далее получим сечение детали. Сначала необходимо построить вспомогательные линии. Вызовите команду построения линии.
Выберите в автоменю опцию построения вертикальной прямой.
Укажите в центр окружности и нажмите на левую кнопку мыши для построения линии, проходящей по оси симметрии проек-
ции (рис. 1.96).
87
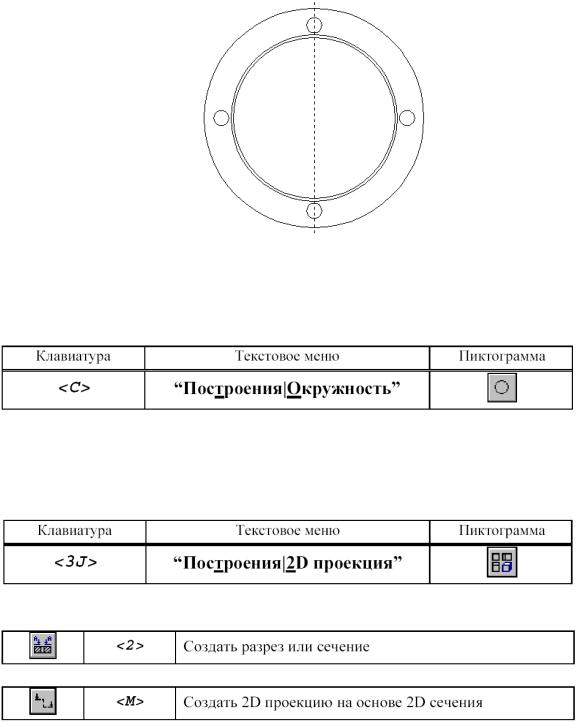
Рис. 1.96. Построение линии, совпадающей с осью симметрии
Теперь к местам пересечения линий построения можно привязать точки сечения. Вызовите команду создания сечения:
Выберите последовательно две точки – пересечения линии и окружности. Для подтверждения создания сечения нажмите на кнопку ОК на панели автоменю.
Следующим шагом следует получить разрез на основе созданного сечения. Вызовите команду создания 2D проекции:
В автоменю последовательно выберите следующие опции:
Укажите курсором на обозначение вида и нажмите на левую кнопку мыши. К курсору теперь привязано быстрое изображение разреза. Двигая курсором, вы перемещаете проекцию, причем сохраняется проекционная связь. Для фиксации положения нажмите на левую кнопку мыши. Вызовите диалоговое окно «Параметры проекции» (рис. 1.97).
88
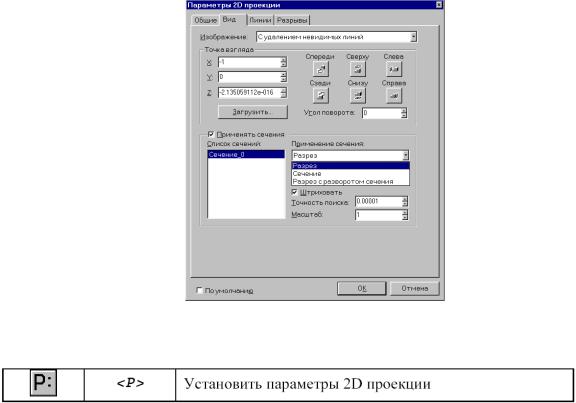
Рис. 1.97. Диалоговое окно «Параметры 2D проекции»
При необходимости к элементам проекций (к узлам, линиям изо- бражениям-отрезкам, дугам и окружностям) можно привязать размеры, элементы оформления, дополнительные линии изображения (осевые линии) как показано на рис. 1.98.
На закладке Вид установите тип проекции с применением сечения
— разрез. Для завершения создания проекции нажмите ОК в автоменю
(рис. 1.99).
§12. Итоговые результаты
Построение второй проекции детали показано на рис. 1.98. Чертёж разрабатываемой детали показан на рис. 1.99.
В разделе 1 рассмотрена методика работы с программой T-Flex, позволяющей выполнять не только стандартные инженерные чертёжные работы, но и заниматься конструктивным моделированием с использованием таких эффективных инструментов, как параметрическое черчение, трёхмерные моделирование и визуализация. Кроме того, полная версия пакета T-Flex позволяет производить сборку и компоновку сложных устройств и агрегатов трёхмерном виде.
89
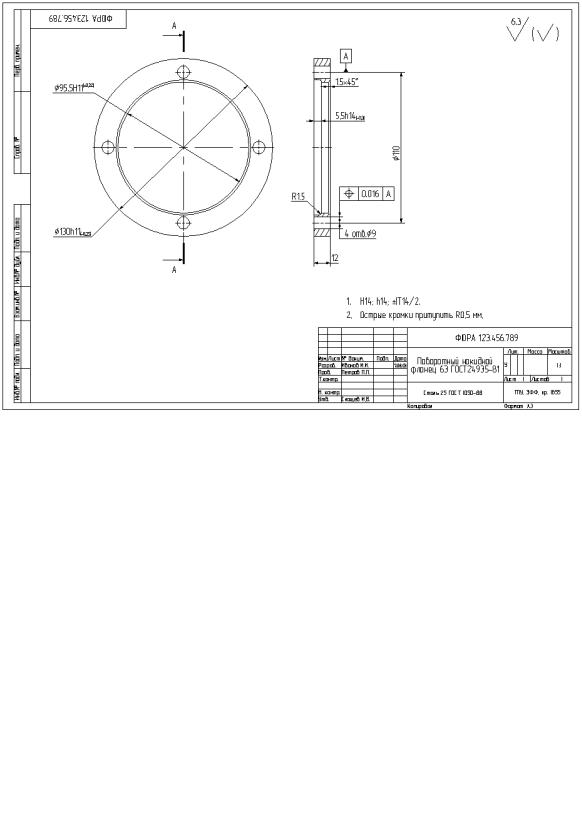
Рис. 1.98. Построение второй проекции
Рис. 1.99. Чертеж детали
90
ГЛАВА 5. ПРАКТИЧЕСКАЯ РАБОТА. ПРИМЕНЕНИЕ ПАКЕТА «T-FLEX CAD» ПРИ АССОЦИАТИВНОМ ЧЕРЧЕНИИ
Цель работы: показать возможности пакета T-Flex CAD 9.x при ассоциативном черчении.
Работа выполняется каждым студентом самостоятельно. Номер варианта определяется по последней цифре номера зачётной книжки студента.
Решить в T-Flex задания, приведённые в программе работы.
Программа работы
1.Ознакомиться с первой главой «Возможности пакета T-Flex CAD 9.x при ассоциативном черчении».
2.Выполнить чертёж детали в T-Flex в соответствии с вариантом задания, указанного на рис. 1.100 – 1.108.
Содержание отчёта по работе
1.Цель работы.
2.Методика выполнения чертежа детали в свободной форме.
3.Чертёж детали в T-Flex в соответствии с вариантом задания.
4.Выводы по работе.
91
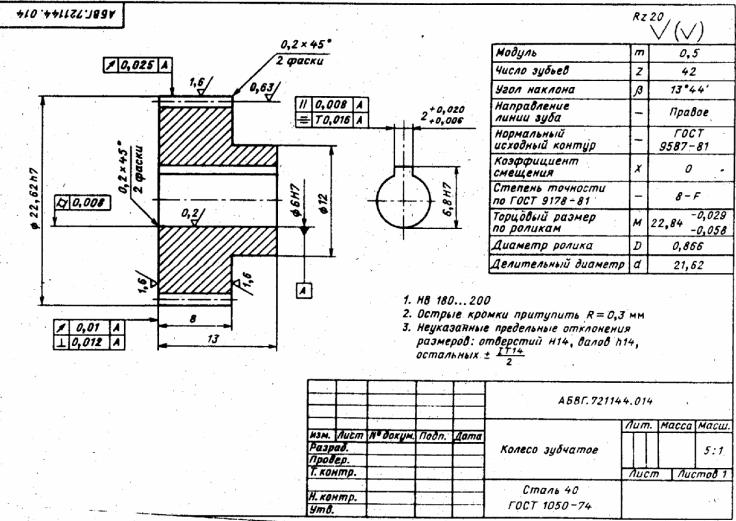
92
Рис. 1.100. Чертеж детали. Вариант 1
