
учебное_пособие_часть_2_МСПД_new
.pdf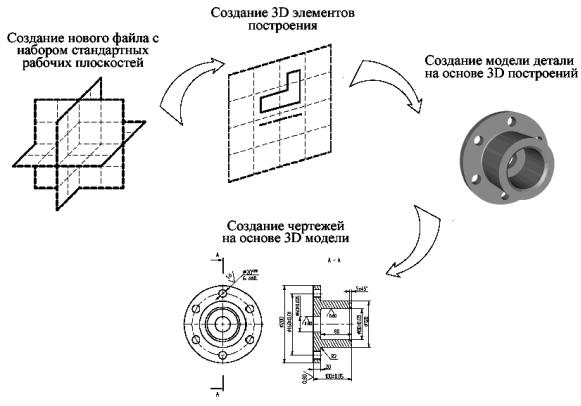
бами (см. соответствующий раздел), в том числе с использованием элементов3D модели(граней, ребер, узлов, другихрабочихплоскостейидр.).
Рис. 1.82
Параметрические свойства начинают автоматически закладываться в модель уже на этом этапе. Не выходя из режима черчения можно вызвать команду создания 3D операции, например, выталкивания. Система автоматически создаст 3D профиль на основе новых линий изображения. Величину вектора выталкивания можно задать в специальном поле на системной панели. Количество действий, которые необходимо выполнить для достижения результата, сведено к минимуму. Так, например, для операции «Вращение» ось можно начертить одновременно с контуром прямо на рабочей плоскости. Всегда работает предварительный просмотр результата выполнения операции. Для операций, не требующих длительного времени пересчета, эта функция работает автоматически. Для остальных операций предварительный просмотр вызывается специальной командой. Если требуется, по готовой 3D модели можно получить чертежи. Для этого строятся необходимые проекции, разрезы и сечения, к которым можно привязать требуемые элементы оформления, размеры и т.д.
73
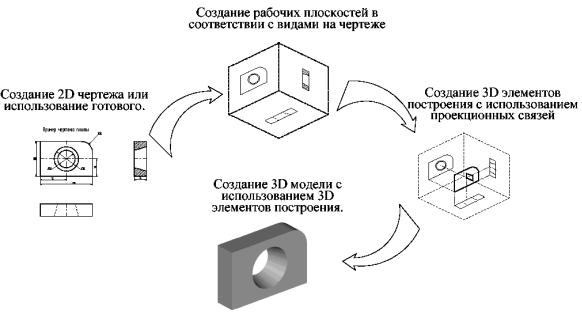
§5. Метод «От 2D к 3D»
На следующей странице показана схема процесса проектирования методом «От 2D к 3D (рис. 1.83).
Рис. 1.83
Часто бывает так, что 2D чертеж изделия уже имеется и нужно построить 3D модель. В этом случае удобно использовать данный подход к созданию модели. Итак, желательно иметь 2D чертеж детали, содержащий необходимое количество видов. Удобно, если виды на чертеже будут выполнены в соответствии с проекционными связями, хотя это и необязательно. Если вы хотите получить параметрическую трехмерную модель, то можно задавать параметрические свойства уже в двумерном чертеже. Первым шагом по созданию модели является создание рабочих плоскостей. Зачастую бывает достаточно иметь три стандартные взаимно перпендикулярные рабочие плоскости (фронтальную, горизонтальную и профильную), соответствующие виду спереди, сверху и слева. Затем создаются необходимые 3D элементы построений: 3D узлы и 3D профили. 3D узлы используются для привязки 3D профилей, задания векторов выталкивания, осей вращения и т.д. Для создания 3D профиля необходимо предварительно создать на 2D виде соответствующие контуры, используя команду «Создать штриховку». Если предполагается использовать штриховку только для 3D построений, то рекомендуется делать ее невидимой, чтобы не загромождать чертеж. Соз-
74
дается 3D профиль следующим образом: выбирается штриховка на 2D виде, указывается, какой рабочей плоскости она принадлежит. С помощью 3D узла можно задать высоту ее расположения над рабочей плоскостью или точку привязки. После этого можно переходить к выполнению операций. Для выталкивания указывается, например, контур и два узла, определяющие направление и высоту выталкивания. Для вращения можно выбрать контур и два узла, определяющие ось вращения.
§6. Второй основной метод создания твердого тела
Составитель надеется, что при выполнении лабораторной работы вы научитесь создавать трехмерную модель. Здесь описана последовательность действий, которые для этого необходимо выполнить. В процессе создания 3D модели вы сможете получить представление об основных командах 3D моделирования и о принципах. В системе T-FLEX CAD существуют различные подходы к созданию 3D модели. Вопервых, можно создавать 3D модель на основе готовых 2D чертежей или вспомогательных 2D-построений. Другой, основной метод, заключается в следующем: все построения в основном производятся в 3D окне. Затем, если требуется, независимо от способа создания 3D модели, можно получить чертежи, спроецировав необходимые виды, разрезы, сечения, на которые можно проставить требуемые размеры и элементы оформления.
Как уже сообщалось выше, при использовании второго варианта метода для создания трехмерной модели, вполне можно обойтись без 2D окна. Сначала мы создадим трехмерную модель, затем автоматически получим проекции и сечение. Создание модели детали будем производить в несколько этапов. Вначале необходимо создать первые вспомогательные элементы. Далее нужно будет создать вращение – первое тело. На следующем этапе необходимо построить новые вспомогательные профили для операции выталкивания. Эти профили можно построить на основе грани существующего тела. После этого потребуется воспользоваться булевой операцией – вычесть из тела вращения операцию выталкивания. Чтобы получить окончательный вариант детали нужно создать фаску при помощи команды «Сглаживание».
§7. Создание вспомогательных элементов
Итак, начнем с нуля. Создадим новый документ. При создании нового файла в T-FLEX CAD можно выбрать требуемый файл-
прототип: Файл | Новый | 3D модель.
75
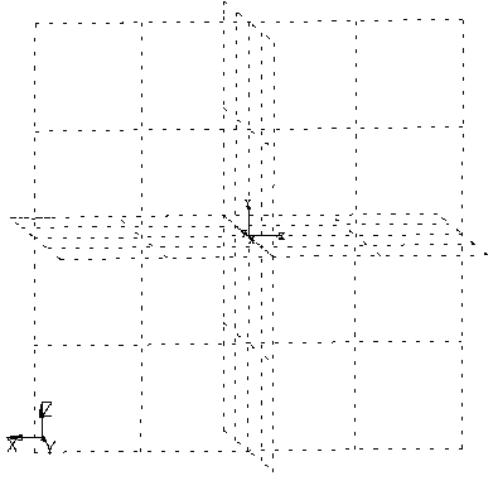
Вы создали новый файл, в котором уже имеется 3 стандартные рабочие плоскости вид спереди, вид слева и вид сверху. Также вы можете наблюдать, что сразу открылось 3D окно с изображением трех рабочих плоскостей (рис. 1.84).
Рис. 1.84. Вид рабочих плоскостей
Для удобства работы в 3D окне существует возможность поворачивать сцену, а также масштабировать изображение. Режим вращения 3D сцены прозрачен. Это означает, что вращать сцену можно в любой момент, даже при работе с командами. (О некоторых командах, в которых режим вращения нужно включать специальной командой, вы узнаете ниже.) Для поворота сцены нажмите левую кнопку мыши и, удерживая кнопку нажатой, переместите курсор в нужном направлении. Также можно использовать стрелки на клавиатуре и клавиши <Page Up> и <Page Down>. Увеличивать и уменьшать изображение можно в любой момент с помощью специального колеса мыши IntelliMouse или же используя специальные команды на панели «Вид» (она находится справа).
76

Подводим курсор к изображению рабочей плоскости – при этом она изменяет свой цвет. В системе T-FLEX CAD при работе в 3D окне все элементы подсвечиваются при наведении на них курсора. Для выбора элемента достаточно нажать левую кнопку мыши.
Выбираем рабочую плоскость «Вид слева». Теперь можно заметить, что стали доступными команды 2D черчения. Далее мы будем их применять для создания вспомогательных элементов в 3D окне.
Первое тело, которое нужно создать, это тело вращения. Чтобы его создать, требуется контур и ось, вокруг которой будет вращаться этот контур. При черчении в 3D окне можно применять все инструменты для черчения в 2D. Так, для быстрого создания непараметрических моделей можно использовать средства эскизирования. Соответственно, для создания полностью параметрической модели необходимо создавать сначала линии построения, затем линии изображения. На основе начерченных линий изображения система может автоматически построить 3D профиль, который затем можно использовать в дальнейших 3D операциях.
При выборе левой поверхности следует щелкнуть правой кнопкой мыши и в появившемся контекстном меню выбрать пункт «Активизировать рабочую поверхность» (рис. 1.85). При этом поверхность развернется.
Разверните сцену таким образом, чтобы было удобно чертить. Для того чтобы начать чертить, вызовите команду:
Построим две базовых прямых (вертикальную и горизонтальную). Для этого в автоменю следует выбрать опцию:
Итак, мы начертили две перпендикулярные прямые и узел (в дальнейшем горизонтальная линия станет осью симметрии).
Все дальнейшие построения привязывать к этим элементам. Нажмите на правую кнопку мыши для выхода из последней выбранной команды. Мы оказались в режиме построения параллельных линий. (Этот режим устанавливается по умолчанию в команде Line).
Как и при параметрическим черчении в 2D, нам нужно сначала построить сетку из линий построения, затем обвести нужные места линиями изображения.
77
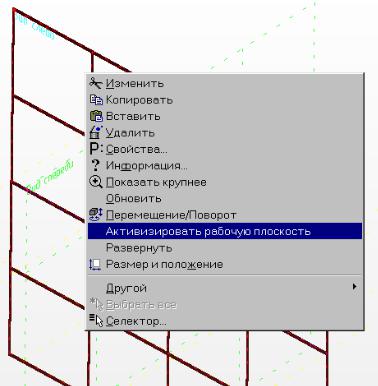
Рис. 1.85. Выбор рабочей поверхности и активизация ее
Для построения параллельной прямой нужно вначале выбрать прямую, относительно которой строится новая. По аналогии работы в 2D окне, в режиме черчения в 3D также работает объектная привязка. Поэтому для выбора прямой подводим курсор к вертикальной прямой.
В этот момент он изменяет свой вид на  . Нажимаем на левую кнопку мыши и отводим курсор влево. Видно, что курсор снова поменял форму
. Нажимаем на левую кнопку мыши и отводим курсор влево. Видно, что курсор снова поменял форму
– за ним теперь динамически строится линия, параллельная выбранной. Для фиксации положения в произвольном месте достаточно нажать на левую кнопку мыши, но для задания точного значения необходимо вызвать следующую опцию
 .
.
Появляется диалоговое окно, в котором можно задать расстояние параллельной прямой. Устанавливаем значение 65 мм. И далее проводим горизонтальные параллельные прямые с параметрами: 49.25; 47.75. (Впоследствии, если требуется, можно в любой момент изменить значение параметра) (рис. 1.86). Аналогично проводим вертикальные линии (от ранее построенной базовой) с параметрами: 5.5; 12. После построения горизонтальных и вертикальных линий следует построить прямую
78
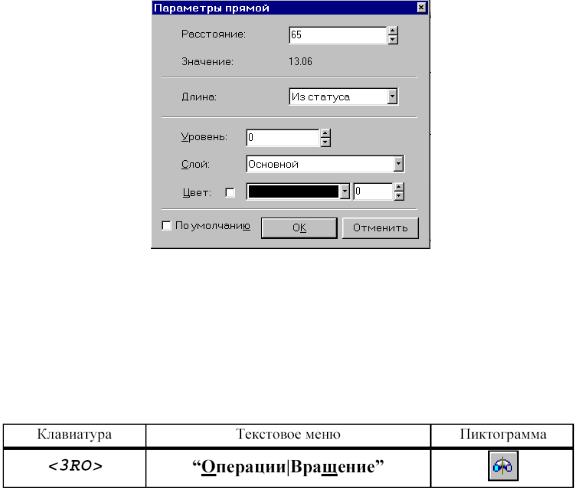
под углом в 45° и окружность радиусом 1.5 мм, касательную к двум горизонтальным прямым. Теперь следует линии построения обвести линиями изображения. Для этого вызывается команда создания линий изображения:
 .
.
Рис. 1.86. Установка параметров прямой
Для завершения создания чертежа-заготовки следует выбрать тип линии осевая и провести горизонтальную ось симметрии. После обводки чертеж-заготовка должен принять вид, показанный на рис. 1.87.
Для создания тела вращения не требуется специально выходить из режима черчения. Просто вызываем команду «Вращение»:
Система автоматически определяет на основе созданных линий контур, на базе которого строится 3D профиль, и ось вращения. Кстати, вы можете наблюдать предварительный просмотр результатов в виде реберного отображения. В нашем случае требуется угол вращения 360°. Значение угла вращения, равное 360 градусам, установлено по умолчанию, поэтому для подтверждения создания тела вращения нажимаем на кнопку ОК в автоменю. Тело вращения создано. Для того чтобы увидеть модель в реалистичном режиме (с материалом), нужно включить другой режим отображения 3D вида.
79
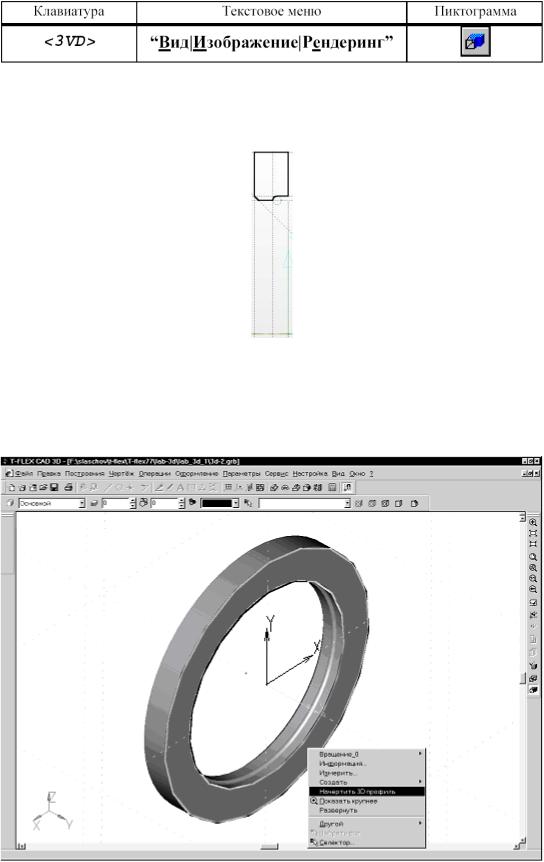
Теперь нужно вырезать четыре отверстия в нашей заготовке. Для того чтобы их создать, снова понадобится 2D черчение – для построения вспомогательных элементов. Удобнее всего начертить их на одной из граней.
Рис. 1.87. Чертеж-заготовка после обводки
Для выбора грани подведите курсор к нужному элементу модели – он подсветится. В этот момент следует нажать на правую кнопку мыши и в контекстном меню выбрать пункт «Начертить 3D профиль»
(рис. 1.88).
Рис. 1.88.
80
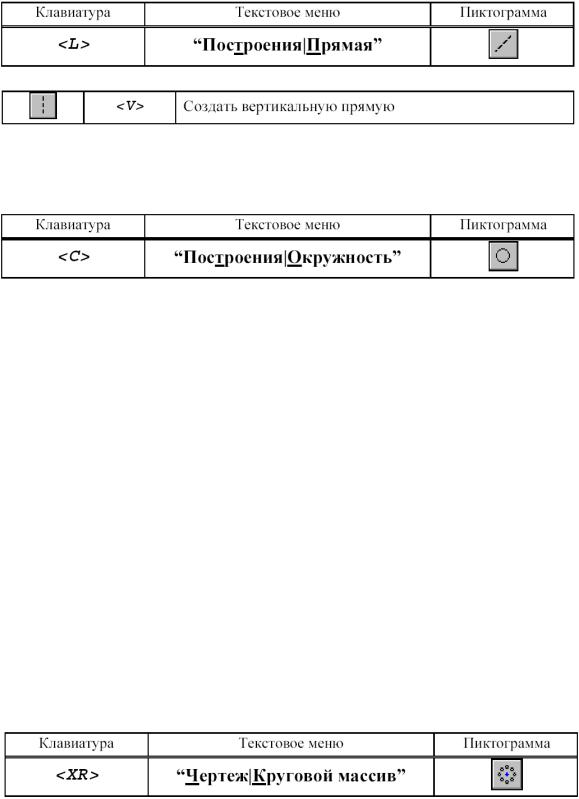
Выбор грани и пункта контекстного меню «Начертить 3D профиль» Вызовите команду:
В автоменю выберите опцию:
Подведите курсор к центру окружности – подсветится 2D узел, обозначающий центр окружности. К нему можно привязать вертикальную прямую. Нажмите левую кнопку мыши для привязки прямой к узлу.
Укажите курсором в центральный узел, чтобы выбрать его в качестве центра новой окружности. Чтобы задать радиус окружности, необходимо вызвать диалог «Параметры окружности» и установить значение радиуса 55 мм. Аналогичным образом постройте окружность с радиусом 4,5 мм и центром на пересечении предыдущей окружности и прямой. Теперь нужно обвести линиями изображения недостающие элементы.
Далее можно пойти двумя путями: можно либо начертить еще 3 окружности, затем их вытолкнуть и вычесть из тела детали, а можно вытолкнуть всего одну окружность, затем создать 3D массив вращения и также вычесть его из тела детали с помощью булевой операции. В первом случае выполняется меньше операций по достижению конечного результата. Во втором случае можно добиться существенного сокращения времени пересчета модели. (Конечно, на нашем простом примере разница во времени пересчета практически неощутима, но на более сложных моделях выигрыш второго варианта очевиден).
§8. Первый вариант с применением операции выталкивания
Для создания нужного количества копий окружностей удобно воспользоваться инструментом «Круговой массив».
81
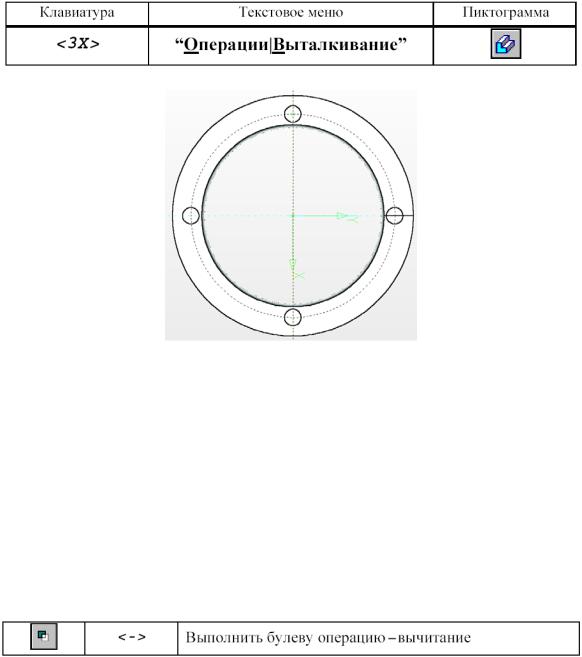
Система находится в ожидании выбора элементов изображения. Подведите курсор к изображению отверстия и нажмите на левую кнопку мыши для выбора линии изображения. Больше элементов выбирать не нужно, поэтому нажимаем на кнопку ОК в автоменю. Теперь система ожидает указания центра массива – требуется выбрать 2D узел. В данный момент по умолчанию для массива вращения установлено 4 копии. После этого можно выбрать узел. Переместите курсор к центральному узлу и нажмите на левую кнопку мыши. Получается результат как на рис. 1.89. Дальше нужно вызвать команду выталкивания профиля:
Рис. 1.89. Результат размножения отверстий круговым массивом
Система автоматически создает на основе начерченных линий 3D профиль и устанавливает вектор выталкивания перпендикулярно плоскости профиля. По умолчанию направление устанавливается наружу от грани. Нам нужно противоположное направление. Поэтому помещаем курсор в соответствующее поле системной панели, устанавливаем значение –15 мм и нажимаем клавишу [Enter]. Снова можно наблюдать предварительный просмотр результата операции (рис. 1.90).
Для того чтобы получить отверстия в теле вращения, необходимо еще до подтверждения создания операции выталкивания задействовать опцию «Одновременное создание булевой операции – вычитания».
82
