
учебное_пособие_часть_2_МСПД_new
.pdf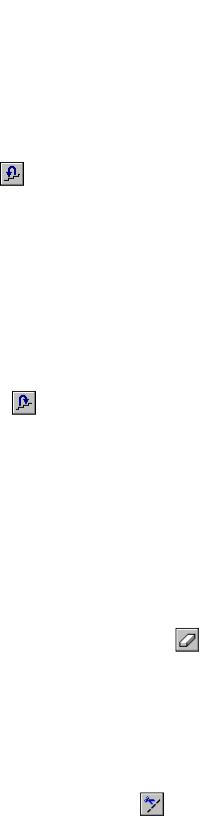
Затем переместите курсор к правой прямой и снова нажмите <L> . Сейчас окружность «привязана» к двум линиям построения и сохраняет касание при перемещениях курсора. Нажатие 

 зафиксирует текущий радиус окружности. Постройте приблизительно окружность так, как показано выше.
зафиксирует текущий радиус окружности. Постройте приблизительно окружность так, как показано выше.
Если результат не совпал, то вы можете вызвать команду Undo (Отменить изменение):
Клавиа- |
Текстовое меню |
Пиктограмма |
Функциональная |
тура |
|
|
клавиша |
|
|
|
|
<U> |
«Изменить|Отменить» |
|
<Alt> |
|
|
|
<BackSpace> |
Вызывая эту команду, вы можете последовательно возвращаться на один шаг назад в своих действиях. Если вы ошиблись и вызвали команду Undo лишний раз, то вызовите команду REDo (Возвратить изменение):
Клавиатура |
Текстовое меню |
Пикто- |
Функциональная |
|
|
грамма |
клавиша |
|
|
|
|
<R><E><D> |
«Изменить|Повторить» |
|
<Ctrl> |
|
|
|
<BackSpace> |
При этом вы возвратите действие, которое было ошибочно отме-
нено.
Удалить все линии построения и вернуться к началу создания чертежа вы можете, вызвав команду PUrge (Удалить лишние построения):
Клавиатура |
Текстовое меню |
Пикто- |
|
|
грамма |
|
|
|
<P><U> |
«Изменить|Удалить лишние построения» |
|
|
|
|
Это действие удалит все элементы построения, и можно будет повторить построения. Вы также можете удалить отдельный элемент построения, используя команду Econstruction (Изменить построения):
Клавиатура |
Текстовое меню |
Пиктограмма |
|
|
|
<E><C> |
«Изменить|Построения» |
|
|
|
|
43
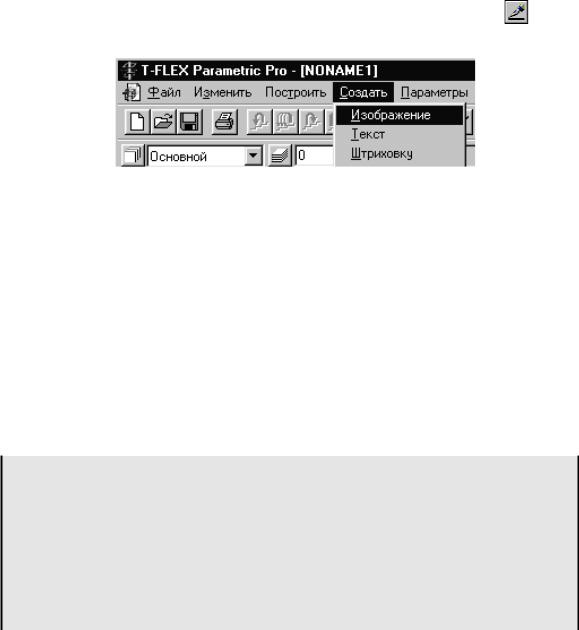
После вызова команды выберите элемент и удалите его с помо-
щью клавиши <Delete> на клавиатуре или пиктограммы  в автоменю. Теперь можно обвести построенную часть чертежа. Для этого создадим линии изображения в команде Graphics (Нанести изображение):
в автоменю. Теперь можно обвести построенную часть чертежа. Для этого создадим линии изображения в команде Graphics (Нанести изображение):
Вызовите команду:
Клавиатура |
Текстовое меню |
Пиктограмма |
|
|
|
<G> |
«Создать|Изображение» |
|
|
|
|
Рис. 1.42
Заметьте, что если для вызова команды вы пользуетесь пиктограммами или текстовым меню, то при этом автоматически прекращается работа предыдущей команды, то есть сокращается одно лишнее действие (очистка статусной строки, означающая выход из команды).
Начните обводку с верхнего левого угла плиты. Линии изображения автоматически привязываются к ближайшему пересечению линий построения. Поэтому достаточно переместить курсор к пересечению и нажать 

 . Курсор при нанесении линии изображения работает по принципу «резиновой нити». Требуется лишь с помощью курсора выбирать узлы или пересечения линий построения.
. Курсор при нанесении линии изображения работает по принципу «резиновой нити». Требуется лишь с помощью курсора выбирать узлы или пересечения линий построения.
При пересечении в одной точке более двух линий построения не рекомендуется использовать для выбора узла клавишу <Enter> или


 . Рекомендуется сначала создавать узлы в точках пересечения линий построения, а затем наносить изображение, используя клавишу <N>. При использовании клавиши <Enter> в режиме «свободного рисования» будет создаваться «свободный» узел (не связанный с линиями построения). Учтите вышесказанное для избежания ошибок при параметрическом изменении чертежа (рис. 1.43).
. Рекомендуется сначала создавать узлы в точках пересечения линий построения, а затем наносить изображение, используя клавишу <N>. При использовании клавиши <Enter> в режиме «свободного рисования» будет создаваться «свободный» узел (не связанный с линиями построения). Учтите вышесказанное для избежания ошибок при параметрическом изменении чертежа (рис. 1.43).
44
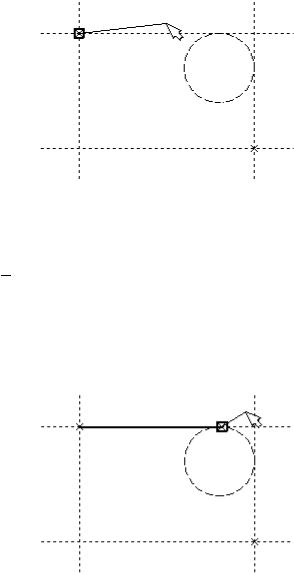
Рис. 1.43
Переместите курсор к точке касания верхней линии и окружности и нажмите 


 . Это должно выглядеть так, как показано на рисунке ниже. Отметим, что система T-FLEX автоматически ставит узлы в конечные точки линий изображения, если они еще не были там созданы
. Это должно выглядеть так, как показано на рисунке ниже. Отметим, что система T-FLEX автоматически ставит узлы в конечные точки линий изображения, если они еще не были там созданы
(рис. 1.44).
Рис. 1.44
Теперь мы хотим направить линию изображения вдоль окружности для построения дуги между двумя точками касания. Для этого переместите курсор к окружности и нажмите <C>. При этом выделится окружность. Направление дуги будет зависеть от того, в каком месте вы укажете мышью вблизи второй точки дуги.
45
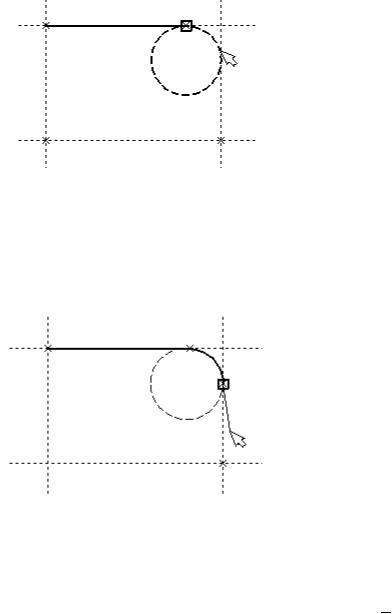
Поставьте курсор чуть выше и левее второй точки касания, как показано ниже.
Рис. 1.45
Затем нажмите 

 , и линия изображения будет построена в направлении часовой стрелки до второй точки касания. Результат должен выглядеть как на рисунке ниже.
, и линия изображения будет построена в направлении часовой стрелки до второй точки касания. Результат должен выглядеть как на рисунке ниже.
Рис. 1.46
Продолжаем создание изображения. Укажите на правый нижний угол плиты, на левый нижний, и завершите построения в левом верхнем углу, с которого вы начали обводку. Для завершения команды нажмите

 .
.
46
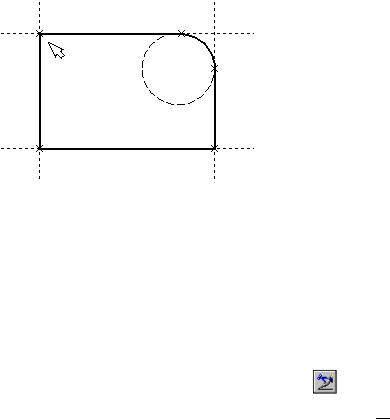
Чертеж должен выглядеть как на рисунке, приведенном ниже
(рис. 1.47).
Рис. 1.47
Если обводка не получилась, то отредактировать линии изображения можно с помощью команды EGraphics (Изменить изображение). Вызовите команду:
Клавиатура |
Текстовое меню |
Пиктограмма |
|
|
|
<E><G> |
«Изменить|Изображение» |
|
|
|
|
Переместите курсор к неверно созданной линии и нажмите 

 . При этом линия изображения выделится, и вы можете удалить ее кла-
. При этом линия изображения выделится, и вы можете удалить ее кла-
вишей <Delete> или пиктограммой  в автоменю. Повторите эти действия для каждой неверно созданной линии. Если неверно построена целая область, то можно воспользоваться выбором линий изображения с помощью окна. Для этого необходимо нажать левую кнопку мыши в одном из углов предполагаемого окна и, не отпуская ее, переместить в другой угол. Затем отпустить кнопку мыши. При перемещении курсора вслед за ним должен тянуться прямоугольник из точечных линий. После этого будут помечены линии изображения, попадающие в окно, и вы сможете удалить их.
в автоменю. Повторите эти действия для каждой неверно созданной линии. Если неверно построена целая область, то можно воспользоваться выбором линий изображения с помощью окна. Для этого необходимо нажать левую кнопку мыши в одном из углов предполагаемого окна и, не отпуская ее, переместить в другой угол. Затем отпустить кнопку мыши. При перемещении курсора вслед за ним должен тянуться прямоугольник из точечных линий. После этого будут помечены линии изображения, попадающие в окно, и вы сможете удалить их.
Для повторного ввода линий изображения вызовите команду Graphics. Для перерисовки экрана используйте клавишу <F7> в любой момент, если не все линии полностью высвечиваются после проведенных изменений.
47
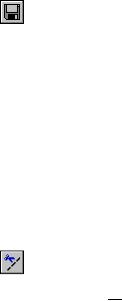
Когда вы получите нужное изображение, можно переходить к следующему разделу. Можно сохранить чертеж с помощью вызова команды Save (Сохранить чертеж):.
Клавиатура |
Текстовое меню |
Пиктограмма |
|
|
|
<S><A> |
«Файл|Сохранить» |
|
|
|
|
Поздравляем! Вы создали свой первый чертеж в системе T-FLEX CAD. Сейчас мы кратко поясним возможности редактирования в системе.
Сейчас на чертеже использованы 5 элементов построения, определяющих форму и размеры детали: левый край, правый край, вверх, низ и радиус скругления. Для изменения элементов построения вызовите команду EConstruction (Изменить построения):
Клавиатура |
Текстовое меню |
Пиктограмма |
|
|
|
<E><C> |
«Изменить|Построения» |
|
|
|
|
Переместите курсор к левой вертикальной прямой и нажмите 


 . При этом прямая будет выделена цветом. Перемещая курсор слева направо, вы увидите, как вместе с курсором перемещается и выделенная прямая. Если вы укажете мышью новое положение прямой, то при этом изменится ширина плиты. Обратите внимание! Изменение положений элементов построений влечет мгновенное изменение «привязанных» к ним линий изображения. Если вы попробуете изменить положение правой части плиты, то вся плита будет перемещаться. Это происходит потому, что левая часть детали построена относительно правой, поэтому при изменениях правой части сохраняется установленное отношение. Но левая часть может двигаться независимо от правой. Попробуйте то же с другими элементами построения, включая окружность. Вы увидите, что, перемещая элементы построения, вы меняете размеры и форму плиты, сохраняя заданные при построении отношения.
. При этом прямая будет выделена цветом. Перемещая курсор слева направо, вы увидите, как вместе с курсором перемещается и выделенная прямая. Если вы укажете мышью новое положение прямой, то при этом изменится ширина плиты. Обратите внимание! Изменение положений элементов построений влечет мгновенное изменение «привязанных» к ним линий изображения. Если вы попробуете изменить положение правой части плиты, то вся плита будет перемещаться. Это происходит потому, что левая часть детали построена относительно правой, поэтому при изменениях правой части сохраняется установленное отношение. Но левая часть может двигаться независимо от правой. Попробуйте то же с другими элементами построения, включая окружность. Вы увидите, что, перемещая элементы построения, вы меняете размеры и форму плиты, сохраняя заданные при построении отношения.
После проверки возможности модификации детали верните чертеж в приблизительно исходное состояние, показанное на рисунке выше. Перейдем к следующему элементу чертежа – коническому отверстию. В нем нет ничего сложного или необычного, пока вы не увидите, что будет происходить с ним на трех проекциях параметрического чертежа. В этот момент начнет проявляться истинная сила системы T–FLEX CAD.
48
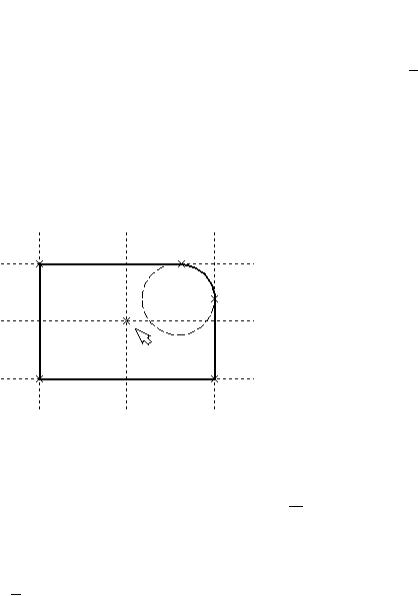
Вызовите команду Line. Построим в центре плиты отверстие. Вы-
берите пиктограмму  в автоматическом меню, подведите курсор к правой границе плиты и выберите с помощью нажатия
в автоматическом меню, подведите курсор к правой границе плиты и выберите с помощью нажатия 

 вертикальную прямую. После этого новая параллельная прямая будет перемещаться вместе с курсором. Зафиксируйте ее положение нажатием
вертикальную прямую. После этого новая параллельная прямая будет перемещаться вместе с курсором. Зафиксируйте ее положение нажатием 

 приблизи- тельно посередине между правой и левой границей плиты. Нажмите
приблизи- тельно посередине между правой и левой границей плиты. Нажмите 

 для отмены режима построения параллельной прямой. Аналогично построим прямую, параллельную нижней границе и расположим ее также приблизительно посередине. Для создания узла в точке пересечения новых линий подведите курсор к их пересечению и нажмите <Пробел>. После проведения новых построений на экране вы должны получить следующее (рис. 1.48):
для отмены режима построения параллельной прямой. Аналогично построим прямую, параллельную нижней границе и расположим ее также приблизительно посередине. Для создания узла в точке пересечения новых линий подведите курсор к их пересечению и нажмите <Пробел>. После проведения новых построений на экране вы должны получить следующее (рис. 1.48):
Рис. 1.48
Затем вызовите команду Circle, подведите курсор к узлу на пересечении построенных перекрестных прямых и нажмите 

 . Появится окружность, радиус которой будет изменяться в зависимости от положения курсора. Зафиксируйте левой клавишей мыши окружность так, чтобы ее диаметр был примерно равен половине высоты детали. Заметьте, что после нажатия на
. Появится окружность, радиус которой будет изменяться в зависимости от положения курсора. Зафиксируйте левой клавишей мыши окружность так, чтобы ее диаметр был примерно равен половине высоты детали. Заметьте, что после нажатия на


 , вы по-прежнему находитесь в команде Circle.
, вы по-прежнему находитесь в команде Circle.
Нажмите на пиктограмму построения концентрической окружно-
сти  или на клавишу <О> для построения концентрической окружности.
или на клавишу <О> для построения концентрической окружности.
Курсор должен быть при этом рядом с первой окружностью. Сделайте вторую окружность немного больше первой и зафиксируйте ее. Чертеж должен выглядеть как на рисунке, приведенном внизу
(рис. 1.49).
49
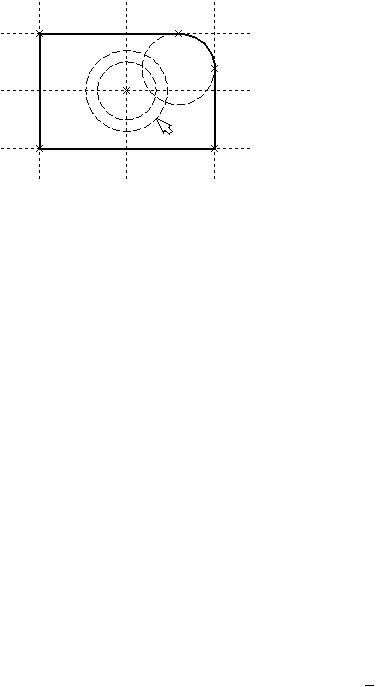
Рис. 1.49
Перейдите в команду Graphics, расположите курсор рядом с большой окружностью, которую вы только что построили, и нажмите клавишу <C>. Окружность будет обведена сплошной основной линией. Затем расположите курсор около меньшей окружности и вновь нажмите <C>. Обе окружности обведены. Теперь можно приступить к созданию второго и третьего видов плиты.
Построение второго и третьего вида не является необходимым для построения параметрического чертежа в системе T-FLEX CAD. В приводимом примере построение вида сверху и сбоку позволяет продемонстрировать дополнительные преимущества параметрического проектирования в системе T-FLEX CAD.
Поскольку прямые имеют бесконечную длину, можно видеть, что другие виды уже частично созданы (боковой вид, вид сверху). Для завершения построения чертежа нам потребуются дополнительные зависимости между линиями построения. Последовательность выполнения этапов построения следующая:
Войдите в команду Line и переместите курсор к линии построения, соответствующей правой границе плиты. Нажмите 


 . При этом выделится вертикальная линия построения, и новая параллельная вертикальная линия будет перемещаться за курсором. Это будет правая граница вида справа. Зафиксируйте ее в нужном месте нажатием
. При этом выделится вертикальная линия построения, и новая параллельная вертикальная линия будет перемещаться за курсором. Это будет правая граница вида справа. Зафиксируйте ее в нужном месте нажатием 

 . Эта линия построена относительно правой границы плиты, поэтому если правая граница будет передвинута, то новая линия переместится на такое же расстояние. Для переноса новой линии на другое расстояние следует воспользоваться командой редактирования линий и передвинуть линию. Но теперь вновь зафиксированное расстояние между видами будет сохраняться при изменении правой границы основного вида плиты. Отношения между элементами построения сохраняются постоянно, если только вы не захотите изменить эти отношения с помощью
. Эта линия построена относительно правой границы плиты, поэтому если правая граница будет передвинута, то новая линия переместится на такое же расстояние. Для переноса новой линии на другое расстояние следует воспользоваться командой редактирования линий и передвинуть линию. Но теперь вновь зафиксированное расстояние между видами будет сохраняться при изменении правой границы основного вида плиты. Отношения между элементами построения сохраняются постоянно, если только вы не захотите изменить эти отношения с помощью
50
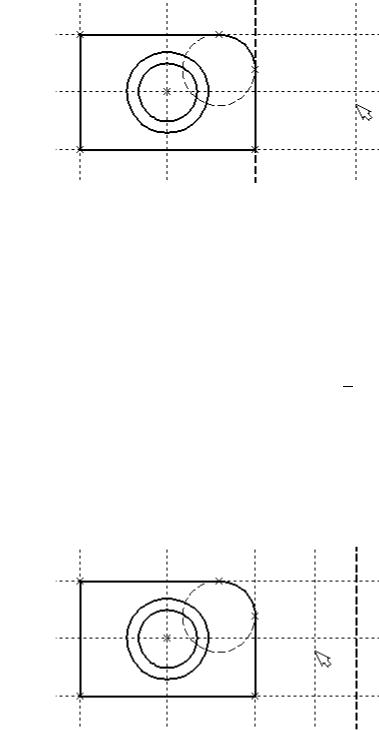
опции <М> (модифицировать) в команде изменения построений
EConstruction (рис. 1.50).
Рис. 1.50
Обратите внимание, что вы по-прежнему привязаны к правому краю плиты (соответствующая линия построения выделена). Нажмите один раз 

 для возврата на шаг назад в команде Line. Переместите курсор к прямой, построенной в п.1. Нажмите <L> или просто укажите курсором рядом. Сейчас мы хотим построить прямую, которая будет левым краем нового вида. Эта прямая будет построена относительно правой прямой вида спереди. Зафиксируйте ее нажатием
для возврата на шаг назад в команде Line. Переместите курсор к прямой, построенной в п.1. Нажмите <L> или просто укажите курсором рядом. Сейчас мы хотим построить прямую, которая будет левым краем нового вида. Эта прямая будет построена относительно правой прямой вида спереди. Зафиксируйте ее нажатием 


 . Заметим, что мы часто рекомендуем использовать правый край детали как базовую линию, а остальные вертикальные линии построения строить относительно нее. При таком методе построения имеются некоторые преимущества, связанные со знаком относительного расстояния между линиями
. Заметим, что мы часто рекомендуем использовать правый край детали как базовую линию, а остальные вертикальные линии построения строить относительно нее. При таком методе построения имеются некоторые преимущества, связанные со знаком относительного расстояния между линиями
(рис. 1.51).
Рис. 1.51
51
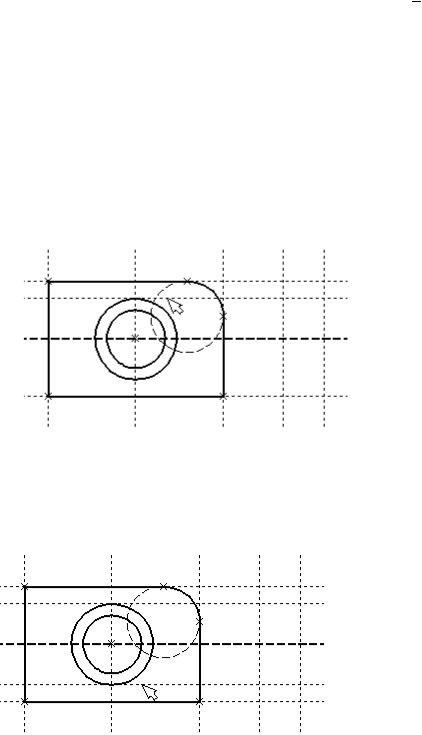
Теперь перейдем к созданию конического отверстия. Задача сводится к построению двух прямых, которые были бы параллельны горизонтальной прямой, проходящей через центр окружности. При этом они должны соответствовать размерам окружностей. Нажмите один раз

 для возврата на шаг назад в команде Line, поместите курсор рядом с горизонтальной прямой, проходящей через центр окружности и нажмите <L>. Прямая выделится цветом. Отведите курсор вверх к точке касания первой окружности и нажмите <C>, затем к точке касания второй окружности и нажмите <C>. Комбинация <L>,<C> означает построение прямой, параллельной выбранной прямой и касательной к окружности. Проделайте описанную последовательность команд четыре раза – для верхних и нижних точек касания каждой окружности. Теперь у нас есть нужные линии построения для обводки на боковом виде (рис. 1.52).
для возврата на шаг назад в команде Line, поместите курсор рядом с горизонтальной прямой, проходящей через центр окружности и нажмите <L>. Прямая выделится цветом. Отведите курсор вверх к точке касания первой окружности и нажмите <C>, затем к точке касания второй окружности и нажмите <C>. Комбинация <L>,<C> означает построение прямой, параллельной выбранной прямой и касательной к окружности. Проделайте описанную последовательность команд четыре раза – для верхних и нижних точек касания каждой окружности. Теперь у нас есть нужные линии построения для обводки на боковом виде (рис. 1.52).
Рис. 1.52
Вторая прямая показана на рисунке внизу (рис. 1.53).
Рис. 1.53
52
