
учебное_пособие_часть_2_МСПД_new
.pdfпри сборке, а при создании сборочной модели необходимо лишь правильно расставить их приоритеты.
Использование данного метода позволяет значительно ускорить процесс создания сборочных моделей и сводит к минимуму необходимость редактирования элементов при изменении параметров сборочной модели.
Чертежи, включающие в себя фрагменты, в T-FLEX называются сборочными (что, в принципе, не противоречит ЕСКД). Сборочные чертежи непосредственно не содержат в себе данных фрагментов: они лишь хранят ссылки на эти чертежи. Это позволяет добиться максимально компактного хранения чертежей в памяти и на диске. Прежде чем создавать сборочный чертеж, необходимо предварительно продумать его структуру и создать его составляющие части в виде чертежейфрагментов. Создание сборочного чертежа заключается в последовательном нанесении на чертеж фрагментов.
§2. Создание простейшей сборочной конструкции
Для освоения работы с библиотеками стандартных элементов, удаления невидимых на проекции линий, создадим простейший сборочный чертеж вала с двумя насаженными на него подшипниками.
Для начала начертите на экране упрощенное изображение вала с размерами, показанными на рис. 1.27 (сами размеры проставлять не надо). В дальнейшем на шейки вала диаметром 20 мм нанесем подшипники. После создания чертежа вала, выйдя из всех команд, сохраните его в своем каталоге. Если пользователь при вставке фрагмента в чертеж не примет никаких дополнительных действий (о них чуть позже), то чертеж будет не правильным (рис. 1.28).
Для правильного внесения фрагмента с удалением невидимых линий на чертеже следует проделать следующую процедуру: на замкнутом контуре чертежа (в том месте, где следует подавить невидимые линии –
внашем случае на шейке вала) в режиме нанесения штриховки указать
встроке “Метод заполнения” – Невидимая, а также поставить “птич-
ку” у пункта “Невидимые линии” (рис. 1.29).
Далее следует приступить к вставке фрагмента из библиотеки в чертеж. Открытие библиотеки возможно двумя путями. Путь первый: следует открыть библиотеку, используя команды меню Файл | Библио-
теки | Открыть библиотеку. В появившемся окне «Выбор библиоте-
ки» щелкнуть мышкой по пункту Подшипники радиальные. После этого появляется браузер-просмотрщик фрагментов выбранной библиотеки (рис. 1.30), в котором выберем фрагмент, например, PSH_10.
33
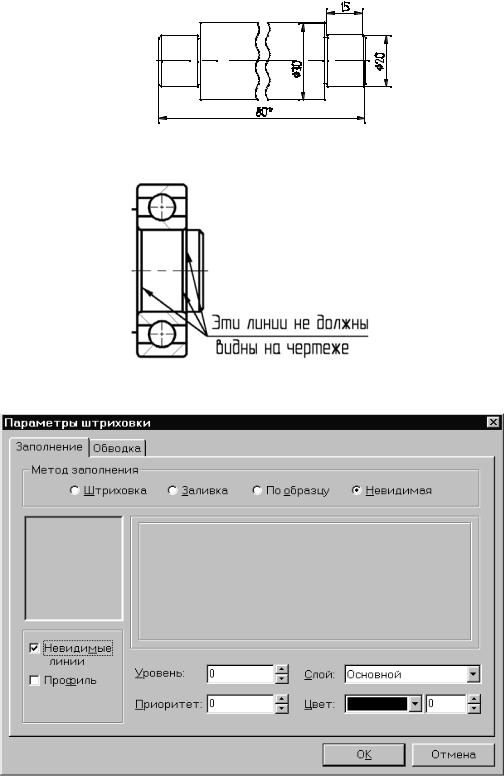
Рис.1.27. Чертеж вала
Рис. 1.28. При вставке фрагмента в чертеж видны лишние линии
Рис. 1.29. Указание на удаление невидимых линий
34
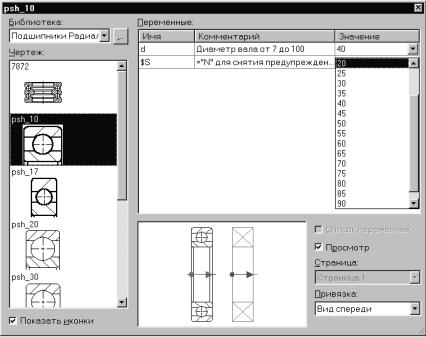
В принципе, для нашего случая, выбор конкретного фрагмента не играет большую роль, просто в этой серии может не оказаться подшипника нужного диаметра.
Все библиотеки фрагментов, поставляемые в составе T-FLEX, являются параметрическими, т.е. одним чертежом «закрывается» весь ряд серии: нужно выбрать требуемый размер (например, для подшипника – внутренний диаметр) и фрагмент автоматически перерисуется.
Рис. 1.30. Выбор требуемого подшипника и его параметров
Путь второй: можно воспользоваться кнопкой  , расположенной на Инструментальной панели. На появившейся панели Автоменю
, расположенной на Инструментальной панели. На появившейся панели Автоменю
выбрать кнопку  . В появившемся диалоговом окне в пункте Библиотека выбрать Подшипники радиальные и далее требуемый подшипник. В таблице Переменные в колонке Значение следует выбрать требуемый диаметр вала (рис. 1.30). При этом обратите внимание в окне Просмотр на точку привязки и вектор вставляемого фрагмента: по осевой слева направо – именно так и надо вставлять изображение в чертеж. В завершение вставки нажмите либо правую кнопку мыши, либо клавишу <Esc>.
. В появившемся диалоговом окне в пункте Библиотека выбрать Подшипники радиальные и далее требуемый подшипник. В таблице Переменные в колонке Значение следует выбрать требуемый диаметр вала (рис. 1.30). При этом обратите внимание в окне Просмотр на точку привязки и вектор вставляемого фрагмента: по осевой слева направо – именно так и надо вставлять изображение в чертеж. В завершение вставки нажмите либо правую кнопку мыши, либо клавишу <Esc>.
После вставки фрагмента в чертеж следует указать Приоритет прорисовки элементов чертежа. Для этого следует щелкнуть правой кнопкой мыши по установленному фрагменту (при этом сам фрагмент выделится) и в появившемся меню выбрать пункт Свойства (рис. 1.31).
35
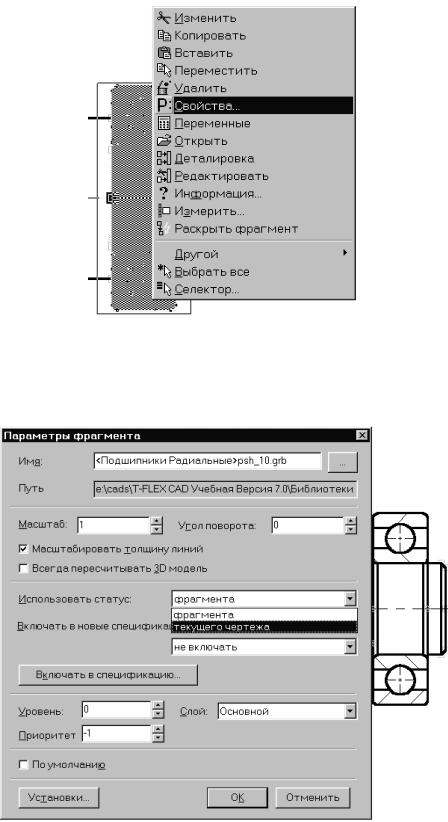
Рис. 1.31. Выбор свойств
После появления диалогового окна Параметры фрагмента в строке Использовать статус указать текущего чертежа, а в строке Приоритет указать -1 (рис. 1.32).
Рис. 1.32. Диалоговое окно Параметры фрагмента после необходимых установок
36
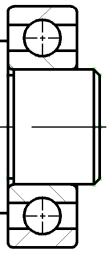
И, для того чтобы завершить все изменения, следует щелкнуть по кнопке Обновить окно документа на на панели Вид. В конечном итоге, правая часть чертежа должна принять вид, как показано на рис. 1.33.
Рис.1.33. Правая часть чертежа, после перерисовки экрана
Составителю представляется, что установка второго подшипника на вторую (левую) шейку вала не составит пользователям большого труда. Поэтому здесь эта процедура не описывается.
§3. Выполнение сборочного чертежа разъемного соединения
Нарисуйте две пластины, укажите две осевых линии, где будут расположены винты, болты, а также проведите штриховку этих пластин (рис. 1.34). При этом возможно придется использовать выбор типов ли-
ний, а также команду «Удлинить/Укоротить линии изображения» на панели Автоменю режима «Создать эскиз». (Эта команда особенно эффектно смотрится после выполнения штриховки). Размеры, приведенные на рисунке, даны для справки. Ваши размеры могут существенно отличаться от приведенных.
Используя команды меню Файл | Библиотеки | Открыть биб-
лиотеку (или второй вариант, описанный для подшипников), откройте библиотеку Болты и выберите болт, параметры которого подойдут к вашей заготовке. После чего вставьте болт в чертеж. При этом внима-
тельно относитесь к точкам вставки фрагмента в чертеж, а также к величинам диаметров вставляемых элементов. Затем по-
следовательно открывайте библиотеки Шайбы и Гайки и, в соответствии с выбранным диаметром резьбы болта, выберите параметры встав-
37
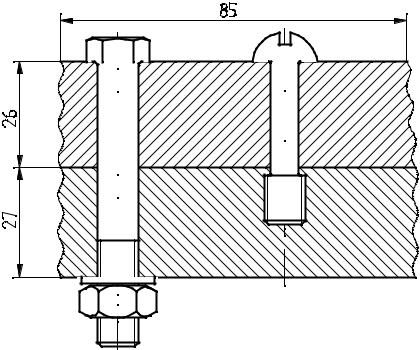
ляемых в чертеж шайбы и гайки. Здесь следует отметить, что при таком использовании фрагментов, можно получить упрощенное (разрешённое ГОСТом) изображение.
Рис. 1.34. Часть чертежа с болтовыми и винтовыми соединениями
Обратите внимание на то, что при вставке фрагмента в чертеж штриховка автоматически убиралась на месте вставки.
Проводя аналогичные действия, вставьте в чертеж винт. Если у пользователей возникают некоторые проблемы с использованием библиотек стандартных элементов, то составитель рекомендует просмотреть видеоматериал 2d_lib.avi, находящийся в папке T-Flex, в папке
DEMO.
На этом лабораторная работа, посвященная работе с библиотеками стандартных элементов и вставке их в сборочный чертеж, закончена. После этого будем создавать параметрический чертеж детали, который в дальнейшем можно будет использовать в виде фрагмента библиотеки стандартных элементов. Вам следует приступить к выполнению индивидуального задания.
38
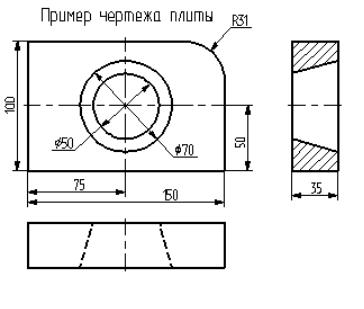
ГЛАВА 3. СОЗДАНИЕ ПАРАМЕТРИЧЕСКОГО ЧЕРТЕЖА
В данной лабораторной работе вы научитесь создавать параметрический чертеж. В руководстве описана последовательность действий, которые для этого необходимо выполнить. В процессе создания чертежа вы сможете оценить преимущества T-FLEX CAD, получите представление об основных командах системы и о принципах создания чертежей в системе.
Приведенный ниже рисунок представляет собой чертеж, который мы собираемся создать. Это плита со сквозным коническим отверстием. Чертеж будет представлен в параметрическом виде, поэтому любые модификации будут автоматически отображаться на всех проекциях.
Рис. 1.35
Начнем построения с главного вида плиты. Вначале выполним построения в тонких линиях (линиях построения), а затем сделаем обводку линиями изображения. Далее, используя линии построения основного вида, достроим две проекции, с тем, чтобы они изменялись при изменении основного вида. Используя отношения между линиями построения, свяжем проекции между собой. Затем нанесем текст и размеры.
39
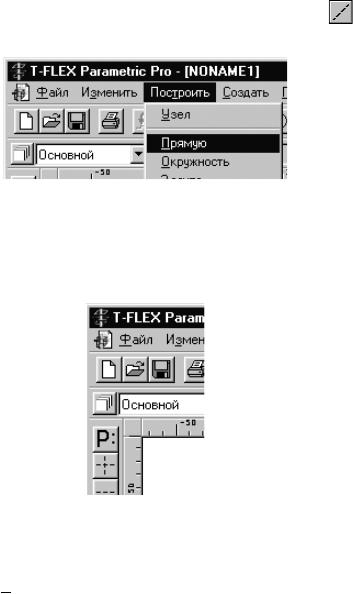
Еще раз отметим, что каждая команда системы может быть вызвана различными способами: вводом названия в командной строке при помощи клавиатуры, выбором из текстового меню или при помощи инструментальной панели.
Начнем построения с помощью команды Line: Построить прямую (рис. 1.36). Вызовите команду:
Клавиатура |
Текстовое меню |
Пиктограмма |
|
|
|
<L> |
«Построить|Прямую» |
|
|
|
|
Рис. 1.36
Выберите пиктограмму  в верхней части автоматического меню, которое расположено в левой части экрана (рис. 1.37).
в верхней части автоматического меню, которое расположено в левой части экрана (рис. 1.37).
Рис. 1.37
Вы увидите перемещение перекрестья при движении курсора по полю чертежа. Подведите курсор к нижней части поля чертежа около центра и нажмите

 . Будут созданы пересекающиеся прямые построения и узел в месте их пересечения. Учтите, что впоследствии для простановки размерных линий потребуется место по краям чертежа (рис. 1.38).
. Будут созданы пересекающиеся прямые построения и узел в месте их пересечения. Учтите, что впоследствии для простановки размерных линий потребуется место по краям чертежа (рис. 1.38).
40
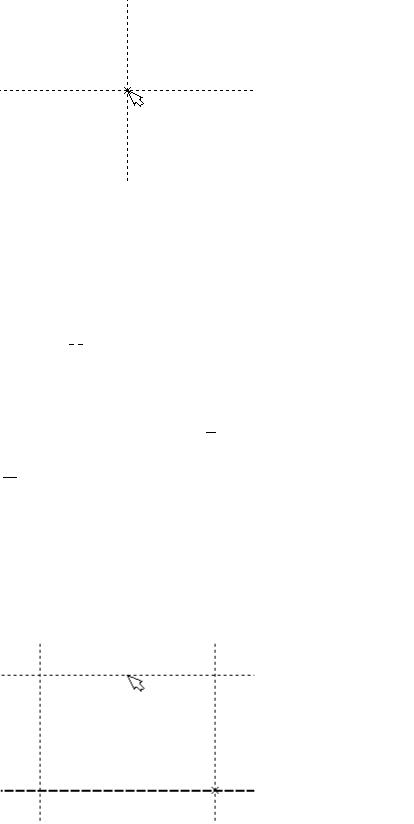
Рис. 1.38
В T-FLEX CAD команда остается активной до тех пор, пока вы не дадите отмену команды или не укажете другую команду. Отмена режима команды (одно нажатие 


 ) уберет изображение перекрестья, но вы по-прежнему остаетесь в команде. После отмены режима построения двух пересекающихся прямых подведите курсор к созданной вами вертикальной линии и нажмите
) уберет изображение перекрестья, но вы по-прежнему остаетесь в команде. После отмены режима построения двух пересекающихся прямых подведите курсор к созданной вами вертикальной линии и нажмите

 . Линия высветится. Это означает, что мы собираемся построить параллельную линию относительно вертикальной линии. Это очень важный аспект системы T-FLEX - задание отношений между элементами построений. Расположим новую линию слева от помеченной вертикальной линии при помощи
. Линия высветится. Это означает, что мы собираемся построить параллельную линию относительно вертикальной линии. Это очень важный аспект системы T-FLEX - задание отношений между элементами построений. Расположим новую линию слева от помеченной вертикальной линии при помощи 
 . Это будет левая грань детали.
. Это будет левая грань детали.
Одно нажатие

 отменит режим построения параллельных линий, но вы останетесь в команде построения прямых. Если это не так, то повторите команду Line (возможно где-то вы совершили ошибку).
отменит режим построения параллельных линий, но вы останетесь в команде построения прямых. Если это не так, то повторите команду Line (возможно где-то вы совершили ошибку).
Затем подведите курсор к горизонтальной прямой и нажмите 


 . Выберется прямая для построения относительно нее параллельной прямой. Переместите курсор вверх и нажмите
. Выберется прямая для построения относительно нее параллельной прямой. Переместите курсор вверх и нажмите


 для задания верхней грани детали (рис. 1.39).
для задания верхней грани детали (рис. 1.39).
Рис. 1.39
41
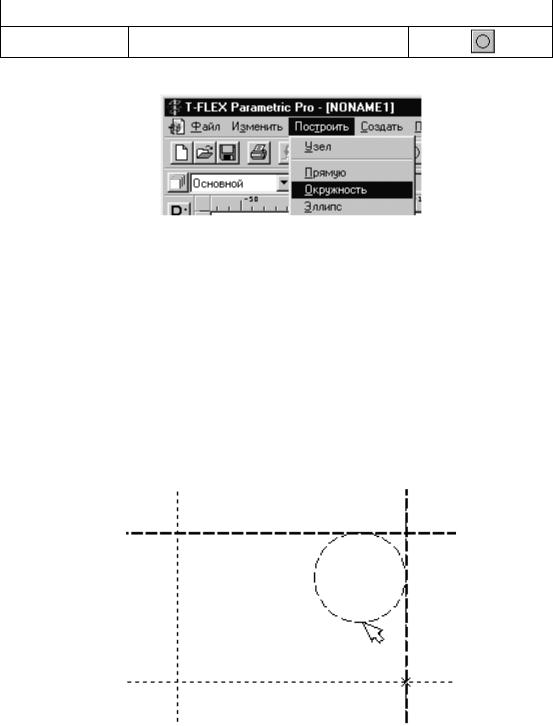
Следующий шаг – скруглить угол плиты. Для этой цели воспользуемся командой Circle: Построить окружность (рис. 1.40). Вызовите команду:
Клавиатура |
Текстовое меню |
Пиктограмма |
<C> «Построить|Окружность»
Рис. 1.40
Для изображения скругления верхнего правого угла плиты построим окружность, касательную к верхней и правой прямым. Переместите курсор к верхней прямой и нажмите <L>. При этом появится окружность, радиус которой будет динамически изменяться вместе с изменением положения курсора, но при этом она будет касательной к выбранной прямой. Это означает, что будет построена окружность, касательная к верхней прямой. Как бы мы в дальнейшем не изменяли положение верхней прямой, окружность будет сохранять касание.
Рис. 1.41
42
