
учебное_пособие_часть_2_МСПД_new
.pdf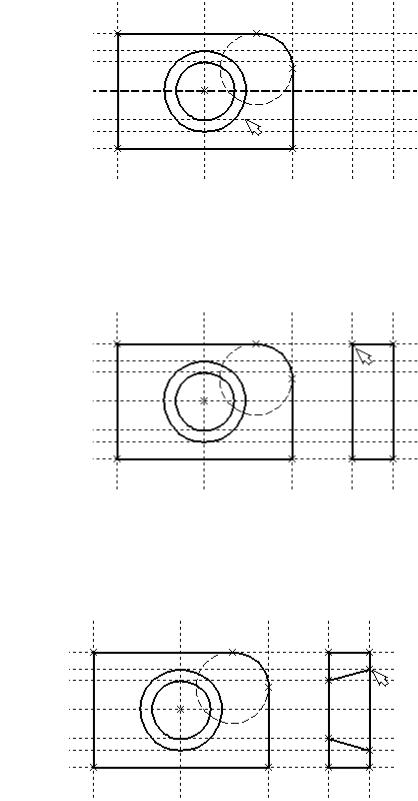
Следующий рисунок показывает прямые 3 и 4 (рис. 1.54).
Рис. 1.54
Воспользуйтесь командой Graphics и обведите 4 угла на виде справа. Для этого лишь нужно подвести курсор к каждому из углов и нажать
 . Затем нажмите
. Затем нажмите

 для отмены выбора узла (рис. 1.55).
для отмены выбора узла (рис. 1.55).
Рис. 1.55
Далее нанесем две линии, изображающие коническое отверстие. Теперь вид практически закончен, за исключением штриховки
(рис. 1.56).
Рис. 1.56
53
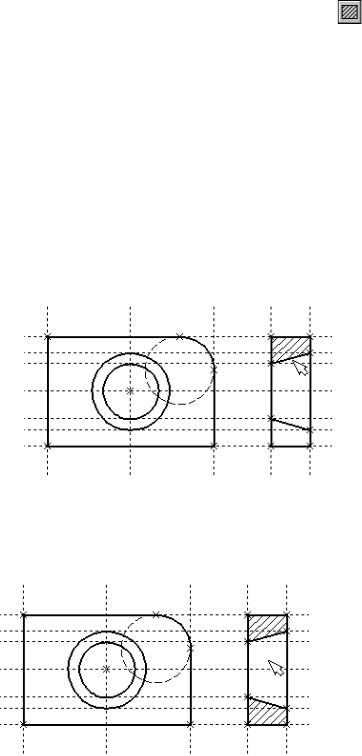
Создание штриховки во многом аналогично созданию линий изображения. Вызовите команду Hatch (Нанести штриховку):
Клавиатура |
Текстовое меню |
Пиктограмма |
|
|
|
<H> |
«Создать|Штриховку» |
|
|
|
|
Затем переместите курсор к любому узлу в верхней половине вида справа и нажмите <N> или 


 . При этом должен выделиться указанный узел. Последовательно выберите узлы по контуру верхней половины плиты, который должен быть заштрихован. Когда вы вернетесь к начальному узлу, воспользуйтесь клавишей <P> для вызова диалогового окна параметров штриховки. Это позволит выбрать тип и масштаб штриховки. Нажмите графическую кнопку [OK] или <Enter> на клавиатуре. При этом выделенная область будет заштрихована. Если параметры штриховки были установлены ранее и вам не требуется их изменять,
. При этом должен выделиться указанный узел. Последовательно выберите узлы по контуру верхней половины плиты, который должен быть заштрихован. Когда вы вернетесь к начальному узлу, воспользуйтесь клавишей <P> для вызова диалогового окна параметров штриховки. Это позволит выбрать тип и масштаб штриховки. Нажмите графическую кнопку [OK] или <Enter> на клавиатуре. При этом выделенная область будет заштрихована. Если параметры штриховки были установлены ранее и вам не требуется их изменять,
то воспользуйтесь клавишей <End> или пиктограммой  для штриховки выделенной области (рис. 1.57).
для штриховки выделенной области (рис. 1.57).
Рис. 1.57
Проделайте те же действия для штриховки нижней части плиты
(рис. 1.58).
Рис. 1.58
54
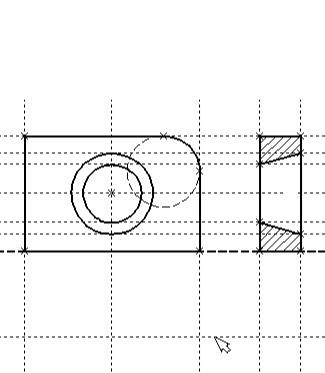
В принципе можно было создать не две отдельные штриховки, а одну, состоящую из двух контуров. Для этого нужно было задать второй контур сразу после завершения первого, а затем уже нажать <End> или
пиктограмму  в автоменю. После создания штриховки можно переходить к виду сверху.
в автоменю. После создания штриховки можно переходить к виду сверху.
Вызовите команду Line. Выберите нижнюю прямую главного вида для привязки положения вида сверху к главному. Переместите вновь создаваемую прямую и зафиксируйте нажатием 


 под главным видом. Это будет нижняя линия вида сверху. Для отмены режима построения параллельных линий нажмите
под главным видом. Это будет нижняя линия вида сверху. Для отмены режима построения параллельных линий нажмите


 (рис. 1.59).
(рис. 1.59).
Рис. 1.59
Поставим себе задачу создать вид сверху так, чтобы он был связан с другими видами, то есть модификации других видов приводили бы к изменениям на виде сверху. Простейший способ в проекционном черчении связать проекции – построить прямую под углом 45° к граничным линиям вида слева и вида сверху. Остальные вспомогательные линии строятся относительно данной прямой.
Одна из полезных комбинаций в команде Line – <L>,<L>. Когда в команде Line, где вы должны находиться сейчас, вы указываете по очереди две прямые (опция <L>), то в результате будет создана новая прямая, которая является осью симметрии двух выбранных. Если указанные прямые пересекаются, то новая прямая будет биссектрисой угла, образуемого выбранными прямыми. Если использовать эту команду для
55
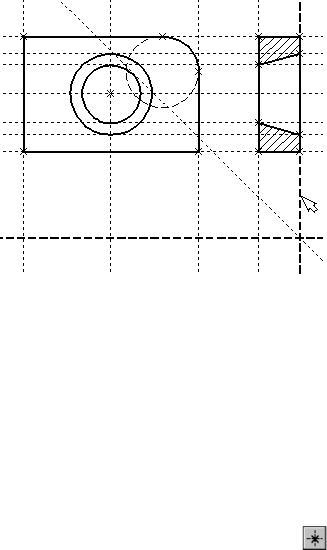
параллельных прямых, то будет создана параллельная прямая, располагающаяся посередине.
Поскольку проекционные прямые вида слева и вида сверху пересекаются под прямым углом, то новая линия пройдет под требуемым углом 45°. В команде Line укажите на крайнюю правую прямую вида слева и нажмите клавишу <L>. Прямая выделится. Затем сделайте то же самое для нижней прямой вида сверху. Возникнет новая прямая, которая проходит через точку пересечения под углом 45° (рис. 1.60).
Рис. 1.60
Пока мы находимся в команде Line можно расставить узлы в любых точках пересечения. Для нас важны те точки пересечения линий построения, которые формируют правую границу вида справа и линию под углом 45°, которую мы сейчас создали (рис. 1.61). Поставьте курсор в точке пересечения и нажмите клавишу <Пробел>. Для построения узлов можно также использовать команду Node (Построить узел):
Клавиатура |
Текстовое меню |
Пиктограмма |
|
|
|
<N> |
«Построить|Узел» |
|
|
|
|
56
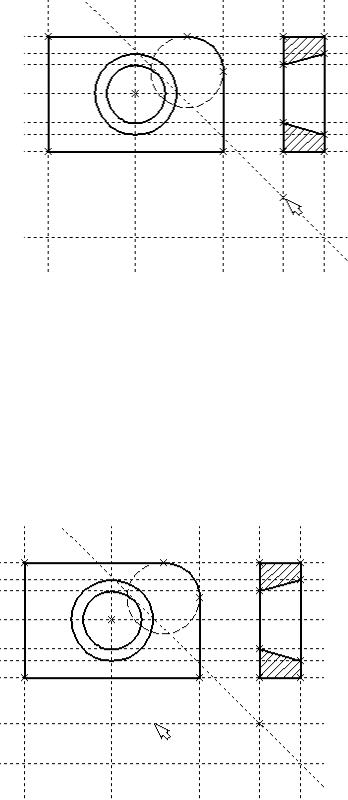
Рис. 1.61
Вы по-прежнему должны находиться в команде Line. Поставьте курсор и выберите прямую нижней границы вида сверху. Это позволит нам построить прямую, параллельную нижней границе. Переместите курсор к только что построенному узлу и нажмите клавишу <N>. При этом создастся прямая, параллельная выбранной и проходящая через указанный узел. Теперь вид сверху и вид справа будут параметрически связаны (рис. 1.62).
Рис. 1.62
57
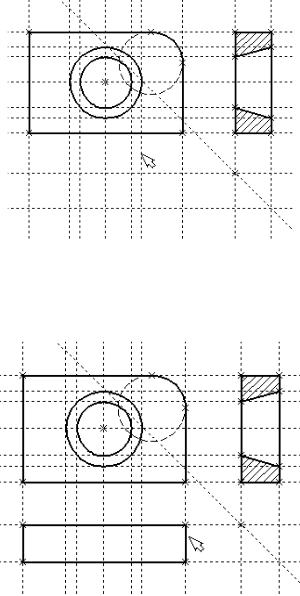
Для проверки этого войдите в команду редактирования линий построения EConstruction. Попробуйте поменять положение левой прямой бокового вида. Для этого выберите ее, переместите и зафиксируйте в новом положении. Заметьте, что при этом изменяется положение соответствующей прямой на виде сверху.
Создание линий построения для конического отверстия на виде сверху будет происходить так же, как в п.3 создания бокового вида. В команде Line выберите вертикальную прямую, а затем с помощью клавиши <C> постройте 4 прямые, параллельные выбранной и касательные к окружностям. Теперь можно построить все линии изображения на виде сверху (рис. 1.63).
Рис. 1.63
С помощью команды Graphics обведите вид сверху по периметру
(рис. 1.64).
Рис. 1.64
58
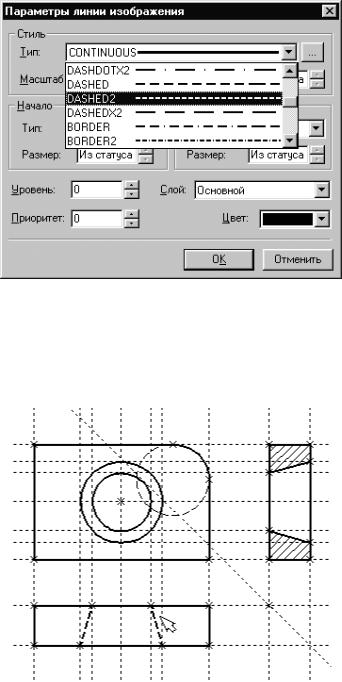
Теперь необходимо нанести две штриховые линии, соответствующие коническому отверстию. В команде Graphics нажмите клавишу
<P> или пиктограмму  в автоматическом меню. На экране появится диалоговое окно параметров линий изображения. Выберите мышкой штриховую линию в меню типов линий (рис. 1.65).
в автоматическом меню. На экране появится диалоговое окно параметров линий изображения. Выберите мышкой штриховую линию в меню типов линий (рис. 1.65).
Рис. 1.65
Нажмите кнопку [OK] для выхода из диалогового окна и создайте две штриховые линии конического отверстия (рис. 1.66).
Рис. 1.66
59
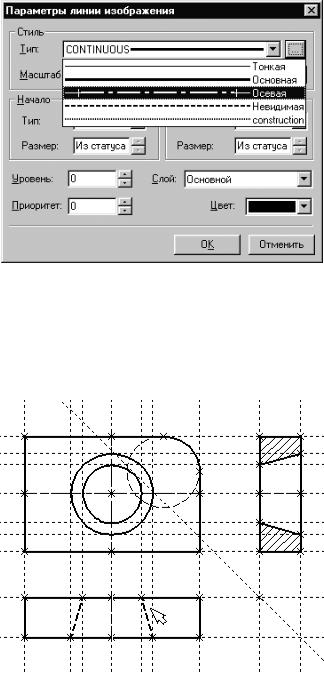
Теперь создадим штрих-пунктирные осевые линии. Еще раз нажмите <P> в команде Graphics. Нажмите на кнопку справа от меню типов линий и выберите тип линии с названием «Осевая». Тем самым вы не только зададите штрих-пунтирный тип создаваемых линий, но и установите требуемые типы начала и конца линий (выступание) (рис. 1.67).
Рис. 1.67
Создайте 4 осевые линии как показано на рисунке ниже
(рис. 1.68).
Рис. 1.68
60
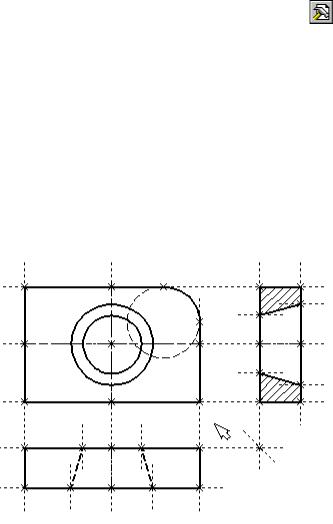
Как вы уже успели заметить, до сих пор линии построения, которые мы использовали, были бесконечными. Для удобства работы их можно «обрезать» до крайних узлов. Для этого в команде EConsrtuction можно использовать опцию обрезки.
1.Войдите в команду EConstruction.
2.Если вы выберите одну прямую и нажмете <T> или  , то обрежется только эта выбранная прямая.
, то обрежется только эта выбранная прямая.
3.Если вы используете комбинацию  , то обрежутся все пря-
, то обрежутся все пря-
мые.
4.Если вы захотите вернуться обратно к бесконечной длине прямых, то вызовите команду STatus (Задать параметры чертежа):
Клавиатура |
Текстовое меню |
Пиктограмма |
|
|
|
<S><T> |
«Сервис|Статус…» |
|
|
|
|
Выберите параметр «Экран|Линии построения|Длина» и задайте значение «По умолчанию в бесконечности». Либо можно в команде EConstruction выбрать нужные линии, нажать клавишу <P> и установить соответствующее значение.
Ниже представлен чертеж с обрезанными линиями построения. Он менее насыщен, хотя все необходимые элементы построения на нем присутствуют. Линии построения никогда не выводятся на принтер или плоттер, независимо от их длины (рис. 1.69).
Рис. 1.69
61
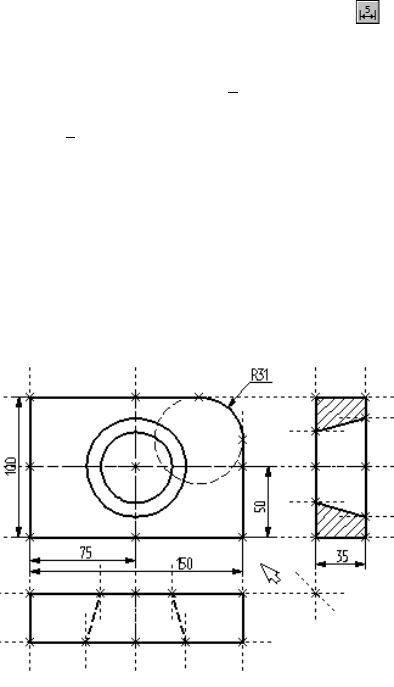
Теперь проставим на чертеже необходимые размеры.
1. Сначала создадим линейные размеры. Вызовите команду Dimension (Нанести размеры):
Клавиатура |
Текстовое меню |
Пиктограмма |
|
|
|
<D> |
«Создать|Размер» |
|
|
|
|
Теперь вы можете выбрать любые две линии построения для простановки линейного или углового размера. Выберите две крайние прямые линии на главном виде с помощью

 . Вы увидите как вместе с курсором начал перемещаться появившийся размер. Зафиксируйте его положение нажатием
. Вы увидите как вместе с курсором начал перемещаться появившийся размер. Зафиксируйте его положение нажатием 


 . На экране появится диалоговое окно, в котором вы можете задать различные значения параметров размера. После того, как вы установили нужные значения, нажмите кнопку [OK], и вы увидите на экране размер. Если размер шрифта вас не устраивает, вы можете поменять его в команде STatus на закладке «Шрифт». На этой закладке устанавливаются параметры шрифта, для тех элементов модели, для которых они не заданы.
. На экране появится диалоговое окно, в котором вы можете задать различные значения параметров размера. После того, как вы установили нужные значения, нажмите кнопку [OK], и вы увидите на экране размер. Если размер шрифта вас не устраивает, вы можете поменять его в команде STatus на закладке «Шрифт». На этой закладке устанавливаются параметры шрифта, для тех элементов модели, для которых они не заданы.
2. Примените действия п.1 для создания остальных линейных размеров (рис. 1.70).
Рис. 1.70
62
