
учебное_пособие_часть_2_МСПД_new
.pdf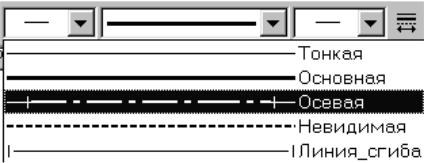
2) Используя кнопку, расположенную на Системной панели, откройте окно основных типов линий (рис. 1.5), выберите тип «Осевая»; согласно чертежу, проведите осевую линию длиной примерно 20 мм,
контролируя длину по «Дополнительной координате» в «Строке со-
стояния» (второй вариант – на инструментальной панели нажать на кнопку «Показать/Спрятать окно свойств» и указать в строке для L 20);
Рис. 1.5. Окно «Выбора типа линий»
3)Теперь начнем вычерчивать зубчатое колесо: интуитивно начинаем слева направо (исходя из этого, что нам так привычно писать на бумаге), будем вычерчивать контур зубчатого колеса: от левого зеленого прямоугольника (узла) проведем линию (тип – основной) вверх до координаты смещения 24 (по оси Y), после чего по координате Х делаем смещение тем же типом линии на 6; от полученной точки смещаемся вниз по координате Y на 16, и далее по Х вправо на 9;
4)Для завершения вычерчивания половины контура зубчатого колеса проводим линию вертикально вниз до осевой, что должно выглядеть примерно, как показано на рис. 1.6;
5)Далее следует оформить ось делительной окружности. Согласно таблице, приведенной на чертеже (рис. 1.2), осевая линия делительной окружности находится на расстоянии
m·z/2=0.5·94/2=23,5 (мм)
от осевой линии симетрии.
13
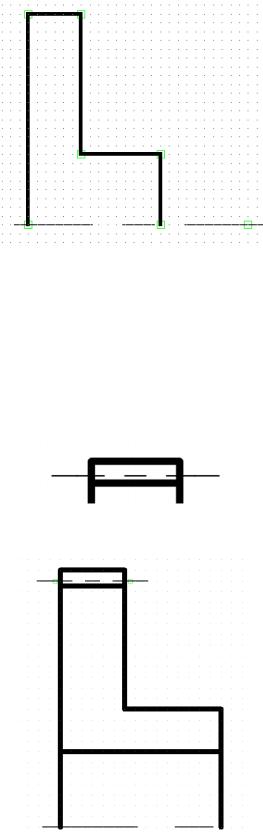
Рис. 1.6. Начало создания чертежа
Так как шаг сетки у нас был ранее задан целым, то сейчас его нужно «переназначить» на 0,5 мм. Для этого повторите шаг 5 п.1. После чего,
используя кнопку «Задать рабочее окно» на Панели вид, выделите верхнюю часть зубчатого колеса. Далее дайте команду «Создать эскиз», выберите тип линии «Осевая», и проведите линию. В конечном итоге должно получиться, как показано на рис. 1.7. После этого создадим отверстие для вала диаметром 14 мм (рис. 1.8).
Рис. 1.7. Создание делительной окружности зубьев колеса
Рис. 1.8. Создание отверстия для вала
14
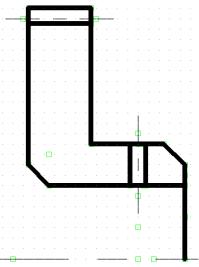
6) Далее покажем основное отличие создания чертежа с помощью САПР. Как вы видели, все предыдущее было практически таким же, как и при рисовании на миллиметровке с помощью карандаша, только вы пользовались мышкой, клавиатурой и видели все на мониторе компьютера. Во-первых, согласно чертежу детали (рис. 1.2), имеется две внутренние фаски размером 1 и 2 мм, а также одна наружняя – 2 мм. Во-вторых, деталь симметричная, что позволяет нам использовать внутренние команды CAD-системы для создания копии симметрии. Начнем создавать левую внутреннюю фаску размером 2 мм. Для создания фаски используется кнопка «Фаска», расположенная на панели Автоменю. При выполнении данной команды появляется окно «Параметры фаски», в котором вам следует указать реальный размер, в нашем случае 2 мм. После нажатия «ОК» в окне требуется указать на те линии, которые участвуют в образовании фаски. При указании на линии мышкой (нажатие на левую кнопку) линия меняет цвет. После указания второй линии происходит формирование фаски, при этом возможно обрезание линий, которые, по мнению T-Flex, в данном случае «лишние» (рис.1.9).
Рис. 1.9. Создание фаски с обрезанием
Команда «Фаска» активизирована, поэтому продолжайте указывать еще одну линию для создания правой внутренней фаски. При этом и появившемся окне укажите размер фаски 1 мм. И далее дочертите недостающие линии (рис. 1.10);
7) Выйдите из команды «Создание эскиза» и, используя текстовое меню, дайте команду «Чертеж| Симметрия». Нажав на левую кнопку мыши, выделите весь созданный вами чертеж. При этом у вас
15
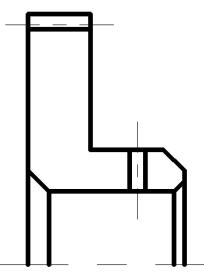
станет доступной кнопка «ОК» на панели «Автоменю». Нажмите на нее и последовательно укажите два зеленых узла на осевой – и симмет-
рия готова. При этом составитель сознательно допускает ошибку: в
состав симметрии вошло ненужное отверстие для штифта. Огромное количество предыдущих потоков студентов, несмотря на подробное описание, допускали именно эту ошибку и в дальнейшем не знали, как поступить в этом случае. От ошибок никто не застрахован, поэтому здесь будет описан приём её исправления. Прежде всего сохраните, выйдя из всех команд (панель Автоменю отсутствует), созданный чертеж, после чего в районе копии симметрии нажмите на правую кнопку мыши. В появившемся контекстном меню выберите пункт Разрушить симметрию (после этого работа с копией не будет вызывать изменений оригинала). Далее, последовательно выделяя правой кнопкой мыши три линии, характеризующих отверстие и ее осевую, следует выбирать из появившегося контекстного меню пункт Удалить;
Рис. 1.10. Чертеж после создания недостающих линий
8) Теперь будем создавать облегчающее отверстие на нижней части созданного чертежа. Ось симметрии этого отверстия расположена на расстоянии 17 мм от оси симметрии. Поэтому, выбрав команду «Создать эскиз» на инструментальной панели, далее следует выбрать тип линии – «Осевая». И на расстоянии 17 мм провести осевую линию. После этого, сменив тип линии на «Основную», создать отверстие диаметром 6 мм. Как правило, эта процедура не вызывает никаких проблем у пользователей;
16
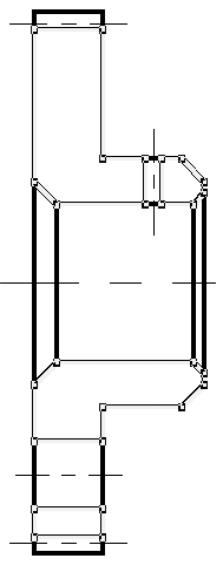
9) Пришло время создать штриховку. Для этого используется кнопка «Создать штриховку», расположенная на Инструментальной панели. В появившемся Автоменю следует выбрать кнопку «Парамет-
ры автоматического поиска контура». В диалоговом окне среди типов линий оставить только Основные. Далее следует нажать на кнопку «Ре-
жим автоматического поиска контура» и, нажимая на левую кнопку мыши внутри контура, предназначенного для штриховки, последовательно обойти все области штриховки данного чертежа (рис. 1.11). Заключительная процедура – нажать на «ОК» на панели Автоменю;
Рис. 1.11. Выделение контура штриховки
10) Последнее, что осталось вычертить – это резьбовое отверстие М3. Для этого следует изменить масштаб изображения, чтобы было
17
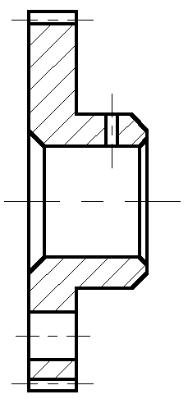
удобно проводить построения. Отверстие с резьбой находится на одном расстоянии с отверстием для штифта. Поэтому сначала следует провести осевую (вертикальную) линию. И далее, выбрав на Автоменю ко-
манду «Построить окружность по центру и радиусу», из точки пере-
сечения осевых начать построение окружности. Для точного создания радиуса окружности можно воспользоваться командой Автоменю «Параметры команды». В появившемся диалоговом окне «Центральная дуга/Окружность» в строке «Радиус» указать требуемое значение. В нашем случае: это 1 мм. Теперь следует сменить тип линии на «Тонкая» и, применив команду «Центральная дуга» (по центральной, начальной и конечной точкам дуги), создать изображение резьбы (при выполнении данной команды вам, возможно, потребуется изменить шаг сетки).
Наш чертеж практически готов для простановки размеров, символов шероховатости поверхностей и отклонений от формы.
Сохраните созданный чертеж (еще раз напоминаю, что при этом панель Автоменю должна отсутствовать). В конечном итоге чертеж должен быть подобен приведенному на рис. 1.12.
Рис. 1.12. Чертеж перед простановкой размеров
18
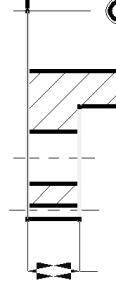
§4.3. Создание размеров и допусков
Для создания размеров и допусков следует воспользоваться кнопкой «Создать размер», расположенной на инструментальной панели. При этом вид Автоменю существенно отличается от любой из предыдущих версий T-Flex. Частично ряд возможностей простановки размеров будет рассмотрен в данной лабораторной работе. Для начала проставим размер ширины зуба. Особенностью T-Flex при простановке размеров является тот факт, что, как правило, размеры ставятся между основными линиями построения чертежа. Поэтому при простановке размера ширины зуба следует щелкнуть на самую левую линию чертежа и на линию, ограничивающую ширину зуба (при каждом щелчке линия меняет свой цвет (рис. 1.13): по умолчанию – это желтый).
Рис. 1.13. Простановка размера
После окончания выделения линий появляется диалоговое окно «Параметры размера» (рис. 1.14), которое в данном случае мы не будем редактировать, Единственное, что здесь следует отметить, так это то, что если вы где-то при построении чертежа чуть ошиблись, что в строке «Номинал» щелкнуть мышкой, поставить «галочку» и указать требуемую величину размера.
Но это замечание касается только построения непараметрических чертежей (ассоциативное черчение). Еще одно замечание: само значение размера на чертеже в районе размерной линии ставится в том месте, где находится курсор. Иногда бывает, что пользователь ставит размер между размерными линиями, но само значение прорисовывается в сто-
19

роне от линий. Это объясняется тем, что при принятом размере шрифта и требуемых промежутках между размером и размерными линиями системе не удается проставить значение размера. Если при этом простановка размера выглядит «не очень», то можно воспользоваться следующим приемом: первый раз нажать на кнопку <Esс> или на правую кнопку мыши (это отмена действующей команды). Далее повести курсор мыши к размеру, требующему редакции, и нажать на правую кнопку мыши. При этом появляется контекстное меню, в котором следует выбрать пункт «Изменить», после чего можно заново, не выделяя линий чертежа, изменить положение размера.
Рис. 1.14. Диалоговое окно «Параметры размера»
Простановка размера облегчающего отверстия требует уже не только сам размер, но и допуск на него. Если с простановкой размера у вас проблем не должно быть, то простановка допуска проходит следующим образом. В диалоговом окне «Параметры размера» выбрать закладку «Допуск», в которой в разделе «Допуск» в строке «Поле допуска» нажать на кнопку с тремя точками. В появившемся дополнительном окне «Выбор допуска» (см. рис. 1.15) выбрать требуемый квалитет, нажать на «ОК» (окно «Выбор допуска» закрывается), и еще раз нажать на «ОК». Чтобы указать, что это отверстие, следует в закладке «Стиль» в разделе «Знак» нажать на кнопку со стрелкой вниз и выбрать символ диаметра.
Единственное, что следует отметить здесь, так это простановка различного рода уточнений, например, типа фаска. В этом конкретном случае следует проставлять знак умножения, а также и символ градуса. В T-Flex это решено достаточно просто: в диалоговом окне «Пара-
20
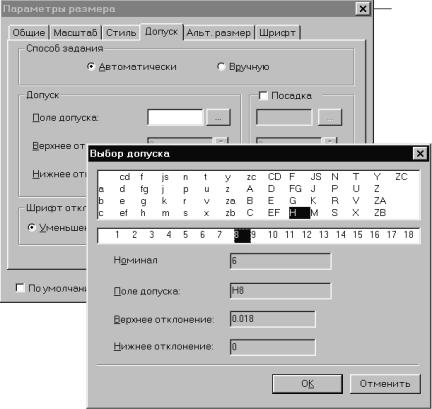
метры размера» в закладке «Общие» в строке «После» нажать на комбинацию клавиш «Alt-F9». При этом появляется таблица специальных символов (рис. 1.16), в которой сначала следует выбрать знак умножения, после чего набрать 45 и, снова вызвав таблицу спецсимволов, выбрать знак градуса (именно он и показан на рис. 1.16). И далее «Вставить» и «ОК». Дальнейшая простановка размеров и полей допусков, по всей видимости, не должна вызывать каких-либо сложно-
стей (рис. 1.17).
Рис. 1.15. Выбор поля допуска согласно требуемому квалитету точности
Так как чертеж очень плотно насыщен размерами, которые еще будут дополнены символами шероховатости и параметрами отклонения от формы, то в дальнейшем, возможно, часть размеров придется переместить для лучшего чтения чертежа.
§4.4. Простановка символов шероховатости
При простановке символов и параметров шероховатости следует иметь в виду следующее: несмотря на то, что на чертеже достаточно
21
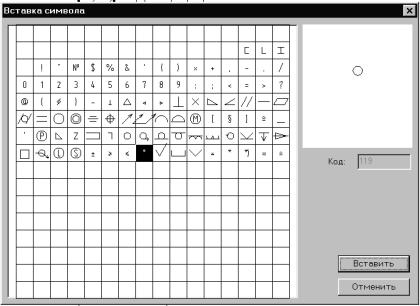
часто символ шероховатости проставлен на размерной линии, шероховатость в T-Flex проставляется на линии, которая характеризует по-
верхность, для которой указывается шероховатость. И, далее, ука-
зав поверхность на чертеже, с помощью мыши можно уже установить окончательное положение символа и параметра шероховатости.
Рис. 1.16. Таблица специальных символов T-Flex
Вызвав команду простановки шероховатости (текстовое меню Чертеж | Шероховатость), на экране появляется сам символ, который мышкой следует подвести к линии, характеризующей поверхность, нажать на левую кнопку и позиционировать символ. После этого на экране появляется диалоговое окно «Параметры шероховатости», в таблице которого следует выбрать значение параметра по рис. 1.18). Пользователь выбирает требуемое для данной поверхности значение нажимает «ОК».
Значение проставляется в выбранном месте. Чертеж с проставленными двумя значениями шероховатости показан на рис. 1.19.
§4.5. Простановка отклонения от формы
Простановка параметров отклонения от формы производится по команде текстового меню «Чертеж|Допуск». При этом появляется свое Автоменю, использование которого диктуется ситуацией положения и привязки допуска или создания базовой поверхности. Исходя из рис. 1.2,
22
