
учебное_пособие_часть_2_МСПД_new
.pdfраз составитель подчеркивает, что для каждого конкретного задания следует исходить из назначения устройства и конструктивных соображений.
Замечание. В практике разработки электронных устройств нередко приходится в одном устройстве сочетать одновременно печатный и объемный монтаж, что вызвано самыми различными причинами в основном конструктивного плана. Некоторые элементы (тумблеры, переключатели и пр.) должны монтироваться на элементах конструкции, например на передней панели устройства, и в этом случае они оказываются механически не связанными с печатной платой. Большие и тяжелые элементы, например, трансформаторы, мощные транзисторы и тиристоры устанавливаются на радиаторы вне платы.
Рекомендация: прежде чем начинать создавать чертеж, следует вспомнить или ознакомиться с общими правилами выполнения схем
(ГОСТ 2.701 – 84 и ГОСТ 2.702 – 75). Цитата: «Порядковые номера присваиваются в соответствии с последовательностью расположения элементов или устройств на схеме: сверху вниз, в направлении слева направо... . Позиционные обозначения проставляются рядом с графическим обозначением элемента с его правой стороны или над ним». Как правило, схема, выполненная в P-CAD, этого не поддерживает. Более того, позиционное обозначение одной секции цифровых микросхем на схеме электрической в P-CAD вводится в виде, например, DD2:1 (или DD2:А), хотя должно быть DD2:1.
При выполнении схем применяются графические обозначения: условные, установленные стандартами ЕСКД на соответствующие схемы; упрощенные внешние очертания (в том числе аксонометрические); прямоугольники.
Стандарты на условные графические обозначения элементов содержат также размеры для обозначений. Остальные обозначения следует изображать в размерах, в которых они выполнены графически в стан-
дартах. Допускается:
•Пропорционально уменьшать все обозначения, сохраняя четкость схемы;
•Увеличивать условные графические обозначения при вписывании в них поясняющих знаков;
•Уменьшать условные графические обозначения, если они используются как составные части обозначений других элементов;
•Поворачивать условное графическое обозначения на угол, кратный 45°, по сравнению с изображением, приведенном в стандарте, или изображать зеркально повернутым (с буквенно-цифровыми обозначе-
133
ниями допускается разворачивать УГО против часовой стрелки только на 45° или 90°).
Расстояние между отдельными графическими обозначениями не должно быть менее 5 мм.
В общем случае толщина линий связи и графических обозначений одинакова (рекомендуется 0,3 – 0,4 мм). Утолщенными линиями изображаются линии групповой связи (линии, условно изображающие группу линий электрической связи проводов, кабелей, шин, следующих на схеме в одном направлении). Утолщенные линии связи выполняются вдвое толще принятой толщины линий.
Линии связи должны состоять, как правило, из горизонтальных и вертикальных отрезков с расстоянием между ними не менее 3 мм. При этом количество изломов и взаимных пересечений должно быть наименьшим. Если линии связи затрудняют чтение схемы, их можно оборвать, закончив стрелкой, и указать обозначение или наименование, присвоенное этой линии (например, номер провода, наименование сигнала, условное обозначение буквой, цифрой).
Около графических обозначений (справа или сверху) или на свободном поле схемы, как правило, над основной надписью допускается размещать различные технические данные. Около графических обозначений элементов помещают, например, номинальные значения их параметров, а на свободном поле схемы – диаграммы, таблицы, текстовые указания.
Здесь следует указать на то, что P-CAD 2001 (по умолчанию) многие перечисленные выше допущения ЕСКД не поддерживает.
ГЛАВА 2. СОЗДАНИЕ СХЕМ ЭЛЕКТРИЧЕСКИХ ПРИНЦИПИАЛЬНЫХ
§1. Подготовительные операции
В связи с тем, что в P-CAD 2001 каждый новый чертеж начинается с настройки, то для конструктора имеет смысл создать один раз шаб- лон-”пустышку”, в который были бы заложены все основные правила создания Э3. Для этого следует выполнить следующие действия:
1. На одном из логических дисков создайте свою папку для выполнения работы, в ней Вы будете хранить все свои файлы (составитель рекомендует записать для памяти: где и под каким именем это сделано).
При этом ни в имени папки, ни в имени файла не должно быть строч-
134
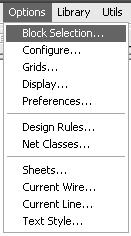
ной русской буквы «я». Для текстовых файлов P-CAD – это признак окончания файла.
2.Из папки (каталога) Lib_rus скопировать файл formatka1.sch в свою папку (каталог).
3.Произвести запуск программы Schematic (рис. 3.1).
4.Далее следует провести настройку системы, максимально приближенную к ЕСКД (настройка толщины линий, типа шрифта и его размеров и т.д.). Для этого следует вызвать команду текстового меню Options (Настройки) (рис. 3.4), после чего:
1). Выберите пункт Block Selection (Выбор блока). В левой нижней части диалогового окна выберите кнопку Set All (Выбрать всё) и далее ОК.
Рис. 3.4. Пункты меню Options
2). Затем в том же текстовом меню выбрать пункт Configure (Конфигурация). В открывшемся диалоговом окне Options Configure (Установка конфигурации) поставить флажок в окне User и ввести размеры рабочего поля миллиметров на 50 больше требуемого. Это позволит Вам увидеть всё рабочее поле вместе с рамкой. В зоне Units (Единицы измерения) выберите mm. Вызвать команду File | Open (Файл | Открыть) и указать в своей папке файл formatka1.sch. В зоне Orthogonal Modes (Варианты ортогональности) выделите оба варианта. В зоне Auto Save (Автосохранение) также выделите первые два вариан-
та и установите время, через которое создаваемый Вами чертеж будет автоматически сохраняться (но только после того, как Вы дадите файлу имя – команда File | Savе As...). При этом резервные копии будут записываться с именем проекта, но с расширениями «.s01», «.s02», «s03». После этого в графе Title Sheets (Заголовок листа) щелкните по
135
кнопке Edit Title Sheets (Редактирование заголовка листа) и в новом открывшемся окне установите флажок Display Border в зоне Border (это позволит Вам увидеть рамку чертежа). Далее закройте окна кнопкой Close и затем ОК.
3). Теперь можно дать имя нашему шаблону-”пустышке”. Не забудьте при этом указать имя Вашей папки, а само имя скорее всего бу-
дет совпадать с именем Вашей папки. По умолчанию расширение файла будет *.sch.
4). Еще одним пунктом команды Options будет установка шрифта. Это связано с тем, что по умолчанию P-CAD не использует кирилличные шрифты. При создании условно-графического обозначения (УГО) были использованы русифицированные (кирилличные) шрифты (чаще всего не ГОСТовские). Высота шрифта Pin Style (Pin – вывод) равна 2,5 мм, высота шрифтов Part Style (Part – корпус) и Wire Style (Wire – проводник, электрическая связь) 3,5 и 1,5 мм соответственно (правда, не все авторы библиотек этого придерживаются и размеры шрифтов и стиль написания не соответствуют ЕСКД). Этими шрифтами программа создает надписи, соответствующие названию. Пользователь может использовать указанные шрифты для выполнения любых надписей при помощи команды Place Text (Разместить текст). По умолчанию эти шрифты выводятся только латинскими буквами, но их нетрудно заменить кирилличными шрифтами, а также изменить их размеры и начертание. Но, с другой стороны, эти шрифты используются программой для надписей и текстов, не требующих, как правило, русского алфавита, поэтому менять их без особой надобности не следует. А для прочих надписей и текстов лучше ввести дополнительные шрифты.
P-CAD 2001 “понимает” TTF-шрифты, поэтому можно выбрать ГОСТовские. Это делается по команде Text Style... (Текстовый стиль). В открывшемся диалоговом окне Options Text Style нажмите на кнопку Add (Добавить) и далее в окне Add Text Style в строке Name Style (Имя стиля) ввести имя стиля, например, GOST (рис. 3.5). После этого нажмите на кнопку Font для выбора ГОСТовского шрифта. Выберите из интегрированных в Windows шрифтов от Компас-График, WinMachine, Adem либо от T-Flex CAD. Укажите тип шрифта «Курсив» (он будет основным) (рис. 3.6) и его размер (по ЕСКД) 3.5 мм (рис. 3.7).
Замечание: однако понятие высоты шрифта в P-CAD не соответствует высоте шрифта, оговоренному в ГОСТ 2.304 – 81, согласно которому она равна высоте строчных букв (кроме Д и Щ). Высота в P-CAD соответствует расстоянию между смежными строками текста, поэтому, если Вы хотите точно соблюсти размеры по
136
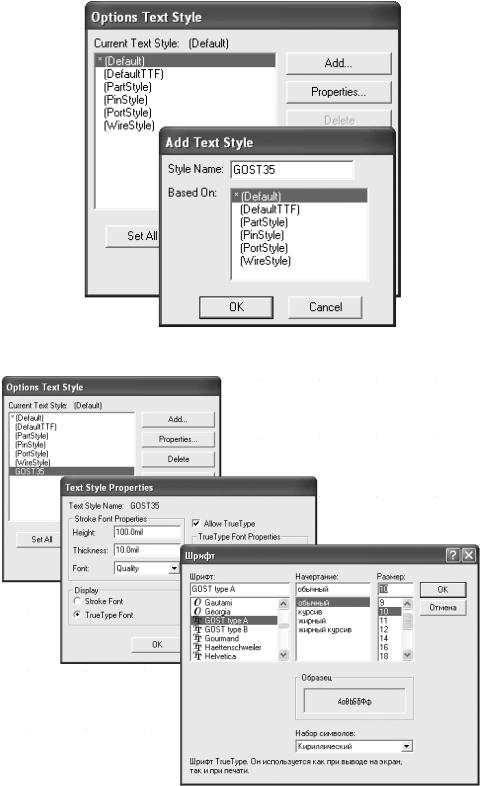
ГОСТу, то увеличьте высоту приблизительно на 25%. Например, для шрифта 3.5 мм следует установить высоту 4.37 мм.
Рис. 3.5. Ввод имя нового стиля
Рис. 3.6.Выбор шрифта и его типа
137
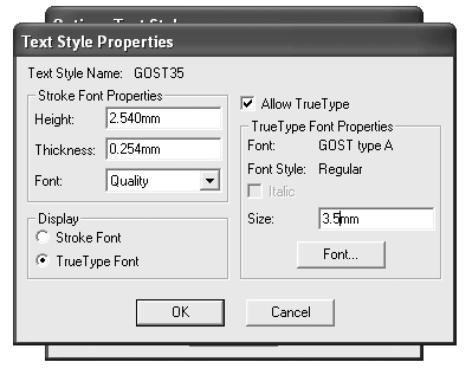
Рис. 3.7. Выбор размера шрифта
5.Аналогично создайте шрифты GOST 2,5 и GOST 5 (цифры обозначают высоту шрифта, в пунктах шрифта это будет 7 и 14, соответственно).
6.Далее следует установить толщины линий, соответствующие ЕСКД. В выпадающем меню выбирается пункт Current Line (Действующая линия). Ещё раз напомним, что электрические связи, согласно ГОСТу, изображаются линиями шириной от 0,2 до 1,0 мм. Учитывая высокую разрешающую способность современных печатающих устройств (принтеры, плоттеры) и множительной техники (то, что мы называем ксероксами), можно вычерчивать линии электрической связи толщиной от 0,3 мм. Для выделения важных цепей (например, силового питания) ГОСТ допускает использование утолщенной линии – 0,6 мм. Вычерчивание отдельных элементов схем допускается толстой линией – 0,6 мм. По умолчанию в диалоговом окне Options Current Line постоянно присутствуют два типа линий Thick (толстая) и Thin (тонкая). Первая имеет толщину 0,76 мм, вторая – 0,25 мм. Кроме того, допускается установить линии любой толщины. Чтобы установить ГОСТовский набор линий, следует активизировать флажок User (Пользователь) и ввести требуемую толщину линии, например, 0,4 мм, и щелкнуть по кнопке ОК. Для задания следующих толщин линий повторяются все действия, начиная со щелчка по команде Options, после чего указыва-
138
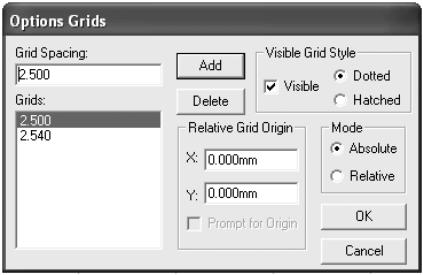
ются требуемое значение толщины. Таким образом, в Вашем распоряжении окажется пять линий, отличающихся толщиной: Thick; Thin; 0,3; 0.4; 0.6 мм. Для Thin можно указать разновидность линии по конструкции (кроме сплошной): пунктирную (Dashed) или цепочку точек
(Dotted).
7. Последним шагом при создании шаблона является установка шага сетки привязки элементов. В меню Options следует выбрать Grids.... В появившемся диалоговом окне Options Grids (Установка сетки) (рис. 3.8) указывается шаг сетки 2.5 мм (рекомендация [9]). В [10, 15, 18] рекомендуется использовать шаг равный 2 мм, что совсем неудобно. Хотя во время работы с библиотеками различных авторов возможно изменение сетки до 0.25 мм.
Рис. 3.8. Установка шага сетки
По мнению составителя, шаг 2.5 мм является более предпочтительным, т.к. в дальнейшем не позволит провести линии связи менее 2.5 мм между ними и проще размещать элементы не ближе 5 мм друг от друга.
На этом настройка Schematic заканчивается. Шаблон можно со-
хранить.
§2. Рисование схемы
Разработка Э3 выполняется средствами P-CAD 2001 Schematic с применением УГО. Возможны два варианта. Первый – когда вычерченная схема не используется для разработки ПП и даже не оформляется как схема по ЕСКД.
139
Второй – когда созданию ПП предшествует разработка комплекса конструкторской и технологической документации (в том числе и Э3).
В первом случае при рисовании схем берутся библиотечные элементы (компоненты), не связанные с определенной конструктивной базой, т.е. применяются только графические образы схем (УГО). Во втором случае каждый элемент схемы несет полную конструкторскую информацию, необходимую для проектирования ПП.
Есть еще одно направление, промежуточное, суть которого состоит в том, что на первом этапе разрабатывается Э3, не содержащая конструктивных данных, т.е. корпусов, устанавливаемых на плату (в терминах P–CAD – Pattern), и поэтому не пригодная для конструирования ПП. Она может служить для иллюстрации материала для книг, статей в журналы и т.д. На очередном этапе эта схема дополняется конструкторской и технологической информацией, что позволяет рассматривать ее как основу будущей ПП. В данном пособии и выполнении работы мы пойдем по второму варианту.
Будем считать, что программа Schematic уже запущена, и в качестве шаблона загружен формат А3 со сделанными ранее настройками.
Рисование Э3 (вывод на рабочее поле чертежа УГО) начинается (опять таки!) с настройки, но на этот раз настройки библиотек. Составитель настойчиво рекомендует на этом этапе работы ознакомиться с содержимым предлагаемых библиотек. Конечно, можно открыть все библиотеки, но при этом существенным образом снижается быстродействие компьютера
Если вернуться к схеме устройства, предлагаемого составителем для разработки Э3, то видно, что в этом конкретном случае требуются библиотека микросхем серии 155, библиотека резисторов (0,125 Вт), библиотека диодов и конденсаторов как электролитических, так и неполярных. Но у Вас не возникнет больших проблем, если по ходу работы потребуется дополнительная (новая) библиотека. На любом этапе работы это можно сделать (как и в самом начале работы), выполнив команду Library (Библиотека) | Setup (Установка) (рис. 3.9).
140
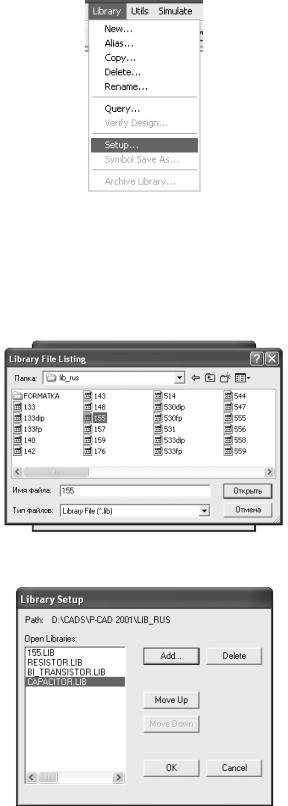
Рис. 3.9. Начало установки библиотек
Откроется соответствующее диалоговое окно, в котором следует щелкнуть по кнопке Add (Добавить). После этого откроется стандартное окно Windows открытия файла, где и ищется соответствующая биб-
лиотека (рис. 3.10, 3.11).
Рис. 3.10. Установка конкретной библиотеки
Рис. 3.11. Библиотеки, готовые к работе
141
Создание Э3 начинается с размещения на рабочем поле нескольких первых УГО. (Достаточно большая часть Ваших коллег из библиотек извлекает 90% всех УГО, после чего ужасно мучается в выборе и расстановке на неоставшееся свободное место).
Правила следующие:
•выводить элементы поштучно, в любой последовательности;
•извлекать элементы из библиотек поштучно и каждый из них размещать на рабочем поле в необходимом количестве;
•вызывать из библиотеки по одному экземпляру каждого элемента
ивременно располагать на свободном месте, а в дальнейшем, по мере рисования схемы, использовать эти резервные копии (это обусловлено возможностью выделения конкретного элемента и копирования его на новое место. А по окончании создания Э3 не забыть лишние элементы удалить, иначе они, не соединенные электрическими связями, появятся на ПП), или
•доставать и расставлять на свои места только по одному экземпляру элемента, а для повторного использования делать копии с уже находящихся на рабочем поле. Такой вариант можно применять даже в том случае, если элемент соединен электрическими связями (проводниками) с другими элементами, имеет позиционное обозначение и определенный номинал.
Наиболее эффективной работа будет при условии, если Вы будете копировать элементы, имеющиеся на рабочем поле, и лишь изредка использовать библиотеки. У многих элементов при нанесении на схему приходится менять ориентацию и исправлять положение сопровождающих их текстов, к которым относятся позиционное обозначение, номинал и др.
Щелкните по кнопке Place Part (Размещение элемента). Выведите указатель мыши на любое место рабочего поля и щелкните левой кнопкой. Откроется окно (рис. 3.10), в котором выберите требуемую библиотеку. Далее выберите из открывшейся библиотеки требуемый элемент и установите его на рабочую область. Таким образом, вы можете получить начало чертежа, подобно представленному на рис. 3.12.
142
