
учебное_пособие_часть_2_МСПД_new
.pdf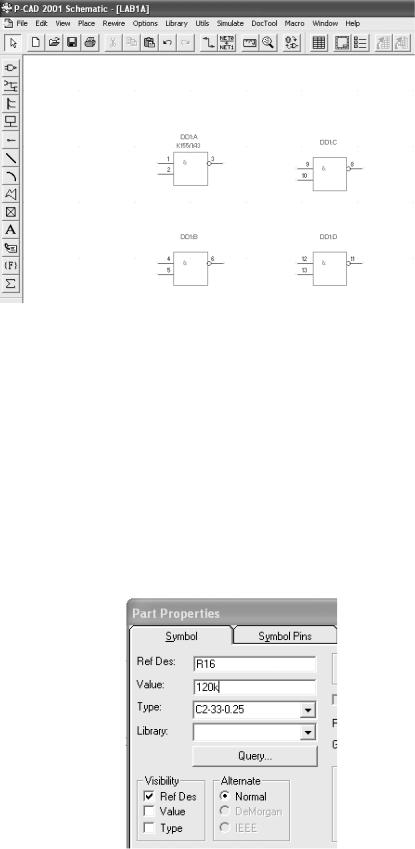
Рис. 3.12. Начало чертежа с первыми установленными элементами
Если у Вас появятся еще и надписи типа номинала, а Вам (в
Вашем конкретном случае) это не нужно (ГОСТ допускает наличие типа микросхем и номинала у пассивных элементов), то убрать их достаточно просто. Щелкните левой кнопкой мыши по элементу (при этом элемент схемы выделится цветом); далее нажмите на правую кнопку мыши и из появившегося контекстного меню выберите
Properties..., и в окне Visibility закройте вывод на экран Type и Value
(как показано на рис. 13). При этом составитель рекомендует в поле Value указывать номинал у пассивных элементов. Это может пригодиться при создании перечня элементов через *.bom-файл. Как это делается будет показано далее.
Рис. 3.13. Установка величины элемента
143
Если в открытых библиотеках не оказалось нужного Вам элемента, то следует щелкнуть по кнопке Library Setup (Установка библиотеки). После этого следует указать новую библиотеку. Чтобы убрать библиотеку, достаточно выделить ее в диалоговом окне Library Setup и щелкнуть по кнопке Delete (Удалить). В данном случае она будет выведена из программы P-CAD, но останется в виде файла на диске. Если Вы хотите увидеть изображение УГО (а это особенно важно при проектировании ПП в программе PCB), то в диалоговом окне Place Part при выделении имени элемента следует щелкнуть по кнопке Browse (Просмотр). В этом случае открывается дополнительное окно, в котором будет показано УГО выделенного элемента. (Аналогичное происходит и в редакторе проектирования ПП – PCB). Чуть ниже, под окном, Вы увидите информацию об именах символа и посадочного места (при условии, что они присутствуют в составе компонента).
Если Вы решили, что на Э3 должны присутствовать и позиционное обозначение {RefDes} и значение величины {Value} вводимого элемента, устранение видимости не следует делать. Для этого нужно:
•ввести буквенный код элемента, если его нет в УГО;
•изменить буквенный код, помещенный в УГО ранее (если это требуется);
•добавить буквенный код и начальную цифру для позиционного обозначения элемента. Первая копия этого элемента, находящаяся на рабочем поле, имеет установленное позиционное обозначение. При многократном воспроизведении элемента на схеме последующие копии снабжаются позиционными обозначениями, каждый раз увеличивающимися на единицу. Если для позиционного элемента (как составной части библиотеки) не определена цифра позиционного обозначения, то первая копия окажется без номера (только цифра с буквой кода элемента), а остальные будут иметь цифры (начиная с единицы). Если же отказаться от буквенного кода, то программа для всех подобных элементов введет единый код U и сквозную нумерацию;
•определить номинальное значение для элемента. При много-
кратном его копировании номинал у всех копий будет одинаковым.
Еще раз о том же самом: позиционное обозначение {RefDes} и значение величины {Value} вводятся в диалоговом окне Place Part, хотя на данном этапе работы это делать необязательно. Чуть забегая вперед, можно сказать, что при размещении элементов на рабочем поле нет необходимости заботиться о правильном размещении позиционных обозначений, поскольку на заключительном этапе они автоматически будут упорядочены, а “пустышки” {Value} можно заменить на любой
144
стадии выпуска схемы. Еще одно замечание: текст {Type}, входящий в
УГО элемента, изменению не подлежит. Эта надпись соответствует имени элемента в библиотеке и устанавливается автоматически.
Завершив все требуемые назначения в диалоговом окне Place Part, щелкните по кнопке ОК. Окно свернется, а указатель мыши будет готов к нанесению на рабочее поле выбранного элемента.
Подведите указатель мыши (а он будет в виде перекрестия) к месту, отведенному под проектируемый элемент. Имейте в виду, что там, где Вы поставите указатель, будет находиться точка привязки данного элемента. Это следует учитывать при размещении элемента на рабочем поле. Если ориентация элемента Вас устраивает или Вы хотите ее изменить позже, то щелкните левой кнопкой мыши и элемент появится в выбранном Вами месте в том положении, которое было показано в окне просмотра. Если в процессе размещения элементов Вы хотите сразу изменить его ориентацию, то, подведя указатель мыши к месту нахождения элемента, нажмите и удерживайте левую клавишу мыши и одновременно нажимайте клавиши <R> или <F>. В результате изображение повернется и (или) перевернется. А, если точнее, то нажатие на <R> по-
ворачивает объект на 900 против часовой стрелки, а при нажатии на <F> – переворачивается (получается зеркальное отображение). Добившись требуемой ориентации элемента, отпустите левую кнопку мыши. Не исключено, что после различных манипуляций с элементом УГО надписи, входящий в их состав, окажутся повернутыми и (или) будут находиться в неудачных местах. Подобные графические погрешности несложно исправить. Для этого щелкните по кнопке Select (Выбор), нажмите и, удерживая клавишу <Shift>, щелкните левой кнопкой мыши по тексту, который требуется переместить или повернуть. Затем, не отпуская левую кнопку мыши, перетащите надпись на новое место и, нажимая <R>, разверните текст. Если не нажимать на <Shift>, то при нажатии на левую клавишу мыши произойдет выделение всего объекта, а не его частей, что в данном случае не требуется.
Изменение масштаба изображения можно производить, используя клавиши «плюс» и «минус», расположенные на цифровой дополнительной клавиатуре с правой стороны.
При создании схемы расставить сразу все элементы в нужные места практически невозможно. Так или иначе, их придется многократно передвигать по рабочему полю, при чем это можно делать на любой стадии рисования схемы. Приём перемещения компонента (элемента) очень прост. Следует перейти в режим Select (Выбор), щелкнуть левой кнопкой по объекту – он будет выделен цветом. Затем щелкнуть по не-
145
му еще раз и, удерживая левую кнопку мыши, перетащить на новое место. Еще раз следует напомнить, что согласно ГОСТу позиционные обозначения элемента и его тип должны быть расположены горизонтально, а его номинал допускается располагать вертикально.
Работая со схемой, полезно знать ряд приемов, которые функционируют “из-под правой кнопки” мыши. Ниже приведен обобщенный перечень некоторых команд, запускаемый “из-под правой кнопки” в
программах P-CAD Schematic и PCB.
•Add Vertex (Добавить вершину или точку излома). Выбранный отдельный фрагмент печатного проводника (прямолинейный участок) будет разделен на две равные части, причем одна из частей остается в выбранном виде, и с ней сразу можно продолжить работу, как с самостоятельным фрагментом. Вторая часть также может корректироваться отдельно.
•Align (выравнивание). Дублирует команды: Edit | Align Parts. В результате действия этой команда компоненты (УГО или посадочные места) будут расположены строго на одной линии. Эта линия будет проходить через базовые точки компонентов. Выравнивание может быть по горизонтали или по вертикали (или по узлам сетки). Если будет введена соответствующая установка, то компоненты будут размещены на равных расстояниях. Первоначально следует выбрать все компоненты, подлежащие выравниванию, запустить “из-под правой кнопки” команду Select Point (Выбор точки привязки) и указать базовую точку, относительно которой будет произведено выравнивание. Затем необходимо повторить запуск команды из-под правой кнопки и выбрать Align.
Воткрывшемся диалоговом окне следует установить условия выравнивания.
•Copy (Копировать в буфер). Дублирует команды: Edit | Copy. Команда позволяет записать в буфер обмена копию выбранного объекта.
•Copy Matrix (Мультипликация). Дублирует команды: Edit | Copy Matrix. Команда позволяет многократно воспроизводить выбранный объект. Копирование объекта может производиться по двум осям (вертикальной и горизонтальной) или, как частный случай, по одной оси. Количество вертикальных столбцов и горизонтальных рядов устанавливается в открывшемся диалоге. В этом же диалоге раздельно устанавливаются расстояния между рядами и столбцами.
•Cut (Вырезать и отправить в буфер). Дублирует команды: Edit | Cut. Команда позволяет вырезать (удалить) выбранный объект и отправить его в буфер обмена.
146
•Delete (Удалить). Дублирует команды: Edit | Delete. Команда удаляет выбранный объект. В случае ошибочных действий вернуть объект на прежнее место можно при помощи команды Undo (Возврат).
•Edit Nets (Показать перечень цепей). Дублирует команды: Edit | Nets. В результате
будет открыто диалоговое окно, содержащее перечень всех цепей проекта. Диалоговые окна в разных программах отличаются друг от друга. В случае, если был выбран один объект (или группа), то в открывшемся окне все цепи, связанные с ним, будут выделены цветом.
•Explode (Расчленить). Дублирует команды: Edit |Explode. Эта команда позволяет преобразовать объект, записанный в виде единого блока, в набор отдельных составных частей.
•Highlight (Подсветка). Дублирует команды: Edit | Highlight. В результате действия этой команды выделенный (выбранный) объект будет окрашен в цвет подсветки. Этот цвет, единый для всех объектов, устанавливается в диалоговом окне Options Display.
•Highlight Atteched Nets (Подсветка подключенных цепей). Эта команда окрашивает в цвет подсветки все цепи, подключенные (присоединенные) к выбранному объекту. Этот цвет, единый для всех объектов, устанавливается в диалоговом окне Options Display.
•Net Info (Информация о цепи). Открывается диалоговое окно, которое несет справочную информацию о выделенной цепи.
•Properties (Свойства). Дублирует команды: Edit | Properties.
Команда открывает диалоговое окно, вид которого зависит от выбранного объекта (объектов). Окно содержит часть информации в недоступном для изменения виде, т.е. эта информация носит справочный характер. Другая часть информации доступна для изменения.
•Select Contiguous (Выбор связанных объектов). Команда функционирует в программе Schematic. При этом, если выбран фрагмент цепи, то программа переведет в режим выбора всю цепь, но только в пределах одного листа схемы. Продолжение цепи на другом листе схемы после точки разрыва или на выводе из шины выделяться не будет.
•Select Net (Выбор цепи). Команда функционирует в программе Schematic, при этом, если был выбран фрагмент цепи, то программа переведет в режим выбора всю цепь, в том числе все ее продолжения, даже расположенные на других листах.
•Selection Point (Выбор точки привязки). Команда позволяет изменить положение точки привязки выбранного объекта. Необходимость
вэтом может возникнуть, например, когда предполагается повернуть объект вокруг конкретной точки или в том случае, если несколько объектов должны быть автоматически расположены в один ряд при помо-
147
щи команды Align. Во всех этих случаях команда базируется на существующие точки привязки объектов, заложенных в символе (или посадочном месте). После щелчка по строчке Selection Point следует подвести указатель мыши к новому месту расположения точки привязки и щелкнуть левой кнопкой мыши. Точка привязки будет перемещена и показана на новом месте, т.е. будет видима. Но после выключения режима выбора эта точка будет невидимой. Напомним, что в обычном режиме работы с программами Schematic и P-CAD PCB точки привязки объектов не показываются.
•Unhighlight (Отказ от подсветки). Дублирует команды: Edit | Unhighlight. Эта команда снимает подсветку с выбранного объекта.
•Unhighlight Attached Nets (Отказ от подсветки подключенных цепей). Команда выключает подсветку с цепей, подключенных к выбранному объекту.
После расположения некоторого количества элементов и их ре-
дактирования, можно приступить к вычерчиванию электрических связей. Это производится либо рисованием линий связи, либо совмещением выводов расположенных рядом элементов. При этом желтые (по умолчанию) квадратики исчезают, что говорит о наличии электрической связи элементов.
Однако многие другие соединения следует вычерчивать линиями. Для этого щелкните по кнопке Place Wire (Разместить проводник), подведите указатель мыши к началу цепи и щелкните левой кнопкой мыши. Дальнейшие действия могут различаться: либо вычертите цепь, последовательно щелкая по местам перегибов и завершив ее в точке, где она должна закончиться; либо (и это особенно подходит для коротких цепей) после щелчка на начальной точке цепи сразу щелкните по ее конечной точке. Порядок вычерчивания отрезков цепи можно оперативно менять, нажимая клавишу <F>. И если в процессе рисования цепи Вы щелчком левой клавиши мыши обозначили ее вторую точку и не отпустили кнопку мыши, то нажатиями клавиши <F> можете менять путь прокладки цепи, визуально наблюдая, как она будет располагаться.
При точном совмещении начала или конца цепи с выводом элемента (или концом другой цепи), что при включенном режиме привязки
кузлам сетки сделать довольно просто, происходит их автоматическое соединение. Зрительно это отмечается на экране исчезновением желтых квадратиков на концах задействованных (невисячих) выводов элементов (или других цепей). Если вновь рисуемую цепь подвести к ранее вычерченной, то в месте соединения будет автоматически нанесена точка, в результате чего образуется единая электрическая цепь.
148
Если при вычерчивании провести цепь над имеющейся, то цепи не соединятся. Соединение произойдет после щелчка мышью по линии вычерченной цепи. Однако, если формируемая цепь проходит над выводом элемента (желтым, по умолчанию, квадратиком), то она подключается к этому выводу независимо от Вашей воли. В подобных случаях следует изображать в стороне от выводов “чужих элементов”. Если только что созданная цепь оказалась неудачной, то щелкните по кнопке Undo, расположенной на панели инструментов.
Нередко длинные (да и короткие) цепи бывают многоэлементными, с большим числом перегибов. Такая цепь рисуется последовательными щелчками в ее углах (точках перегиба). Если в процессе вычерчивания Вы хотите изменить последний отрезок ломаной линии, то нажмите клавишу Backspace (Возврат) – он будет удален. При очередном нажатии на эту клавишу исчезнет следующий фрагмент и т.д. Имейте в виду, что действие клавиши “Backspace” распространяется только на
незавершенные цепи.
Далее рассмотрим более подробно некоторые приемы внесения изменений в цепях электрических схем.
Подвижка цепей. Подобная корректировка меняет только внешний вид схемы, например, делает ее более удобочитаемой, и имеет варианты, которые определяются только выбором:
•перемещение отдельных фрагментов цепи;
•одновременное перемещение нескольких фрагментов цепи;
•перемещение всей цепи полностью;
•перемещение фрагментов цепей совместно с компонентом (элементом).
Для выполнения всех выше перечисленных действий корректируемую цепь (или ее фрагмент) следует выбрать, захватить мышью и, не
отпуская левую кнопку, перемещать ее на новое место. Щелчки по клавише <R> позволяют поворачивать цепь кратно 900, при этом все электрические связи не нарушаются.
Деформация цепей. Если цепь выбрана, то на ее концах появляются цветные квадратики, именуемые “ручками”. Для корректировки цепи можно ухватить мышью за любую из ручек и, смещая мышь, переместить конец цепи на новое место, при этом цепь изменит размер и ориентацию на плоскости. Электрическая связь при этом не нарушается.
Удаление цепей. Любая выбранная цепь или ее фрагмент могут быть удалены щелчком по клавише <Delete> (Удалить). Один из приемов удаления цепи заключается в выборе только одного ее фрагмента на любом участке. Затем следует щелкнуть правой кнопкой мыши и в открывшемся меню выбрать команду Select Net (Выбор цепи). В этом
149
случае вся цепь будет выбрана, независимо от ее протяженности (на нескольких листах, с точками разрыва и т.д.), после чего можно щелкнуть по клавиатуре по клавише <Delete> (Удалить). Цепь будет удалена полностью. Следует отметить, что команда Delete присутствует в контекстном меню, открываемом правой кнопкой, или может быть выполнена как последовательность команд Edit | Delete (Редактировать | Удалить).
Удаление фрагмента цепи. В любой цепи может быть удален (вырезан) любой отдельный фрагмент этой цепи. Удаляемый фрагмент должен быть выделен любым приемом выбора, а затем выполнена команда Delete (Удалить), о которой говорилось выше. Если цепь состоит только из одного фрагмента, то она удаляется полностью. Вырезать часть цепи не прямолинейном участке нельзя. При удалении фрагмента цепи она распадается (разделяется) на две или более частей, которые становятся самостоятельными цепями. Одна часть (фрагмент) сохраняет старое имя, а другая получает автоматически новое, которое зависит от того, какая цепь подвергалась операции деления:
•если удаление фрагмента проводилось в обычной цепи, имеющей имя, данное ей программой (это цепи с именами NET XXXXXX, где ХХХХХ – цифровой номер, например,NET 00125), то один из оставшихся фрагментов цепи сохранит старое имя, а новому фрагменту программа автоматически присвоит аналогичное новое имя;
•деление именной цепи, т.е. цепи с именем, введенным пользователем, производится так же, как и описано выше. При этом один из фрагментов сохранит имя старой цепи (будет именной цепью), а вторая часть получит автоматически имя по типу “NET XXXXXX”. Здесь следует напомнить, что разработчик схемы может сам присваивать имена цепям, а в остальном они ничем не отличаются от обычных, с именами, присвоенными программой;
•если цепь, в которой удаляется фрагмент, относится к общим (глобальным), то оставшиеся фрагменты цепи сохранят старое имя, несмотря на то, что они на схеме визуально разделены. Например, если разделить цепь GND (земля), то части сохранят прежнее имя;
•если в результате разделения общей цепи, например, “+5V”, одна из новых цепей не будет иметь подключения к общим контактам, с таким же именем, то она автоматически получит “рядовое” имя.
Разделение цепи. Деление цепи на два и более фрагмента осуществляется путем удаления (вырезания) фрагмента цепи приемами, описанными выше. Места разрыва цепи в этом случае помечаются цветными квадратиками, и пользователю следует решить, как распорядиться этими висящими концами теперь уже разных цепей.
150
Удаление точки соединения. Точка соединения цепей удаляется только совместно с подключенной цепью или прилегающим фрагментом цепи. После этой операции необходимо восстановить удаленные цепи, но, не допуская их соединения.
Введение точки соединения. Если цепи пересекаются, но не имеют соединения, а вы хотите в этом месте данные цепи соединить, то необходимо удалить один из фрагментов пересекающейся цепи, а затем вновь его нарисовать, но при этом обязательно щелкнуть левой кнопкой мыши в месте соединения.
Введение новой цепи. При корректировке электрической схемы новые цепи добавляются обычными приемами, как при рисовании схемы. Это могут быть полностью новые цепи, например, соединяющие ранее не задействованные выводы элементов или дополнительные фрагменты к существующим цепям. Новые цепи получают автоматически новые имена (как уже ранее было показано).
Если в результате корректировки ранее существующие цепи будут объединены, то они получат общий номер. Программа задаст вопрос, какое имя из двух сохранить.
Врезка элемента. Если цепь уже нарисована, а вы хотите ввести (врезать) новый элемент в разрыв цепи, то введите его (элемент) из библиотеки (или используйте копию ранее введенного элемента) и расположите так, чтобы он лег выводами на цепь. Тогда цепь автоматически разорвется, элемент будет вставлен в разрыв, а разные части цепи получат разные обозначения (номера).
Шины. При рисовании электрических схем сложных устройств, например, использующих микросхемы разной степени интеграции, с целью упрощения графики и облегчения работы с такой схемой цепи, прокладываемые в одном направлении, могут объединяться в шины, представляющие собой (графически) утолщенные линии, к которым подводятся (и отводятся) электрические цепи.
Цепь, проходящая через шину, может иметь два и более выхода из шины, т.е. представлять собой разветвленную цепь.
Шина может иметь точки разрыва, похожие на разрывы обычных цепей, и продолжаться в любом месте схемы, в том числе на других листах. Целостность цепей, проходящих через шину, не зависит от наличия на ней точек разрыва. Согласно требованиям ЕСКД, в местах разрыва шины должны быть нанесены одноименные обозначения данной шины и указан лист (листы), где данная шина имеет продолжение. Но даже если это не сделано, одноименные шины считаются единой шиной, и все одноименные цепи, входящие в них, в любых фрагментах являются электрически едиными цепями. Все цепи, входящие и выходя-
151
щие из шины, должны у входа (выхода) иметь одноименные обозначения.
Рисование шины ничем не отличается от рисования обычных линий или электрических цепей. Для этого следует щелкнуть на кнопке Place Bus (Шина), подвести указатель мыши к месту начала шины и щелкнуть левой кнопкой. Завершая рисование шины, щелкните правой кнопкой, на экране появится шина и табличка с именем, которое программа присвоит шине автоматически по типу Bus=BUS00009. В дальнейшем это имя можно изменить, для чего следует выбрать шину (или любой ее сегмент), щелкнуть правой кнопкой и в появившемся контекстном меню по строчке Properties (Свойства). Далее в одноименном диалоге изменить в окне Bus Name (Имя шины) существующее (присвоенное программой) имя на новое. Таким образом, можно изменить имена у разных фрагментов шины, нарисованных в разных местах схемы и в разное время. Это будет восприниматься программой как создание (или образование) единой шины. В пределах одной схемы может быть несколько шин с разными именами. В русскоязычных схемах шины можно именовать сокращенно, например Ш1, Ш2 и т.д., но можно давать шинам и функциональные имена. В местах разрыва шины, согласно требованиям ЕСКД, необходимо указывать обозначение (имя) и лист схемы, где она продолжается. Эти обозначения и номер листа вводятся “вручную” при помощи команды Place Text (Разместить текст).
Для рисования цепей, проходящих через шину, используются те же приемы, что применяются для рисования обычных цепей. Цепь может начинаться в любой точке схемы (даже на пустом месте) и подходить к шине. Заключительный щелчок должен быть выполнен на шине, этим обеспечивается “ввод” цепи в шину. Делая последний щелчок на шине, следует обратить внимание, чтобы на шине не было точек перегиба вводимой цепи, иначе точка ввода будет неестественно деформирована. Если вы все цепи сделаете правильно, то программа автоматически выполнит “скос” в месте входа цепи в шину. Направление “скоса” можно заранее изменить в диалоге Options Display (Установка экрана), но на практике это удобнее делать в готовой схеме методом корректировки, когда цепь введена в шину, и вы видите результат. Для этого в режиме Select (Выбор) выберите только “скос” (или сразу несколько), щелкните правой кнопкой мыши и далее откройте окно Properties (Свойства), в котором можно выбрать желаемый результат (рис. 3.14).
152
