
учебное_пособие_часть_2_МСПД_new
.pdf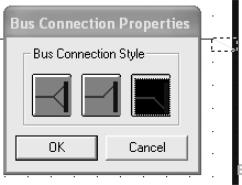
Рис. 3.14. Задание скоса входа в шину
Когда цепь “введена” в шину, то она сохраняет свое имя (заданное программой или разработчиком), и никакой информации об этом программа не дает. Имя цепи и ее статус обычной цепи сохраняется, пока вы ей не присвоите статус глобальной. Только тогда цепи с одинаковыми именами, входящие и выходящие из шины, будут восприниматься как единые.
Присвоить цепи статус глобальной можно на любом этапе работы над схемой, что определяется организацией работы над схемой и решаемой задачей. Можно вначале нарисовать все цепи, входящие в шину, а затем переименовывать их, но можно это делать сразу после введения цепи в шину. Приемы работы во всех случаях одинаковые. Кроме чисто технической процедуры переименования цепей, пользователю необходимо у входа каждой цепи в шину ввести соответствующее имя, для чего предварительно следует позаботиться о текстовом стиле, которым будут выполняться эти надписи. Об этом достаточно подробно говорилось ранее.
Надписи, о которых идет речь, программа выполняет автоматически шрифтом {PortStyle}, установленным по умолчанию, следует изменить.
Для перевода цепей, введенных в шину, в статус глобальных и нанесения их обозначений щелкните по кнопке Place Port (Поместить порт – Разрыв цепи), введите указатель мыши на рабочее поле и щелкните левой кнопкой мыши. Откроется соответствующее диалоговое окно, в котором произведите установки:
•в окне Net Name (Имя цепи) введите (или выберите из списка) имя для цепи;
•в зоне Pin Length (Длина вывода) установите Short (Короткая);
•в зоне Pin Orientation (Ориентация вывода) установите Vertical (Вертикальная);
153
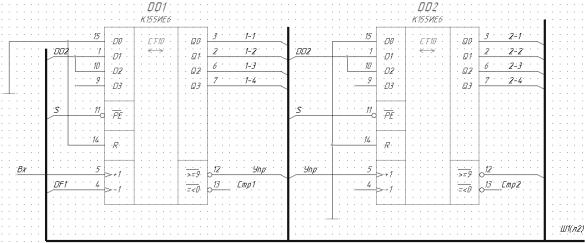
• в зоне Port Shape (Графический вариант точки разрыва) введите вариант None (Отсутствует).
Результаты установок вы увидите в контрольном окне. Щелкните по кнопке ОК, подведите указатель мыши (в виде маленького крестика) к цепи, с которой работаете, к месту, где должна появиться надпись (обычно около входа цепи в шину) и щелкните левой кнопкой. Надпись появится в указанном месте.
При необходимости надпись можно сместить методами корректировки вдоль цепи и повернуть ее на 900 щелчками по клавише <R>. Вид шины и линий связи, названия цепей и примерное оформление части схемы показаны на рис. 3.15.
Рис. 3.15. Пример фрагмента Э3 с шиной
Обратите внимание, что установки в диалоге Place Port сохраняются, пока вы их не измените, и это позволяет, последовательно обходя по всем местам входа (выхода) одноименной цепи, нанести в этих местах одинаковые надписи (рис. 3.16).
154
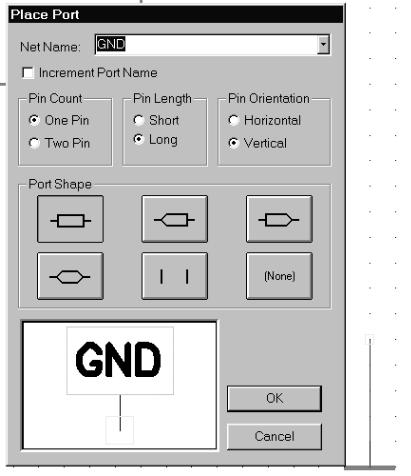
Рис. 3.16. Диалоговое окно команды Place Port
Так же, как видно из рис. 3.12, у микросхем DD1...DD3 «не хватает» нескольких контактов (лапок). Эти «недостающие» контакты отвечают за питание микросхемы. Так, например, для DD1 это контакты 7 и 14. Причем 7-й контакт – это “земля” (GND - GrouND), а 14 — это +5V. Именно такие названия у одноименных контактов имеются у “корпусов” (pattern в терминологии P-CAD). Это означает, что если некоторой цепи дать зарезервированное имя, совпадающее с названием контакта у микросхемы, то автоматически образуется электрическая связь между ними (даже если на Э3 этих контактов нет). Это особенно важно при создании ПП. Эти названия указаны для TTL-логики. Для KMOP-логики контакты питания име-
ют имя VCC и GND.
Более того, для всех цепей, ведущих к УГО “Корпус/Земля”, необходимо указать одно имя – GND. Это можно сделать, используя кнопку Place Port, расположенную на инструментальной панели, либо правую кнопку мыши для вызова контекстного меню и далее Edit Nets. По-
155

После этого в цепи появится значок (рис. 3.17), указывающий имя этой цепи.
Рис. 3.17. Окно ввода имени цепи
Достаточно часто при указании цепей GND последующие цепи принимают имя GND1 и т.д. Для того чтобы все цепи имели имя только GND, следует вызвать команда Rename Nets и снять флажок Increment Name (рис. 3.16).
Когда одноименных цепей становится больше одной, система покажет сообщение о том, что цепь с таким именем уже есть и задаст вопрос на соединение этих цепей (все это, разумеется, на английском языке). Вам следует ответить Yes.
Переименование цепи можно выполнить с помощью команды Edit | Nets... . При этом появляется диалоговое окно, в котором пользователь в списке цепей выделяет имя цепи, которое следует переименовать и нажимает на кнопку Rename (рис. 3.18).
Составитель настойчиво рекомендует очень внимательно отнестись к назначению имен цепей (особенно питания, входа и вы-
хода). В ряде случаев некоторые авторы [7, 8] в примерах создания библиотек элементов некорректно показывают имена цепей.
Иногда допускается называть некоторые цепи одним именем, но линиями электрической связи их не соединять (например, для облегче-
ния чтения схемы). Тем не менее, одноименные цепи будут соединены электрически на ПП.
156
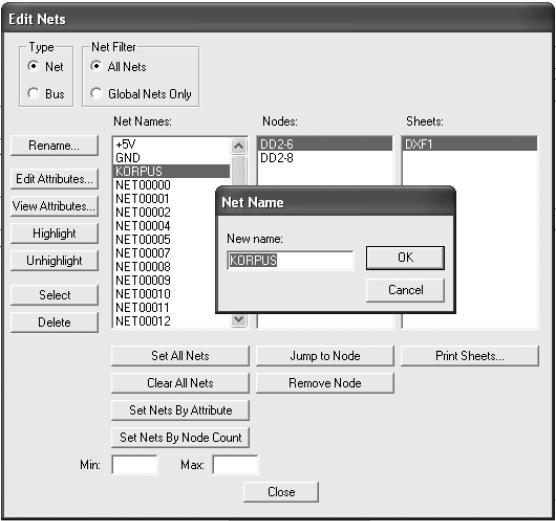
В завершении создания Э3 необходимо организовать ввод питания на схему и выход схемы (в нашем случае выходом является динамик звонка). Так как данная схема бытового использования, то какойлибо разъем не устанавливается, вход/выход организуется с помощью элемента Connector из библиотеки Power.lib. На Э3 это выглядит в виде больших прямоугольников, а на ПП – в виде контактных площадок, которые в дальнейшем разработчик вручную выводит на край ПП.
Рис. 3.18. Окно редактирования имен цепей
Достаточно часто при неоднократной редакции Э3 оказывается, что расстановка позиционных обозначений УГО не соответствует требованиям ЕСКД. Для устранения этого недостатка следует выполнить команду Utils | Renumber (Служебные программы | Перенумерация). В открывшемся диалоговом окне следует поставить флажок RefDes, а затем
157
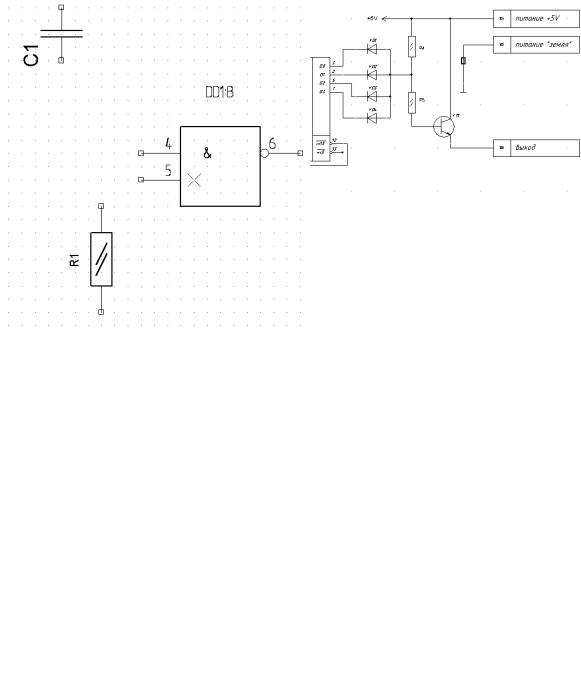
Left to Right (Слева направо), что соответствует требованиям ГОСТа к расстановке позиционных обозначений.
Рис. 3.19. Готовая схема электрическая принципиальная
По окончании вычерчивания цепей и расстановки соответствующих элементов Э3 будет выглядеть как показано на рис. 3.19. Как видно из приведенной копии экрана (рис. 3.20) имеется “разнобой” в размерах и типов шрифтов, неверная ориентация позиционных обозначений у ряда резисторов и т.д.
Рис. 3.20. Копия экрана с «неправильно» расположенными позиционными обозначениями и некорректными шрифтами
Всё это говорит в пользу применения машиностроительных CAD-систем для дальнейшего оформления Э3 по всем требования
158
ЕСКД. Кроме этого, на Э3 (рис. 3.19) появляются изображения портов, несвойственные для российских стандартов.
§3. Подготовка к созданию ПП
Заключительной процедурой создания Э3 является генерация списка соединений схемы. Для генерации используется команда Utils|Generate Netlist (Служебные программы| Генерация списка соединений). Формат выходного файла зависит от редактора ПП. Если Вы будете использовать PCB-редактор P-CAD 2001, то выберите формат
ACCEL ASCII. Также включите флажок Include Library Information, в
котором содержится информация об использованных библиотеках для менеджера библиотек корпусов. Составитель рекомендует для себя записать перечень используемых библиотек. При проектировании ПП это потребуется. Составитель рекомендует командой Library | Archive Library... сохранить библиотеку тех элементов, которые составляют
Э3, в своем каталоге (папке).
§4. Связь P-CAD 2001 и САПР машиностроительного направления
Достаточно часто при выполнении чертежей и схем в САПРсистемах импортного производства (а EDA на 100% именно такие) их приходится дорабатывать в программных средствах, поддерживающих ЕСКД. К таким системам можно отнести отечественные САПР машиностроительного направления типа Компас 3D LT v. 5.11 и выше (в учебных и некоммерческих целях распространяется бесплатно), а также в T-Flex CAD (LT, 2D, 3D) версий 6.3 и выше. Возможно использование бесплатной учебной версии 7.0 – 8.0, но только в том случае, когда не требуется выводить конструкторскую документация на бумагу и только для учебных целей. В подавляющем большинстве все САПРы всех мировых производителей “общаются” между собой через формат Auto-CAD’а – *.dxf или *.dwg.
Здесь составитель должен предупредить пользователей, что только P-CAD 2001+Service Pack правильно перетранслирует собственные форматы файлов в формат AutoCAD.
Для перевода внутренних форматов P-CAD 2001 в формат AutoCAD следует выполнить команду File | DXF Out. В появившемся стандартном окне Windows указать, под каким именем и где следует сохранить оттранслированный файл.
159
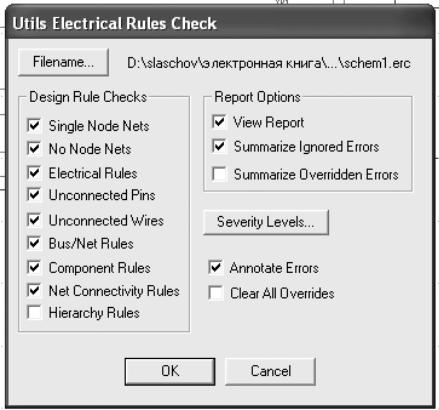
§5. Проверка схемы
Составитель первоначально не думал о необходимости введения данного пункта: схема создана правильно с точки зрения пользователя (у соединённых участков цепей желтые (по умолчанию) квадратики PIN’ов исчезли – что ещё надо?). Составитель, имея более чем шестилетний опыт преподавания P-CAD v.4.5, неожиданно столкнулся с рядом проблем при изучении версии P-CAD 2001 и написания данного пособия. Составитель настойчиво рекомендует использовать команду Utils | ERC... (Специальные программы | Верификация схемы [ERC – Electrical Rules Check – Проверка правил электрических соединений]). При выполнении данной команды появляется окно (рис. 3.21), в котором:
Рис. 3.21. Окно команды Utils | ERC... .
•Single Node Nets – Поиск цепей, имеющих единственный узел;
•No Node Nets – Поиск цепей, не имеющих узлов;
•Electrical Errors – Поиск электрических ошибок, как правило, соединение выводов компонентов, их подключение к общим цепям и т.п.;
160
•Unconnected Wires – Поиск подключенных (висячих) выводов компонентов;
•Bus/Net Errors – Поиск ошибок групповой связи;
•Component Errors – Поиск ошибок компонентов, например расположение символа поверх других компонентов;
•Net Connectivity Errors – Поиск неправильно подключенных цепей земли и питания;
•Hierarchy Errors – Поиск ошибок в иерархической структуре (многолистовых схемах и вложенных блоках).
Установка View Report вызывает просмотр файла сообщений об ошибках по окончании верификации схемы, флажком Annotate Errors включается цветовое выделение ошибок в схеме (ошибки в схеме выделены цветным кружком с наклонным перекрестием внутри него). Последнее очень помогло составителю в исправлении неточностей (это были не ошибки с точки зрения P-CAD v.4.5, а P-CAD 2001 выявил это как ошибки).
Файл сообщения об ошибках *.ERC имеет текстовый формат и может быть просмотрен в любом текстовом редакторе. В нем выводится информация о типе ошибки (и/или предупреждении) и ее координатах на схеме (в выбранной ранее системе измерения). При необходимости редактирования некоторых строк файла соединений удобнее всего пользоваться встроенным редактором оболочки FAR (из имеющихся
вналичии у составителя только FAR указывал номер строки).
Если ошибки были выявлены и устранены после создания списка электрических связей, то данный список следует сгенерировать снова.
§6. Использование *.bom-файла при создании конструкторской документации
При оформлении конструкторской документации на схему электрическую принципиальную необходимо создать перечень элементов, присутствующих на схеме. Для автоматизированного создания перечня существует программа «Документатор» [17], разработанная российскими пользователями и продающаяся отдельно от пакета P-CAD. Однако, использование *.bom-файла (отчеты типа Bill of Materials) позволяют пользователю самостоятельно создать перечень элементов.
Для генерации bom-файла следует дать команду File | Reports… и, указав вид отчета (рис. 3.22), сохранить полученный файл в папке текущего проекта. Пример данного файла показан на рис. 3.23. И далее, копируя соответствующие строки в созданную заранее таблицу перечня
161
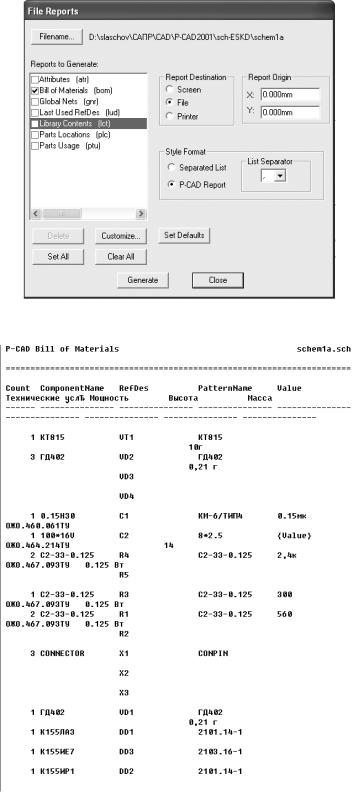
элементов, получаем законченный документ. Правда, при этом следует корректно указать тип и размер шрифта по ЕСКД.
Рис. 3.22. Диалоговое окно для выдачи отчетов
Рис. 3.23. Часть отчета bom-файла
162
