
учебное_пособие_часть_2_МСПД_new
.pdf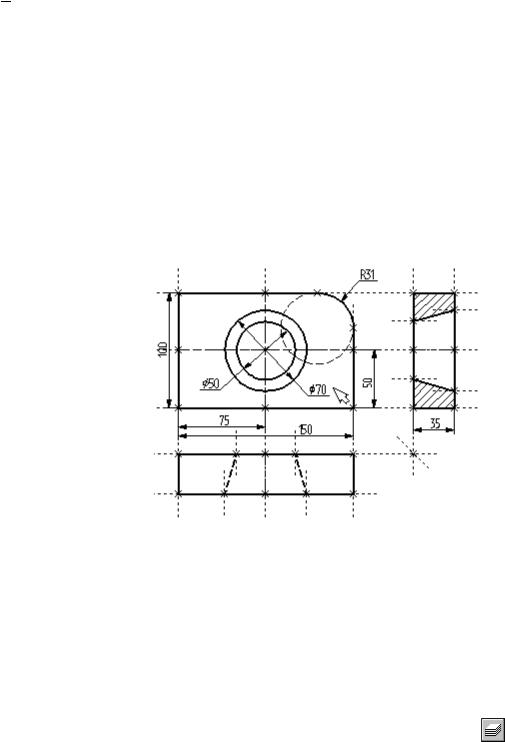
3. Диаметры и радиусы проставляются также просто. В команде Dimension подведите курсор к нужной окружности и нажмите <C> или 

 . Окружность выберется, и за курсором будет перемещаться изображение размера. Клавишами <R> и <D> или соответствующими пикто-
. Окружность выберется, и за курсором будет перемещаться изображение размера. Клавишами <R> и <D> или соответствующими пикто-
граммами  и
и  в автоменю вы сможете переключаться из режима простановки радиуса в режим простановки диаметра и обратно. Клавишей <M> можно задать вид проставляемого размера. Клавиша <Tab> поможет вам установить выносную полку в нужном направлении. После того, как вы укажете курсором на нужное место, нажмите
в автоменю вы сможете переключаться из режима простановки радиуса в режим простановки диаметра и обратно. Клавишей <M> можно задать вид проставляемого размера. Клавиша <Tab> поможет вам установить выносную полку в нужном направлении. После того, как вы укажете курсором на нужное место, нажмите 

 , и после нажатия [OK] в диалоговом окне задания параметров размера на экране появится проставляемый размер. Проделайте эту операцию для всех размеров на окружностях (рис. 1.71).
, и после нажатия [OK] в диалоговом окне задания параметров размера на экране появится проставляемый размер. Проделайте эту операцию для всех размеров на окружностях (рис. 1.71).
Рис. 1.71
4. После того, как все основные построения завершены, можно все элементы построения «спрятать» с помощью команды SHow: Задать уровни отображения.
Клавиатура |
Текстовое меню |
Пиктограмма |
|
|
|
<S><H> |
«Сервис|Уровни…» |
|
|
|
|
Эта команда управляет видимостью различных элементов. Видимость элемента зависит от «уровня», на котором он находится.
63
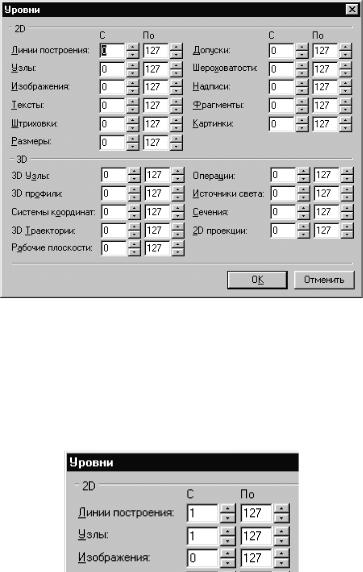
Легче всего представить себе уровни как прозрачные пленки, на которых нанесены изображения, и из которых складывается целостная картинка. В системе существует возможность сделать невидимыми один или несколько уровней, оставив только те, которые вы хотите видеть. Ваш чертеж может иметь 255 уровней от –126 до 127.
Все элементы в системе T-FLEX CAD автоматически создаются на уровне «0». В любой момент вы можете поменять значение уровня у любого элемента. Поскольку мы в нашем примере уровни не изменяли, все созданные элементы попали на уровень «0».
После вызова команды на экране появится диалоговое окно, в котором вы можете установить диапазон видимых уровней для каждого типа элементов модели (рис. 1.72).
Рис. 1.72
Как вы видите, в настоящий момент видимыми являются все элементы, уровень которых находится в диапазоне от 0 до 127. Установите значения нижнего уровня для линий построения и узлов в значение 1, как показано на рисунке ниже (рис. 1.73).
Рис. 1.73
64
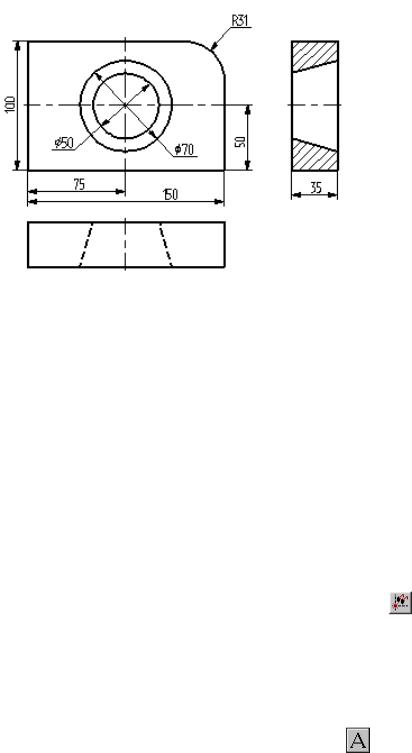
Это означает, что на чертеже будут отсутствовать линии построения и узлы, поскольку они располагаются на уровне 0. Теперь наш чертеж выглядит следующим образом (рис. 1.74).
Рис. 1.74
Более простым способом погасить линии построения и узлы является использование специальной команды, которая убирает или показывает все элементы построения из текущего окна. Данная команда иногда бывает более удобной еще и потому, что она гасит построения не для всего документа, а только для его текущего вида. Таким образом, если открыто несколько окон одного чертежа, то в одних элементы построения могут присутствовать, а в других – отсутствовать.
Вызов команды:
Клавиатура |
Текстовое меню |
Пиктограмма |
||
|
|
|
|
|
<Ctrl><Shift><C> |
«Вид|Погасить построения» |
|
|
|
6. Нанесем текстовую строку с названием чертежа с помощью команды Text: (Нанести текст). Вызовите команду:
Клавиатура |
Текстовое меню |
Пиктограмма |
|
|
|
<T> |
«Создать|Текст» |
|
65
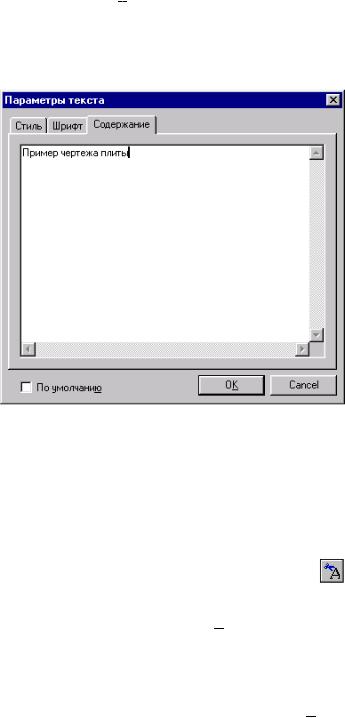
Текст можно «привязать» к любому элементу построения на чертеже для того, чтобы его положение изменялось вместе с изменением положения элементов чертежа. Переместите курсор к пересечению вертикальной осевой прямой и верхней прямой на основном виде чертежа. Нажмите <N> для привязки текста к узлу, который находится на пересечении этих двух прямых. Переместите курсор в точку, где должен располагаться текст и нажмите 

 . На экране появится окно текстового редактора. Набейте в нем строку текста «Пример чертежа плиты» и нажмите на кнопку [OK] (рис. 1.75).
. На экране появится окно текстового редактора. Набейте в нем строку текста «Пример чертежа плиты» и нажмите на кнопку [OK] (рис. 1.75).
Рис. 1.75
Если текст расположился не в том месте, где вы планировали, то можно легко это поправить. Войдите в команду EText (Изменить текст):
Клавиатура |
Текстовое меню |
Пиктограмма |
|
|
|
<E><T> |
«Изменить|Текст» |
|
Укажите курсором на текст и нажмите 

 . Теперь переместите курсор в нужную позицию и снова нажмите
. Теперь переместите курсор в нужную позицию и снова нажмите

 .
.
Теперь чертеж завершен. Вы сейчас можете войти в команду редактирования элементов построения EConstruction и попробовать перемещать линии построения. При этом вы можете фиксировать новое положение линий построения как с помощью нажатия 


 , так и с помо-
, так и с помо-
66
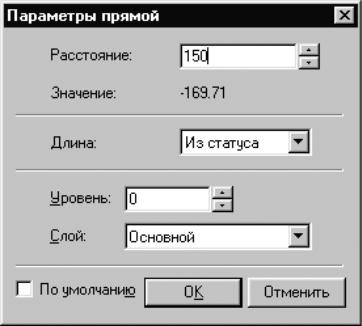
щью нажатия <P> и ввода точного значения положения линии в меню параметров. Заметьте, что весь чертеж изменяется адекватно вашим действиям, включая размеры. Изменение диаметров конического отверстия моментально отслеживается на двух других проекциях. Штриховка также изменяется вместе с изменением определяющих ее линий. Вы можете легко убедиться в том, какие мощные возможности появляются у вас благодаря технологии параметризации.
Теперь мы назначим на различные элементы чертежа переменные и выражения.
Войдите в команду EСonstruction и выберите прямую на основном виде. Эта прямая будет выделена цветом так же, как и та, относительно которой она была построена (даже если линии построения спрятаны, их можно выбирать). Нажмите клавишу <P>
или пиктограмму  в автоматическом меню. На экране появится диалоговое окно, которое покажет текущее значение параметра прямой (рис. 1.76).
в автоматическом меню. На экране появится диалоговое окно, которое покажет текущее значение параметра прямой (рис. 1.76).
Рис. 1.76
Поскольку мы создавали эту прямую как параллельную левой части плиты, этим параметром является расстояние между правой и левой сторонами плиты. Вместо конкретного значения мы можем поставить переменную. Набейте вместо значения имя переменной «W» и нажмите <Enter> или [OK] (рис. 1.77).
67
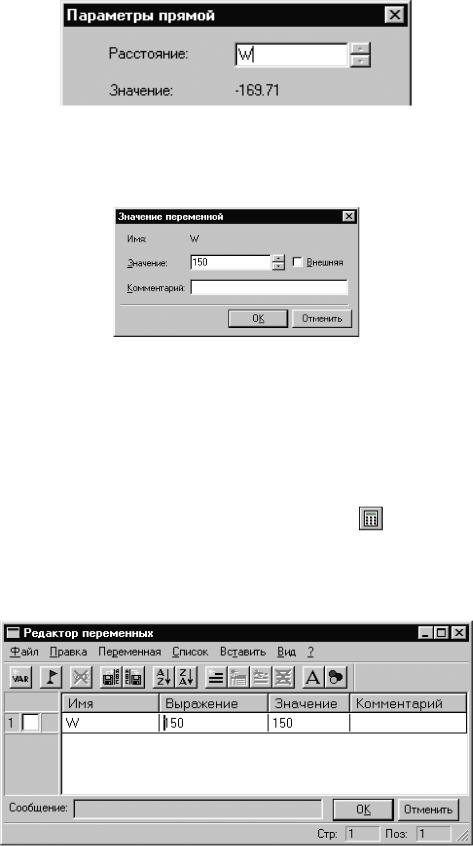
Рис. 1.77
Появится новое диалоговое окно, в котором от вас потребуется подтвердить значение вновь создаваемой переменной (рис. 1.78).
Рис. 1.78
Необходимо отметить, что заглавные и прописные буквы не равны в имени переменной. Переменная «W» не является переменной «w».
Следующим действием вызовите команду Variables (Редактор переменных):
Клавиатура |
Текстовое меню |
Пиктограмма |
|
|
|
<V> |
«Параметры|Переменные» |
|
На экране появится окно, в котором вы увидите переменную «W» и ее значение. Измените выражение, задающее значение переменной, например на «170» и нажмите [OK] (рис. 1.79).
Рис. 1.79
68
Прямая переместится в новое положение, соответствующее новому значению ширины плиты.
Используйте аналогичные действия для назначения переменной «H» на верхнюю линию основного вида. Войдите в команду EСonstruction, выберите верхнюю линию и нажмите <P>. Замените конкретное значение на переменную «H» и подтвердите кнопкой [OK] ее текущее значение. Снова войдите в команду Variables. Теперь в редакторе переменных уже две переменные, и вы можете, меняя их значения, наблюдать за изменением чертежа.
Попробуйте задать выражение. Войдите в команду Variables и поставьте вместо числового значения «H» выражение «W/2». Это будет означать, что значение «H» будет равняться половине значения «W». Нажмите [OK] для того, чтобы посмотреть на результат ваших действий. Теперь вы можете, меняя только значение «W», автоматически изменять значение «H»
Следующим шагом назначим переменную «R» на радиус окружности, сопрягающей верхнюю и правую линии главного вида. Для этого в команде EСonstruction выберите окружность, нажмите <P> и замените конкретное значение на «R». Войдите в редактор переменных Variables и задайте для этой переменной следующее выражение: W < 100 ? 0 : 6
Это выражение означает, что если «W» меньше, чем 100, то «R» равно 0, в противном случае – 6.
Потратим немного времени, чтобы расшифровать содержимое нашего выражения. Сначала выделим его составные части:
< – является знаком «меньше чем» ? – означает «в таком случае» : – «в противном случае»
Полностью выражение выглядит так: R = W < 100 ? 0 : 6.
Значение «R» равно 0, если «W» < 100, и равно 6, при любом другом значении «W». Таким образом, для «R» существует лишь два возможных значения – либо «0», либо «6».
Проверьте это на вашем чертеже. Задайте переменной «W» значения большие или меньшие, чем 100, и посмотрите, что произойдет. Заметьте, что когда радиус скругления равен «0», радиальный размер автоматически исчезает. Программа сама следит за этим.
Таким образом, используя несколько основных понятий, можно создавать разнообразные и очень сложные зависимости между переменными.
69
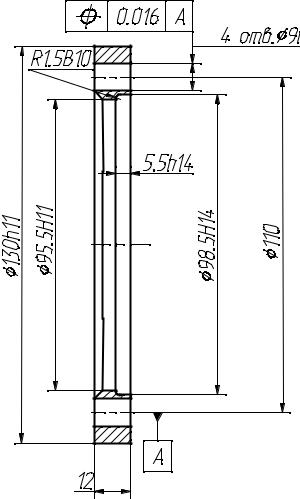
ГЛАВА 4. СОЗДАНИЕ В T-FLEX ТВЕРДОТЕЛЬНОЙ МОДЕЛИ ТИПА «ТЕЛО ВРАЩЕНИЯ»
§1. Введение. Основные соглашения
В качестве тела-прототипа в данной работе выбран «Накидной фланец 63 ГОСТ 24935–81» из [17]. Чертеж фланца представлен на рис. 1.80.
Рис. 1.80. Чертеж фланца |
Прежде чем приступить к созданию модели, имеет смысл уточнить некоторые определения, которыми оперирует T-Flex. Самое простое твердое тело образуется при движении какого-либо замкнутого контура. Контур может быть плоским или иметь сложную пространственную конфигурацию. Движение может быть поступательным, враща-
70
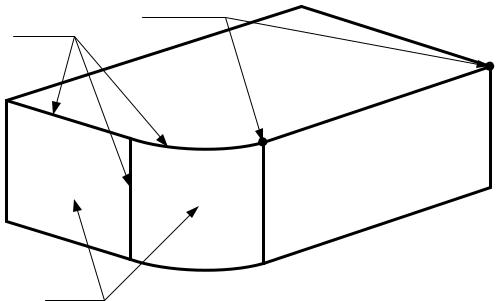
тельным или по произвольной траектории. На базе созданных таким образом тел можно получать новые. Например, можно сгладить ребра, отклонить грани, сложить одно тело с другим и др. В каждом случае остается один объект – твердое тело. Оно обладает такими параметрами как масса, объем, материал и т.д. Тело состоит из граней, ребер и вершин
(рис. 1.81).
Вершина
Ребро
Грань
Рис. 1.81. Иллюстрация к основным понятиям твердого тела
Грань – это часть поверхности твердого тела, как правило, ограничивается ребрами.
Ребро – это линия пересечения соседних граней. Вершина – точка, которой оканчиваются ребра.
§2. Общие рекомендации перед созданием 3D модели
Перед началом создания 3D модели необходимо проанализировать деталь. От того, насколько тщательно инженер продумает будущую модель, зависит степень автоматизации процесса проектирования. Процесс создания параметрической модели на первоначальном этапе занимает несколько больше времени по сравнению с методами, где параметризация не используется. Но зато это дает колоссальный выигрыш на последующих этапах, например, для получения документации на различные варианты изделия.
Благодаря большой гибкости системы, достичь одного и того же результата можно несколькими путями. Одна из главных задач проектировщика состоит в том, чтобы найти оптимальное решение. Конечно,
71
это будет зависеть от того, насколько хорошо проектировщик владеет инструментами системы T-FLEX CAD 3D. Для начала решите для себя, какие операции вы будете использовать при создании элементов детали, как будет осуществляться привязка различных частей между собой, какие следует наложить взаимосвязи и граничные условия, в каких местах модели удобнее использовать переменные. Для упрощения сложной сборочной модели следует предусмотреть применение фрагментов, 3D изображений, операций копирования, использование библиотек. После того, как созрел приблизительный план проектирования изделия, можно приступать к созданию модели.
§3. Методы создания трехмерной модели
В системе T-FLEX CAD существуют различные подходы к созданию 3D модели. Основной принцип проектирования выглядит следующим образом: после создания нового документа, сразу можно приступать к построению 3D модели по схеме «Рабочая плоскость – Эскиз – Модель». Другой подход позволяет использовать при построении модели готовые 2D чертежи. Этот подход условно можно назвать «От 2D к 3D». При создании 3D модели тем или иным методом используются одни и те же операции для создания трехмерных тел.
Различие методов заключается в том, каким образом созданы 3D элементы построения.
§4. Основной метод
Ниже на схеме представлен процесс проектирования при использовании основного метода (рис. 1.82). Создавая новый файл, можно выбрать соответствующий прототип для создания 3D модели (DEFAULT3D.GRB). Это можно сделать командой Файл | Новый | 3D модель. Открывается 3D окно с набором стандартных рабочих плоскостей. Можно приступать к созданию 3D модели. При создании 3D модели основным методом можно обойтись без 2D окна. Все вспомогательные элементы – профили, узлы, 3D пути и т.д. – можно получить, используя те же инструменты для 2D черчения, но уже в 3D окне. Как правило, для создания операции требуется определенный набор вспомогательных 3D элементов построения. После выбора одной из рабочих плоскостей можно приступать к черчению 3D профиля – становятся доступными все команды для 2D черчения. Так же как и в 2D, можно чертить новые линии, контуры и т.д. на выбранной рабочей плоскости. Кстати, рабочие плоскости можно создавать многочисленными спосо-
72
