
- •Содержание
- •Глава 1. Введение
- •Шаг 1. Начало работы с интерактивным учебным пособием по основам ArchiCAD
- •Шаг 2. Введение в создание здания
- •Шаг 3. Введение в окружающую среду ArchiCAD
- •Шаг 4. Навигация по проекту
- •Шаг 5. Работа с этажами
- •Глава 2. Создание объемно-блочного представления и основных конструкций здания
- •Шаг 1. Создание объемно- блочных конструкций здания
- •Шаг 2. Создание структурной сетки
- •Шаг 3. Создание наружных стен
- •Шаг 4. Редактирование колонн
- •Шаг 5. Создание перекрытий
- •Глава 3. Создание перегородок и внешних проемов
- •Шаг 1. Создание проемов
- •Шаг 2. Создание перегородок в оконных проемах
- •Шаг 3. Создание перегородок
- •Шаг 4. Анализ возможностей 3D-вида
- •Шаг 5. Размещение наружных дверей
- •Глава 4. Создание внутренних стен и проемов
- •Шаг 1. Создание внутренних несущих стен
- •Шаг 2. Создание внутренних ненесущих стен
- •Шаг 3. Размещение внутренних проемов
- •Глава 5. Операции над объемными элементами, создание объектов и местности
- •Шаг 1. Операции над объемными элементами
- •Шаг 2. Размещение объектов
- •Шаг 3. Создание местности
- •Глава 6. Создание зон, разрезов и фасадов
- •Шаг 1. Размещение зон
- •Шаг 2. Создание разрезов, фасадов
- •Шаг 3. Создание внутренних видов
- •Глава 7. Размеры, каталоги и неполный показ конструкций
- •Шаг 1. Нанесение размеров
- •Шаг 2. Создание каталогов
- •Шаг 3. Неполный показ конструкций
- •Глава 8. Создание чертежей, рабочих листов и 3D-документов
- •Шаг 1. Импорт деталей
- •Шаг 2. Использование ссылки фона
- •Шаг 3. Создание 3D-документов
- •Шаг 4. Ссылающиеся маркеры
- •Глава 9. Создание презентационных изображений
- •Шаг 1. Нанесение штриховки
- •Шаг 2. Визуализация презентации
- •Глава 10. Макетирование и публикация проекта
- •Шаг 1. Создание макетов
- •Шаг 2. Размещение видов в макетах
- •Шаг 3. Публикация проекта
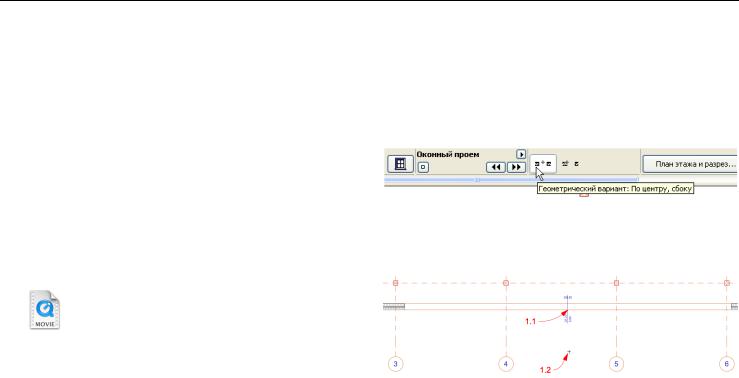
Шаг 1. Создание проемов |
Глава 3. Создание перегородок и внешних проемов |
ГЛАВА 3. СОЗДАНИЕ ПЕРЕГОРОДОК И ВНЕШНИХ
ПРОЕМОВ
В этой главе мы продолжим построение внешних контуров здания.
Сначала мы построим перегородки (ненесущие стены). Затем мы продолжим построение наружных стен с помощью объемно-блочных контуров здания, созданных ранее.
Примечание: Внешние стены и колонны уровня цокольного этажа уже созданы к началу этой главы. На протяжении всего учебного пособия мы будем использовать этот прием для экономии времени. В большинстве случаев мы будем создавать элементы левого крыла здания. Последующие главы уже будут содержать построенное правое крыло здания.
ШАГ 1. СОЗДАНИЕ ПРОЕМОВ
Основополагающее ИУП - Глава 03_01.mp4 Просмотр видеоролика
Откройте файл проекта ArchiCAD Основополагающее ИУП - Глава 03.pla, чтобы выполнить этот урок интерактивного учебного пособия ArchiCAD.
1)Перейдите к карте видов навигатора. Откройте в навигаторе папку Пособие по ArchiCAD и активируйте двойным щелчком предварительно установленный вид
3.1.1 Оконный проем-01, расположенный в подпапке
3.1 Создание проемов папки Глава 03.
Совет: При щелчке на любом из видовкартывидов убедитесь, что открыта панель Спецификации в нижней части навигатора. В этой панели приводится ID и имя выбранного вида, поэтому нет необходимости прокручивать карту видов, чтобы увидеть его полное имя.
Мы создадим пустые оконные проемы в наружных стенах. На следующем шаге мы разместим в этих проемах сложные системы перегородок. Мы также построим самостоятельно располагающиеся перегородки наподобие стен.
2)Активируйте избранное Оконный проем-01 двойным щелчком на его имени в списке. Убедитесь, что в информационном табло выбран геометрический вариант По центру.
3)Щелкните в точке, на которую указывает стрелка 1.1, для указания места расположения середины оконного проема в стене. Затем щелкните курсором-глазом возле стрелки 1.2 для размещения оконного проема.
Создаетсяпустойоконныйпроем. Второйщелчокпредназначен для указания внешней стороны окна, которая для случая оконного проема не имеет смысла.
Совет: Так как для пустых оконных проемов внешняя/ внутренняя сторона не имеет смысла, то для них второй щелчок Вы можете производить в любом месте любой из сторон стены. Таким образом, Вам не обязательно выполнить второй щелчок возле стрелки 1.2.
4)Разместите курсор в средней части оконного проема и с помощью колесика мышки увеличьте уровень изображения настолько, чтобы можно было прочитать текст маркера, содержащий ширину и высоту проема, а также высоту его подоконника.
Graphisoft® ArchiCAD® Основополагающее интерактивное учебное пособие |
53 |

Глава 3. Создание перегородок и внешних проемов |
Шаг 1. Создание проемов |
Как видите, проем имеет ширину 22.20 метра и высоту 5.80 метра. Так как высота этажа 3.60 метра, то проем охватывает и второй этаж.
5)Выберите команду Вид > Навигация > Этажи > На этаж для перехода на этаж 2 или щелкните на имени вида Второй этаж в карте проекта.
Как Вы можете заметить, проем виден и на этом этаже.
6)Активируйте предварительно установленный вид 3.1.2 Оконный проем-02, расположенный в подпапке
3.1 Создание проемов папки Глава 03.
7)Активируйте избранное Оконный проем-02 двойным щелчком на его имени в списке.
8)Щелкните в точке, на которую указывает стрелка 1.1, для указания места расположения середины оконного проема в стене. Затем щелкните курсором-глазом возле
стрелки 1.2 для размещения оконного проема.
9)Постройте оставшиеся пустые оконные проемы с помощью предварительно установленных видов,
начиная с 3.1.3 Оконный проем-03 и до 3.1.11 Оконный проем-11, всегда активируяизбранное, соответствующее именивида. Построениепроемоввыполняетсясогласно приводимым стрелкам выносных надписей.
Совет: Обращайте внимание на имя вида, чтобы всегда активировать требуемое избранное.
Совет: Некоторые виды (например, 3.1.4 Оконный проем 04) имеют несколько пар стрелок (стрелки 1.1, 1.2, стрелки 2.1, 2.2 и стрелки 3.1, 3.2). В этом случае разместите оконные проемы во все стены, указываемые стрелками.
Совет: Некоторые избранные используются в нескольких видах (например, 3.1.7 Оконный проем-07/02 и 3.1.7 Оконный проем-07/01). Помните, что в таких случаях нет необходимости активировать следующее избранное после активирования следующего вида.
10)Активируйте предварительно установленный вид 3.1.12 Проемы в 3D, расположенный в подпапке
3.1 Создание проемов папки Глава 03.
Здесь представлены все пустые проемы, созданные в обоих крыльях здания.
11)Для возврата к плану этажа щелкните по пиктограмме
План этажа в панели Мини-навигатор, которая расположена вслед за панелью Стандарт в верхней части экрана.
Совет: Вы также можете щелкнуть правой клавишей мышки в любом пустом месте 3D-окна и в открывшемся контекстном меню выберите команду Перейти к > План этажа.
При этом произойдет возврат к плану этажа.
54 |
Graphisoft® ArchiCAD® Основополагающее интерактивное учебное пособие |
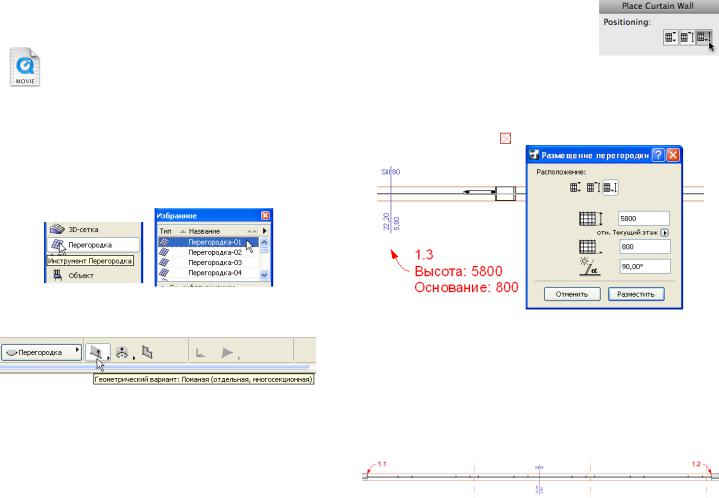
Шаг 2. Создание перегородок в оконных проемах |
Глава 3. Создание перегородок и внешних проемов |
ШАГ 2. СОЗДАНИЕ ПЕРЕГОРОДОК В ОКОННЫХ ПРОЕМАХ
Основополагающее ИУП - Глава 03_02.mp4 Просмотр видеоролика
1)Перейдите к карте видов навигатора. Двойным щелчком активируйте предварительно установленный вид 3.2.1 Перегородка-01/01, расположенный в подпапке
3.2Перегородки в оконных проемах папки Глава 03.
2)Активируйте инструмент Перегородка и затем активируйте избранное Перегородка-01 двойным щелчком на его имени в списке.
3)Убедитесь, в информационном табло выбран геометрический вариант построения Отдельная ломаная.
4)Щелкнитев точках, на которые указывают стрелки 1.1, 1.2 и 1.3 для указания места расположения и направления перегородки.
Любая перегородка имеет плоскость привязки. Эта плоскость может иметь вертикальное расположение, либо любое другое расположение в пространстве.
Перегородки, создаваемые на этом шаге учебного пособия, будут иметь вертикальную плоскость привязки.
Для размещения перегородки указываются три точки. Первые две указывают вертикальную плоскость привязки, а третья - внешнюю сторону перегородки.
5)В открывшемся диалоговом окне выберитетретийпопорядкуметод расположения (в этом случае низ перегородки рассматривается в качестве точки привязки и ее
высота измеряется относительно этой точки). Затем, начиная сверху, введите числа “5800”, “800” и 90.00” в имеющиеся поля ввода.
Тем самым мы указали высоту перегородки 5800 мм. Низ перегородки располагается на 800 мм выше уровня текущего этажа (0.00). Угол наклона перегородки составляет 90.00 градусов (то есть она располагается вертикально).
6)Нажмите кнопку Разместить для выхода из диалогового окна с подтверждением произведенных изменений. При этом перегородка будет создана и размещена в проекте.
Итак, для создания одной вертикальной перегородки следует выполнить следующие действия: указать три точки; ввести необходимыезначениявысотыивозвышенияоснования. (Угол наклона всегда должен быть равным 90.00 градусов, поэтому его изменять не надо.)
Graphisoft® ArchiCAD® Основополагающее интерактивное учебное пособие |
55 |

Глава 3. Создание перегородок и внешних проемов |
Шаг 2. Создание перегородок в оконных проемах |
7)Продолжите создание перегородок. Для этого сначала активируйте следующий вид, затем проверьте, какое именно избранное необходимо и, если требуется новое избранное, то активируйте его, и, наконец, щелкните в трех точках, указываемых стрелками выносных надписей. При всех построениях в открывающемся диалоговом окне укажите высоту перегородки и возвышение ее основания согласно тексту, приведенному в третьей выносной надписи.
В следующей таблице приведены значения высоты и возвышения основания для всех создаваемых перегородок. При этом для указания расположения в диалоговом окне Размещение перегородки следует выбирать самую правую пиктограмму (высота, а также уровень основания перегородки должны измеряться относительно текущего этажа.)
Примечание: При создании перегородок Вы можете в любой момент времени перейти в 3D-окно для визуального анализа процесса
построения. Для этого щелкните кнопку 3D-окно в мини-навигаторе.
Первый этаж
|
|
Уровень |
Имя избранного |
Высота |
основания отн. |
|
|
текущего этажа |
|
|
|
Перегородка-02 |
5800 |
800 |
|
|
|
Перегородка-03 |
9400 |
800 |
|
|
|
Перегородка-04 |
9400 |
800 |
|
|
|
Перегородка-05 |
2200 |
800 |
|
|
|
Перегородка-06 |
9400 |
800 |
|
|
|
Перегородка-07 |
9400 |
800 |
|
|
|
Перегородка-08 |
5800 |
800 |
|
|
|
Второй этаж
|
|
Уровень |
Имя избранного |
Высота |
основания отн. |
|
|
текущего этажа |
|
|
|
Перегородка-09 |
6000 |
600 |
|
|
|
Перегородка-10 |
6000 |
600 |
|
|
|
Перегородка-11 |
6000 |
600 |
|
|
|
Перегородка-12 |
6000 |
600 |
|
|
|
|
|
|
|
Третий этаж |
|
|
|
|
|
|
Уровень |
Имя избранного |
Высота |
основания отн. |
|
|
текущего этажа |
|
|
|
Перегородка-13 |
2400 |
600 |
|
|
|
8)Активируйте предварительно установленный вид 3.2.14 Перегородки в 3D, расположенный в подпапке
3.2 Перегородки в оконных проемах папки Глава 03.
Выувидитевседосихпорпостроенныеперегородки. (Кэтому моменту также построены все перегородки дальнего крыла здания.)
56 |
Graphisoft® ArchiCAD® Основополагающее интерактивное учебное пособие |
