
- •Содержание
- •Глава 1. Введение
- •Шаг 1. Начало работы с интерактивным учебным пособием по основам ArchiCAD
- •Шаг 2. Введение в создание здания
- •Шаг 3. Введение в окружающую среду ArchiCAD
- •Шаг 4. Навигация по проекту
- •Шаг 5. Работа с этажами
- •Глава 2. Создание объемно-блочного представления и основных конструкций здания
- •Шаг 1. Создание объемно- блочных конструкций здания
- •Шаг 2. Создание структурной сетки
- •Шаг 3. Создание наружных стен
- •Шаг 4. Редактирование колонн
- •Шаг 5. Создание перекрытий
- •Глава 3. Создание перегородок и внешних проемов
- •Шаг 1. Создание проемов
- •Шаг 2. Создание перегородок в оконных проемах
- •Шаг 3. Создание перегородок
- •Шаг 4. Анализ возможностей 3D-вида
- •Шаг 5. Размещение наружных дверей
- •Глава 4. Создание внутренних стен и проемов
- •Шаг 1. Создание внутренних несущих стен
- •Шаг 2. Создание внутренних ненесущих стен
- •Шаг 3. Размещение внутренних проемов
- •Глава 5. Операции над объемными элементами, создание объектов и местности
- •Шаг 1. Операции над объемными элементами
- •Шаг 2. Размещение объектов
- •Шаг 3. Создание местности
- •Глава 6. Создание зон, разрезов и фасадов
- •Шаг 1. Размещение зон
- •Шаг 2. Создание разрезов, фасадов
- •Шаг 3. Создание внутренних видов
- •Глава 7. Размеры, каталоги и неполный показ конструкций
- •Шаг 1. Нанесение размеров
- •Шаг 2. Создание каталогов
- •Шаг 3. Неполный показ конструкций
- •Глава 8. Создание чертежей, рабочих листов и 3D-документов
- •Шаг 1. Импорт деталей
- •Шаг 2. Использование ссылки фона
- •Шаг 3. Создание 3D-документов
- •Шаг 4. Ссылающиеся маркеры
- •Глава 9. Создание презентационных изображений
- •Шаг 1. Нанесение штриховки
- •Шаг 2. Визуализация презентации
- •Глава 10. Макетирование и публикация проекта
- •Шаг 1. Создание макетов
- •Шаг 2. Размещение видов в макетах
- •Шаг 3. Публикация проекта
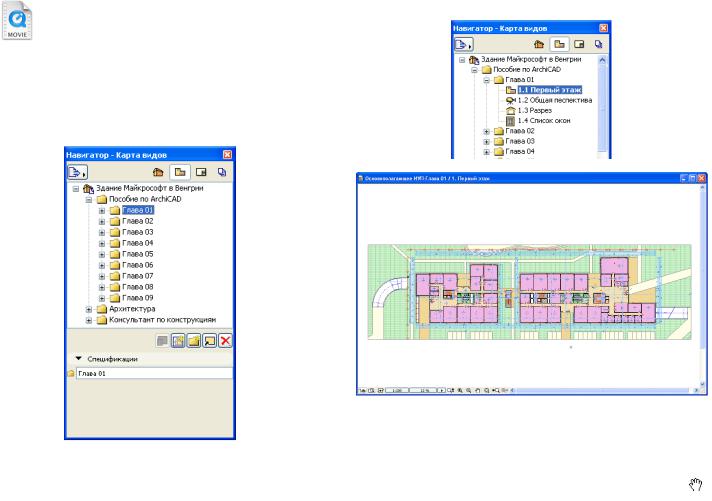
Глава 1. Введение |
Шаг 4. Навигация по проекту |
ШАГ 4. НАВИГАЦИЯПО ПРОЕКТУ
Основополагающее ИУП - Глава 01_04.mp4 Просмотр видеоролика
1)Перейдите к карте видов навигатора. Щелкните по знаку “+” (треугольник в MacOS) слева от текста Здание Майкрософт в Венгрии (если эта структура еще не раскрыта по умолчанию). При этом открывается иерархическаяструктурапапоккартывидов. Раскройте также папку Пособие по ArchiCAD.
Вы увидите, что карта видов содержит предварительно созданные виды, сгруппированные по главам интерактивного учебного пособия ArchiCAD. Мы всегда будем пользоваться предварительно созданными видами, расположенными в той папке, которая соответствует главе выполняемым в текущий момент упражнениям.
2)Активируйте предварительно установленный вид 1.1 ПервыйэтажвпапкеГлава01 двойнымщелчкомна его имени в карте видов.
Показывается план этажа. При этом устанавливаются те характеристики масштаба, уровня увеличения, комбинации слоев и других параметров, которые были запомнены вместе с этим видом.
3)Нажмите колесико мышки и начните перемещать мышку.
Вы заметите, что при нажатии колесика мышки курсор примет форму руки, указывая тем самым о переходе в режим панорамирования. При этом при перемещении мышки
14 |
Graphisoft® ArchiCAD® Основополагающее интерактивное учебное пособие |

Шаг 4. Навигация по проекту |
Глава 1. Введение |
происходит перемещение вида в соответствующую сторону. Поэкспериментируйте немного с этой возможностью для получения практического опыта панорамирования изображений.
4)Поверните колесико мышки в одну и другую сторону для увеличения или уменьшения уровня изображения проекта.
Вы можете воспользоватьсяколесиком мышки для увеличения или уменьшения уровня изображения текущего окна. При вращении колесика то место проекта, на котором расположен курсор, остается неподвижным в процессе увеличения или уменьшения уровня изображения проекта.
5)Поэкспериментируйте с функциями панорамирования и изменения уровня увеличения изображения для получения практического опыта.
Эти две функции являются доступными во всех взглядах проекта для быстрого и простого выполнения навигации по проекту.
6)Активируйте предварительно установленный вид
1.2 Общая перспектива в папке Глава 01.
При этом открывается 3D-окно и в нем строится 3D-модель проекта. Здесь Вы также можете воспользоваться функциями панорамирования и изменения уровня увеличения изображения, как и в окне плана этажа.
7)Нажмите клавишу SHIFT на клавиатуре, а также колесико мышки. При этом изменится форма курсора, указывающая, про что Вы перешли в режим Орбита
. Приступите к перемещению курсора для вращения 3D-модели в этом режиме.
Если мышка не имеет колесика, то перейти в режим Орбита можно нажатием кнопки Орбита в нижней левой части 3D-окна.
При этом Вы можете убедиться, что модель можно вращать в любые стороны. Повращайте модель в этом режиме, чтобы понять, что собственно происходит на экране. Если модель расположена слишком близко, уменьшите уровень увеличения изображения. Модель всегда вращается вокруг той точки, которая расположена в средней части 3D-окна. При этом Вы можете произвести панорамирование модели, чтобы инициировать вращение вокруг другой ее части. "Облет" модели можно производить в любом направлении, таким образом, имитируется Ваше перемещение по поверхности сферы, охватывающей модель. Поэкспериментируйте немного с функциями панорамирования, изменения уровня увеличения изображения и перемещения по орбите для получения практического опыта их использования в 3D. Также поэкспериментируйте с их совместным использованием.
8)Активируйте предварительно установленный вид
1.3 Разрез в папке Глава 01.
Открывается вид разреза. Разрезы/фасады/внутренние виды создаются на основании соответствующих им маркеров, размещаемых на плане этажа. При этом можно установить, чтобы они автоматически генерировались при открытии их
Graphisoft® ArchiCAD® Основополагающее интерактивное учебное пособие |
15 |

Глава 1. Введение |
Шаг 4. Навигация по проекту |
взглядов. Любые производимые в модели изменения (на плане этажа или в разрезах/фасадах) автоматически отражаются во всех других модельных взглядах, таким образом, они отражают самое последнее состояние проекта. Если Вы измените стену в разрезе, то это изменение отразится на плане этажа, в других разрезах/фасадах, в 3D-окне и т.д.
9)SHIFT-щелчком выберите любую стену в разрезе.
Нажмите кнопку Диалог установки параметров в
информационном табло.
При выборе любого элемента в информационном табло приводятся его параметры (возвышение, высота, толщина, покрытие и т.д.). При выборе любого элемента его параметры, сгруппированные по панелям, приводятся в диалоговом окне установки его параметров.
Вы можете изменить параметры элемента в этом диалоговом окне, либо в информационном табло.
10)НажмитеклавишуEsc илинажмитекнопкуОтменить,
чтобы выйти из диалога Параметры выбранной стены.
11)Активируйте предварительно установленный вид
1.1Первый этаж в папке Глава 01 для возврата к плану этажа.
12)Активируйте предварительно установленный вид
1.4Список окон в папке Глава 01.
Появляется интерактивный список, содержащий перечень окон, которые используются в проекте. Этот список также создается на основании существующей модели проекта и всегда отражает текущее состояние проекта. Этот список интерактивный. Это означает, что любое изменение в списке
16 |
Graphisoft® ArchiCAD® Основополагающее интерактивное учебное пособие |

Шаг 5. Работа с этажами |
Глава 1. Введение |
(например, изменение высоты одного из окон в списке) автоматически отражается во всех других взглядах: план этажа, разрезы, фасады и 3D-окно проекта будут отражать измененную высоту окна.
Этот интегрированный подход гарантирует, что все виды Вашего проекта согласованы в любой момент времени. И все это автоматически поддерживается программой.
ШАГ 5. РАБОТА С ЭТАЖАМИ
Основополагающее ИУП - Глава 01_05.mp4 Просмотр видеоролика
1)Выберите команду Конструирование > Установка этажей для открытия одноименного диалогового окна.
Здесь можно просмотреть и отредактировать имеющиеся в проекте этажи. Проанализируйте это диалоговое окно. Здесь Вы можете изменить номер, имя, возвышение и высоту выбранного этажа, а также создать новый или удалить существующий. С помощью этого диалогового окна также можно скопировать-вставить выбранные элементы одного этажа на другой.
2) Выберите в списке этажей Крышу. Нажмите кнопку Поместить над для создания нового этажа над крышей и назовите его План местности.
Graphisoft® ArchiCAD® Основополагающее интерактивное учебное пособие |
17 |

Глава 1. Введение |
Шаг 5. Работа с этажами |
Этажи всегда создаются над или под текущим выбранным |
Возвышение первого этажа равно 0, однако его можно |
этажом. |
изменить. Возвышения всех других этажей выше и ниже |
3) Убедитесь, что выбранным является только что |
вычисляется относительно этого уровня возвышения. |
созданный План местности и введите значение "3600" |
4) Нажмите OK для подтверждения произведенных |
в поле Высота. |
изменений и выхода из диалога. Обратите внимание, |
|
что в строке заголовка окна плана этажа приведена |
|
строка 6. План местности. Это означает, что в |
|
настоящиймоментявляетсяактивнымокносозданного |
|
плана местности. |
18 |
Graphisoft® ArchiCAD® Основополагающее интерактивное учебное пособие |
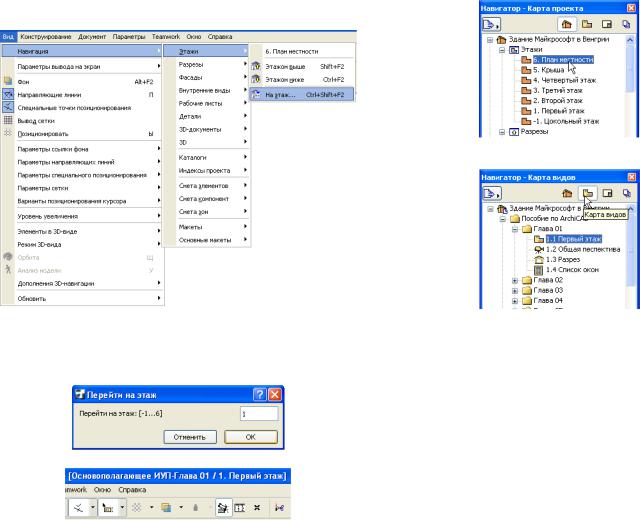
Шаг 5. Работа с этажами |
Глава 1. Введение |
5) Активируйте подменю Вид > Навигация > Этажи и |
7) Откройте карту проекта навигатора и убедитесь, что |
обратите внимание, что оно содержит команды |
вновь созданный этаж присутствует в списке этажей. |
Этажом выше, Этажом ниже и На этаж. Выберите |
|
команду На этаж. |
|
8) Перейдите к карте видов навигатора.
6) В открывшемся диалоговом окне введите 1 и нажмите |
Мы надеемся, что это краткое введение убедило Вас, что |
кнопку ОК для перехода на Первый этаж. Обратите |
концепция виртуального здания (также называемая BIM) |
внимание, что в строке заголовка плана этажа теперь |
представляет собой интегрированную 3D-модель, согласно |
присутствует строка 1. Первый этаж. |
которой все используемые данные модели хранятся в единой |
|
базе данных, представляющей самое последнее состояние |
|
модели проекта не зависимо от того, с каким взглядом Вы |
|
работаете. Мы также надеемся, что Вы по достоинству |
|
оцените этот подход. |
|
Теперь мы приступим к построению проекта и Вы увидите |
|
потенциальные возможности, быстродействие и точность |
|
концепции виртуального здания. |
|
Наэтом завершается глава 01. Пожалуйста, изучите остальные |
|
главы этого пособия, чтобы познакомиться с возможностями |
|
ArchiCAD. |
Graphisoft® ArchiCAD® Основополагающее интерактивное учебное пособие |
19 |
