
- •Содержание
- •Глава 1. Введение
- •Шаг 1. Начало работы с интерактивным учебным пособием по основам ArchiCAD
- •Шаг 2. Введение в создание здания
- •Шаг 3. Введение в окружающую среду ArchiCAD
- •Шаг 4. Навигация по проекту
- •Шаг 5. Работа с этажами
- •Глава 2. Создание объемно-блочного представления и основных конструкций здания
- •Шаг 1. Создание объемно- блочных конструкций здания
- •Шаг 2. Создание структурной сетки
- •Шаг 3. Создание наружных стен
- •Шаг 4. Редактирование колонн
- •Шаг 5. Создание перекрытий
- •Глава 3. Создание перегородок и внешних проемов
- •Шаг 1. Создание проемов
- •Шаг 2. Создание перегородок в оконных проемах
- •Шаг 3. Создание перегородок
- •Шаг 4. Анализ возможностей 3D-вида
- •Шаг 5. Размещение наружных дверей
- •Глава 4. Создание внутренних стен и проемов
- •Шаг 1. Создание внутренних несущих стен
- •Шаг 2. Создание внутренних ненесущих стен
- •Шаг 3. Размещение внутренних проемов
- •Глава 5. Операции над объемными элементами, создание объектов и местности
- •Шаг 1. Операции над объемными элементами
- •Шаг 2. Размещение объектов
- •Шаг 3. Создание местности
- •Глава 6. Создание зон, разрезов и фасадов
- •Шаг 1. Размещение зон
- •Шаг 2. Создание разрезов, фасадов
- •Шаг 3. Создание внутренних видов
- •Глава 7. Размеры, каталоги и неполный показ конструкций
- •Шаг 1. Нанесение размеров
- •Шаг 2. Создание каталогов
- •Шаг 3. Неполный показ конструкций
- •Глава 8. Создание чертежей, рабочих листов и 3D-документов
- •Шаг 1. Импорт деталей
- •Шаг 2. Использование ссылки фона
- •Шаг 3. Создание 3D-документов
- •Шаг 4. Ссылающиеся маркеры
- •Глава 9. Создание презентационных изображений
- •Шаг 1. Нанесение штриховки
- •Шаг 2. Визуализация презентации
- •Глава 10. Макетирование и публикация проекта
- •Шаг 1. Создание макетов
- •Шаг 2. Размещение видов в макетах
- •Шаг 3. Публикация проекта

Шаг 3. Создание перегородок |
Глава 3. Создание перегородок и внешних проемов |
ШАГ 3. СОЗДАНИЕ ПЕРЕГОРОДОК
Основополагающее ИУП - Глава 03_03.mp4 Просмотр видеоролика
В этом разделе мы создадим обычные перегородки, которые будут выполнять функции стен, а не окон. После выполнения этого шага мы изменим одну из перегородок, чтобы она имела требуемую геометрическую форму.
1)Продолжите построение перегородок согласно шагам от 3.3.1 и до 3.3.4 точно так же, как это мы делали на предыдущих шагах. Всегда сначала активируйте следующий вид, затем проверьте, какое именно избранноенеобходимои, еслитребуется новое избранное, то активируйте его, щелкните в трех точках, указываемых стрелками выносных надписей и, наконец, укажите высоту перегородки и возвышение ее основания.
Примечание: При выполнении этих шагов всегда увеличивайтеизображениевозлеточексострелками1.1 и1.2, если Вы видите поблизости существующие или уже построенные элементы, так как в противном случае Вы можете случайно щелкнуть на существующем элементе. Например, при построении Перегородка-14 на экране присутствует наружная стена. Если в этом случае Вы не увеличите изображение, то можете произвести щелчок не на стрелке, а на стене. В большинстве случае требуется увеличение изображения вокруг стрелки 1.1.
Четвертый этаж
|
|
Уровень |
Имя избранного |
Высота |
основания отн. |
|
|
текущего этажа |
|
|
|
Перегородка-14 |
5200 |
0 |
|
|
|
Перегородка-15 |
5200 |
0 |
|
|
|
Перегородка-16 |
5200 |
0 |
|
|
|
Перегородка-17 |
5200 |
0 |
|
|
|
2)На следующем шаге (3.3.5) создается перегородка, которая простирается на несколько этажей, начиная с первого этажа. При этом используется тот же способ построения, что и на предыдущих шагах:
Первый этаж
|
|
Уровень |
Имя избранного |
Высота |
основания отн. |
|
|
текущего этажа |
|
|
|
Перегородка-18 |
10800 |
0 |
3)Двойным щелчком активируйте предварительно установленный вид 3.3.6 Перегородка-19, расположенный в подпапке 3.3 Перегородки папки
Глава 03.
Graphisoft® ArchiCAD® Основополагающее интерактивное учебное пособие |
57 |

Глава 3. Создание перегородок и внешних проемов |
Шаг 3. Создание перегородок |
плоскости. Тело перегородки будет простираться перпендикулярно вертикальной плоскости линии сечения.
4) Активируйте избранное Перегородка-19 двойным щелчком на его имени в списке.
5) Убедитесь, что в информационном табло установлен геометрический вариант построения Многосекционная ломаная. Отключите команду-переключатель Вывод сетки в меню Вид.
Геометрический вариант многосекционной ломаной очень похожнагеометрическийвариантОтдельнаяломаная. Различие заключается в том, что в первом случае последовательные щелчки определяют вершины ломаной линии.
6) Щелкнитев точках, накоторые указываютстрелки 1.1, 1.2, 1.3, 1.4 и 1.5 для указания места расположения перегородки.
Мы открыли разрез, полученный в результате выполнения вертикального сечения. Мы также можем построить перегородки в этом разрезе. В этом случае перегородки строятся в плоскости вертикального сечения, создаваемой линией сечения. Как и в случае плана этажа, где перегородки строятся относительно горизонтальной плоскости, в разрезах и фасадах они создаются относительно вертикальной
58 |
Graphisoft® ArchiCAD® Основополагающее интерактивное учебное пособие |

Шаг 3. Создание перегородок |
|
Глава 3. Создание перегородок и внешних проемов |
|
Стрелка 1.4 указывает на ту же точку, что и стрелка 1.3. |
9) |
Нажмите Разместить для размещения перегородки. |
|
Именно так мы завершаем построение ломаной линии фигуры |
|
|
|
перегородки. Последний щелчок определяет “внешнюю” |
|
|
|
сторону перегородки. |
|
|
|
Совет: Увеличьте изображение в точке 1.1 для выполнения |
|
|
|
правильного выбора. |
|
|
|
7) В открывшемся диалоговом окне выберите вторую |
10) |
Активируйте предварительно установленный вид |
|
слева пиктографическую кнопку в верхней части. |
|||
|
3.3.7 Перемещение перегородки-19, расположенный в |
||
|
|
подпапке 3.3 Перегородки папки Глава 03. |
|
|
Приэтоммывозвратилисьнапланэтажаинанемрасположена |
||
|
перегородка. |
||
|
11) |
При активном инструменте Указатель щелкните |
|
|
|
перегородку в точке 1. |
|
Эти кнопки позволяют выбрать различные способы измерения расположения перегородки относительно вертикальной плоскости разреза. Вторая кнопка указывает, что перегородка размещается, начиная с плоскости разреза, и простирается в сторону направления взгляда (ориентации) разреза.
8)Введите “7740” в первое текстовое окошко для указания длины перегородки.
Graphisoft® ArchiCAD® Основополагающее интерактивное учебное пособие |
59 |

Глава 3. Создание перегородок и внешних проемов |
Шаг 3. Создание перегородок |
Произойдет выбор перегородки. Вы увидите расстояние, на которое простирается перегородка, благодаря появлению ее контура.
12)Щелкните правой клавишей мышки на пустом месте плана этажа. В открывшемся контекстном меню выберите команду Показать выборку/бегущую рамку в
3D.
При открытии 3D-окна перегородка может оказаться невидимой в связи с тем, что она не попала в область просмотра 3D-окна, которая была установлена при предыдущем открытии этого окна.
13)Перегородка действительно не видна, поэтому щелкните на кнопке По размеру окна, расположенной слева от полосы горизонтальной прокрутки 3D-окна.
14)Нажмите одновременно клавишу SHIFT и колесико мышки. Появляется курсорорбита . В этом режиме Вы можете
поворачиваться и перемещаться вокруг перегородки посредством перемещения курсора. При этом клавиша SHIFT и колесико мышки должны быть нажатыми.
Для достижения этого же эффекта нажмите кнопку Орбита, расположенную слева от полосы горизонтальной прокрутки 3D-окна.
15)Щелкните правой клавишей мышки в любом месте 3D-окна и в открывшемся контекстном меню выберите команду Перейти к> Планэтажадлявозвратакплану этажа.
Так как перегородка была размещена согласно места расположения линии сечения, то ее следует немного сместить, чтобы она заняла нужное место.
16)При выбранной перегородке и активном инструменте Указатель щелкните на нижней стороне контура тела перегородки. Убедитесь, что в локальной панели
60 |
Graphisoft® ArchiCAD® Основополагающее интерактивное учебное пособие |

Шаг 3. Создание перегородок |
Глава 3. Создание перегородок и внешних проемов |
выбрана команда Перемещение (первая слева пиктограмма).
17)Переместите курсор вниз вдоль появившейся направляющей линии, которая расположена перпендикулярно стороне перегородки. Переместите курсор таким образом, чтобы он достиг ребра многослойной стены. (Перемещайте курсор близко к вертикальному направлению, так как в этом случае он будет притягиваться направляющей линией и его угол наклона будет 90.00 градусов.)
18)Перемещайте курсор до тех пор, пока он не достигнет верхнего ребра многослойной конструкции. При этом курсор примет форму "перпендикуляра" (в табло
слежения будут показываться расстояние - “1000” и
угол - “90.00”).
Курсор примет форму стрелка с перпендикуляром. Это означает, что перемещение перегородки выполняется перпендикулярно ребра многослойной стены.
19)Щелкните еще раз, чтобы завершить операцию перемещения согласно проведенному вектору перемещения и разместить перегородку в указанном месте. Затем щелкните в любом месте для отмены выбора перегородки.
Совет: Еще один способ отмены выбора элемента - однократное нажатие клавиши ESC.
Сейчас мы отредактируем перегородку в оконном проеме, которая была размещена на одном из предыдущих шагов.
20)Активируйте предварительно установленный вид
3.3.8 Редактирование перегородки, расположенный в подпапке 3.3 Перегородки папки Глава 03.
Мыотредактируемперегородку, накоторуюуказываетстрелка 1. Давайте посмотрим в 3D-окне на эту часть здания.
21)Активируйте предварительно установленный вид
3.3.9 Редактирование перегородки, расположенный в подпапке 3.3 Перегородки папки Глава 03, чтобы посмотреть на перегородку в 3D-окне.
Graphisoft® ArchiCAD® Основополагающее интерактивное учебное пособие |
61 |

Глава 3. Создание перегородок и внешних проемов |
Шаг 3. Создание перегородок |
Совет: Тот же результат может быть достигнут при выборе перегородки на плане этажа. В этом случае появляется надпись “Редактировать в 3D”, щелчок на которой инициирует режим редактирования перегородки в
3D-окне.
22)Увеличьте изображение левой перегородки и, при активном инструменте Указатель, выберите ее. Обратите внимание, что в средней части выбранной перегородки появилась надпись Редактировать. Щелкнитепоней, чтобыприступитькредактированию перегородки в 3D-окне.
Обратите внимание, что только перегородка показывается как следует: остальные элементы здания представлены с использованием прозрачного изображения. Это способствует правильному редактированию перегородки в 3D.
23)Увеличьте изображение перегородки с помощью колесика мышки. Вы также можете воспользоваться режимом Орбита, для поворота изображения.
Обратите внимание, что в режиме редактирования перегородки в левом верхнем углу 3D-окна располагается панель редактирования.
62 |
Graphisoft® ArchiCAD® Основополагающее интерактивное учебное пособие |

Шаг 3. Создание перегородок |
Глава 3. Создание перегородок и внешних проемов |
24)Щелкните по курсору-глазу перед именем той или иной панели, чтобы показать или спрятать ее элементы на изображении перегородки в
3D-окне.
Некоторые из рам нам не нужны, поэтому мы спрячем их.
Совет: Рамы корпуса удалить нельзя, однако их можно сделать
невидимыми (в некотором смысле это то же самое, что удалить их).
25)В перегородке имеется шесть горизонтальных рядов и три вертикальных столбца панелей. Поместите курсор на любую из горизонтальных рам в левом вертикальном столбце панелей (как это показано ниже).
При этом показываются две пиктографических кнопки, которые позволяют выбрать либо строки, либо столбцы рам.
26)Переместите курсор к левой кнопке для выбора всего столбца рам (будет выбрано 7 рам).
Механизм предварительного выбора выделяет цветом все горизонтальные рамы, расположенные выше и ниже той, на которой установлен курсор.
27)Щелкните левую пиктографическую кнопку для выбора всех выделенных рам.
28)Выберите команду Редактор > Удалить для удаления выбранных рам, либо нажмите клавишу Delete для достижения того же эффекта.
Graphisoft® ArchiCAD® Основополагающее интерактивное учебное пособие |
63 |
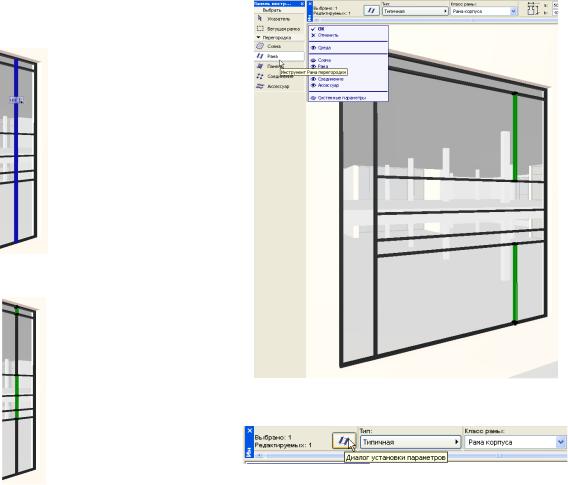
Глава 3. Создание перегородок и внешних проемов |
Шаг 3. Создание перегородок |
Все выбранные горизонтальные рамы удаляются (за исключением рам корпуса, которые удалить нельзя).
29)Выберите всю последовательность вертикальных рам, расположенныхпосередине, путемразмещениякурсора на одной из них. После появления двух пиктографических кнопок щелкните на правой.
30)При нажатой клавише SHIFT щелкните на двух самых длинных выбранных рамах, чтобы отменить их выбор.
32)SHIFT-щелчками выберите две вертикальные рамы, которые остались не удаленными в результате того, что мы исключили их из состава выбранных.
Откройте диалоговое окно Перегородка – Параметры выбранной рамы.
В панели Тип и форма рамы установите значение 4 для
31)Выберите команду Редактор > Удалить для удаление ползунка Приоритет пересечения рам.
выбранных рам.
64 |
Graphisoft® ArchiCAD® Основополагающее интерактивное учебное пособие |
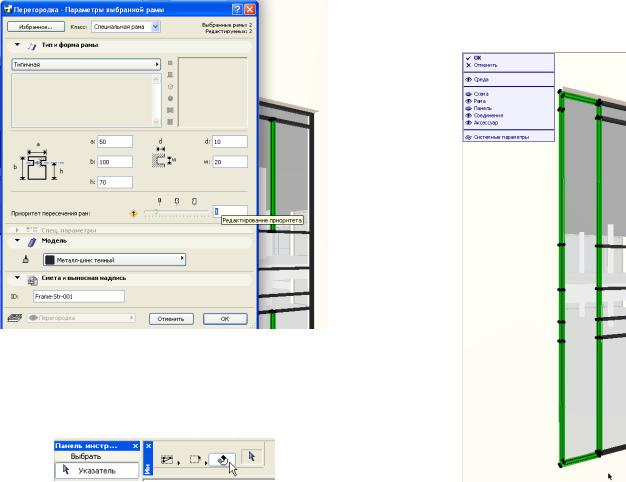
Шаг 3. Создание перегородок |
Глава 3. Создание перегородок и внешних проемов |
вертикальных рам и двух соединяющих их горизонтальных рам. Убедитесь, что выбраны только они.
НажмитекнопкуОКиотменитевыборрамоднократным нажатием клавиши ESC.
33)Активируйте инструмент Указатель и в информационном табло установите метод выбора Весь элемент. Убедитесь, что в информационном табло отжата кнопка Быстрый выбор.
При использовании этого метода выбираются только те элементы, которые полностью располагаются в прямоугольнике выбора.
34)Начертите прямоугольник выбора вокруг двух расположенных слева последовательностей
В принципе мы хотим выбрать все рамы, охватывающие самую левую длинную вертикальную панель.
35)В панели Избранное дважды щелкните на избранном ПЕР-Корпус-01 для применения его параметров к выбранным рамам.
Graphisoft® ArchiCAD® Основополагающее интерактивное учебное пособие |
65 |
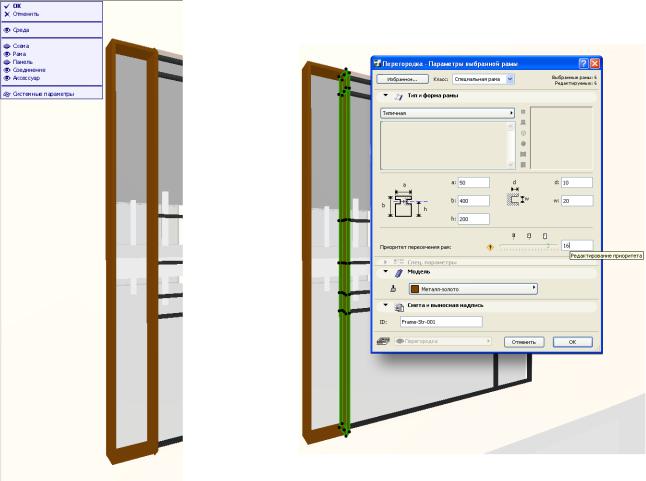
Глава 3. Создание перегородок и внешних проемов |
Шаг 3. Создание перегородок |
36)Нажмите ESC для отмены выбора ранее выбранных элементов. Повторите это действие после каждой из последующих операций редактирования.
37)Теперь выберите всю последовательность правых вертикальных рам длинной панели, которая
располагается слева, щелчком на одной из них. После появления двух пиктографических кнопок щелкните на правой. Откройте диалоговое окно Перегородка – Параметры выбранной рамы. В панели Тип и форма
рамы установите значение 16 для ползунка Приоритет пересечения рам. Нажмите ОК для выхода из диалога.
38)Теперь выберите (с помощью SHIFT-щелчков) только две самые правые горизонтальные рамы, которые принадлежатверхнейчастикорпуса(онипредставлены серым цветом). Также выберите две вертикальные
66 |
Graphisoft® ArchiCAD® Основополагающее интерактивное учебное пособие |
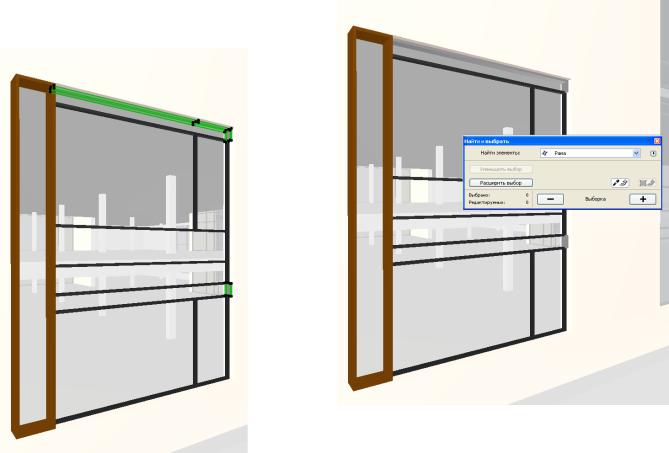
Шаг 3. Создание перегородок |
Глава 3. Создание перегородок и внешних проемов |
рамы, принадлежащие правой части корпуса, которые также принадлежат двум самым маленьким горизонтальным панелям.
39)В панели Избранное дважды щелкните на избранном ПЕР-Корпус-02 для применения его параметров к выбранным рамам.
40)Нажмите ESC для отмены их выбора и затем выберите команду Редактор > Найти и выбрать для открытия одноименного диалогового окна.
Graphisoft® ArchiCAD® Основополагающее интерактивное учебное пособие |
67 |

Глава 3. Создание перегородок и внешних проемов |
Шаг 3. Создание перегородок |
41)Нажмите стрелку в правом верхнем углу диалога и в открывшемся меню выберите команду Загрузить.
42)В открывшемся диалоговом окне выберите
ПЕР-Рама:цинк+корпус и нажмите кнопку Загрузить.
|
Будут выбраны все рамы корпуса, которым было приписано |
|
Запомненный критерий будет загружен в это диалоговое окно. |
покрытие Металл-цинк темный. |
|
44)Установите для выбранных рам значение 3 для |
||
43)Нажмите кнопку “+” в нижнем правом углу диалога |
||
ползунка Приоритет пересечения рам в диалоге |
||
длядобавленияэлементов, удовлетворяющихкритерию |
||
установки их параметров. Нажмите ОК по завершению. |
||
выбора. |
||
|
68 |
Graphisoft® ArchiCAD® Основополагающее интерактивное учебное пособие |

Шаг 3. Создание перегородок |
Глава 3. Создание перегородок и внешних проемов |
46)При выбранном инструменте Указатель и активном варианте Быстрый выбор, выберите самую левую длинную вертикальную панель и присвойте ей параметры избранного ПЕР-Панель-01 двойным щелчком на его имени в панели Избранное.
45)Выйдите из диалога Найти и выбрать и нажмите кнопку ESC для отмены выбора ранее выбранных элементов. Затем сделайте эти панели видимыми щелчком на пиктограмме с изображением глаза, расположенной слева от текста Панель в окошке, располагающемся в верхнем левом углу окна.
Graphisoft® ArchiCAD® Основополагающее интерактивное учебное пособие |
69 |

Глава 3. Создание перегородок и внешних проемов |
Шаг 3. Создание перегородок |
47)Выберите две самые тонкие горизонтальные панели (с серыми корпусами на правых торцах) и присвойте им избранное ПЕР-Панель-02 .
49)Среди четырех оставшихся панелей, которые мы еще не изменили, выберите две справа и присвойте им избранное ПЕР-Окно-01.
48)Выберите две центральные горизонтальные панели и присвойте им избранное ПЕР-Панель-03.
70 |
Graphisoft® ArchiCAD® Основополагающее интерактивное учебное пособие |
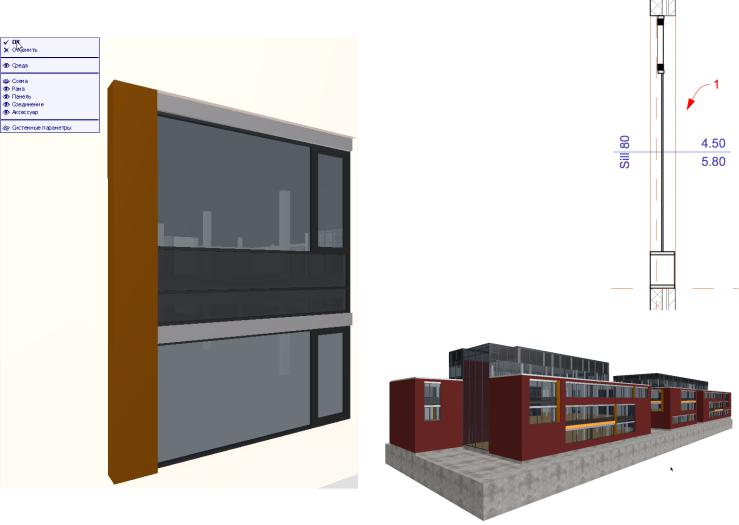
Шаг 3. Создание перегородок |
Глава 3. Создание перегородок и внешних проемов |
50)Нажмите кнопку ОК в списке команд редактирования, |
51)Вернитесь на план этажа, чтобы |
чтобы все произведенные операции были восприняты. |
посмотреть, как изменилось |
|
представление перегородки в |
|
связи с редактированием, |
|
выполненным в 3D-окне. |
|
Что касается всех остальных ранее |
|
построенных перегородок, то они уже |
|
полностью настроены. Мы сделали |
|
это заранее для экономии времени. |
52)Активируйте предварительно установленный вид
3.3.10 Общая перспектива,
расположенный в подпапке
3.3 Перегородки папки Глава 03.
На этом изображении все перегородки размещены и настроены как следует.
Graphisoft® ArchiCAD® Основополагающее интерактивное учебное пособие |
71 |
