
- •Содержание
- •Глава 1. Введение
- •Шаг 1. Начало работы с интерактивным учебным пособием по основам ArchiCAD
- •Шаг 2. Введение в создание здания
- •Шаг 3. Введение в окружающую среду ArchiCAD
- •Шаг 4. Навигация по проекту
- •Шаг 5. Работа с этажами
- •Глава 2. Создание объемно-блочного представления и основных конструкций здания
- •Шаг 1. Создание объемно- блочных конструкций здания
- •Шаг 2. Создание структурной сетки
- •Шаг 3. Создание наружных стен
- •Шаг 4. Редактирование колонн
- •Шаг 5. Создание перекрытий
- •Глава 3. Создание перегородок и внешних проемов
- •Шаг 1. Создание проемов
- •Шаг 2. Создание перегородок в оконных проемах
- •Шаг 3. Создание перегородок
- •Шаг 4. Анализ возможностей 3D-вида
- •Шаг 5. Размещение наружных дверей
- •Глава 4. Создание внутренних стен и проемов
- •Шаг 1. Создание внутренних несущих стен
- •Шаг 2. Создание внутренних ненесущих стен
- •Шаг 3. Размещение внутренних проемов
- •Глава 5. Операции над объемными элементами, создание объектов и местности
- •Шаг 1. Операции над объемными элементами
- •Шаг 2. Размещение объектов
- •Шаг 3. Создание местности
- •Глава 6. Создание зон, разрезов и фасадов
- •Шаг 1. Размещение зон
- •Шаг 2. Создание разрезов, фасадов
- •Шаг 3. Создание внутренних видов
- •Глава 7. Размеры, каталоги и неполный показ конструкций
- •Шаг 1. Нанесение размеров
- •Шаг 2. Создание каталогов
- •Шаг 3. Неполный показ конструкций
- •Глава 8. Создание чертежей, рабочих листов и 3D-документов
- •Шаг 1. Импорт деталей
- •Шаг 2. Использование ссылки фона
- •Шаг 3. Создание 3D-документов
- •Шаг 4. Ссылающиеся маркеры
- •Глава 9. Создание презентационных изображений
- •Шаг 1. Нанесение штриховки
- •Шаг 2. Визуализация презентации
- •Глава 10. Макетирование и публикация проекта
- •Шаг 1. Создание макетов
- •Шаг 2. Размещение видов в макетах
- •Шаг 3. Публикация проекта
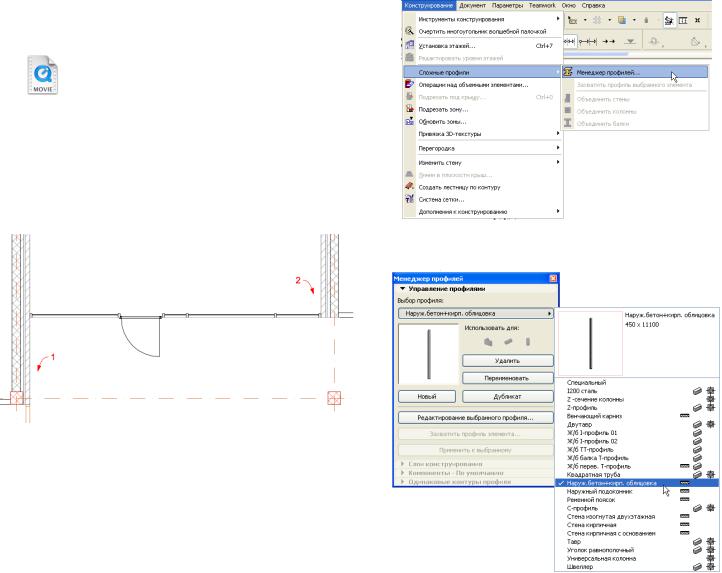
Шаг 3. Неполный показ конструкций |
Глава 7. Размеры, каталоги и неполный показ конструкций |
ШАГ 3. НЕПОЛНЫЙ ПОКАЗ КОНСТРУКЦИЙ
Основополагающее ИУП - Глава 07_03.mp4 Просмотр видеоролика
При обмене данными с консультантом по строительным конструкциям может возникнуть ситуация, когда ему нужны только несущие конструкции здания. ArchiCAD предлагает новый подход по решению этой проблемы.
1)Активируйте предварительно установленный вид
7.3.1 Неполный показ конструкций-01, расположенный в подпапке 7.3 Неполный показ конструкций папки Глава 07.
3) Щелкните на кнопке Выбор профиля и в открывшемся списке выберите Наруж.бетон+кирп. облицовка.
Как видите, многослойные конструкции возле стрелок 1 и 2 представлены всеми своими слоями.
2)Выберите команду Конструирование > Сложные профили > Менеджер профилей для открытия одноименного диалогового окна.
Graphisoft® ArchiCAD® Основополагающее интерактивное учебное пособие |
151 |
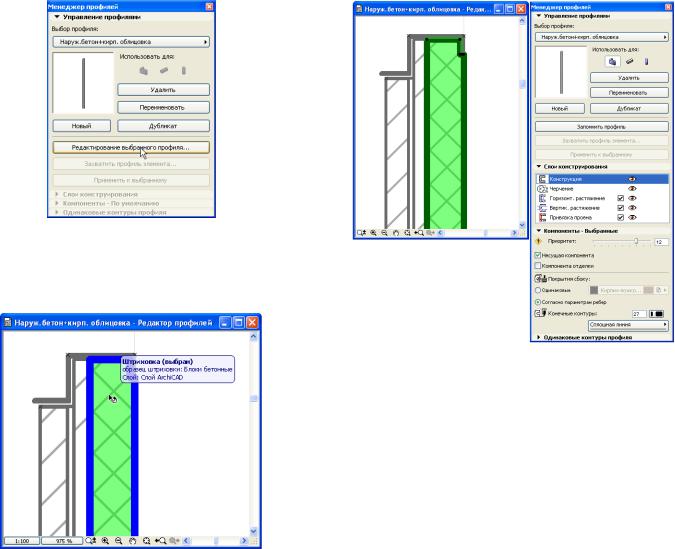
Глава 7. Размеры, каталоги и неполный показ конструкций |
Шаг 3. Неполный показ конструкций |
4) Нажмите кнопку Редактирование выбранного профиля. |
6) Раскройте панель Компоненты - Выбранные. |
5)В открывшемся окне редактора профиля увеличьте изображение поперечного сечения профиля, чтобы отчетливо увидеть все слои. Щелкните на самом толстом слое (Образец штриховки: блоки бетонные), чтобы выбрать его.
В верхней части этой панели имеются два маркера. Отметка маркера Несущая компонента указывает, что выбранный слой выступает вкачестве несущего (слой, который выполняет роль основной конструкции сложного профиля, например, бетон). Маркер Компонента отделки указывает, что выбранный слой выполняет роль отделки основной конструкции (например, штукатурка).
Как Вы можете заметить, в выбранном профиле только слой Блоки бетонные является несущим, а все остальные - нет.
7) Закройте окна редактора профилей и менеджера профилей, затем выполните команду Документ >
Неполный показ конструкций для открытия одноименного диалогового окна.
152 |
Graphisoft® ArchiCAD® Основополагающее интерактивное учебное пособие |
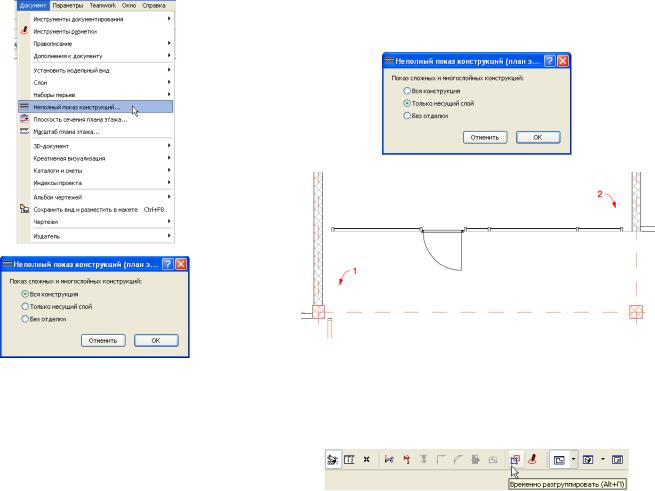
Шаг 3. Неполный показ конструкций |
Глава 7. Размеры, каталоги и неполный показ конструкций |
В этом диалоговом окне Вы указываете, как показывать сложные и многослойные конструкции.
При выборе варианта Вся конструкция будут представлены все слои сложных и многослойных конструкций.
ПривыборевариантаТольконесущийслойбудутпредставлены толькотеслои, которыеустановленывкачественесущих. Этот вариант является неоценимым для отсылки проекта консультанту по строительным конструкциям.
При выборе варианта Без отделки будут представлены все слои за исключением слоев отделки. Этот вариант полезен в том случае, когда чертежи должны показываться, по ним должны производиться расчеты и они должны передаваться без отделки.
8)Выберите вариант Только несущий слой и нажмите кнопку ОК для выхода из диалога с подтверждением произведенных изменений.
При этом сложные стены, расположенные возле стрелок, представляются только своими несущими слоями.
9)Убедитесь, что команда-переключатель Редактор >
Группирование > Временно разгруппировать не включена (то есть группы не разгруппированы) и SHIFT-щелчком на стене возле стрелки 1 выберите ее.
Это приведет к выбору всех наружных стен, принадлежащих данной группе, включая расположенную возле стрелки 2.
10)Щелкните правой клавишей мышки на пустом месте и в открывшемся контекстном меню выберите команду
Показать выборку/бегущую рамку в 3D.
Graphisoft® ArchiCAD® Основополагающее интерактивное учебное пособие |
153 |
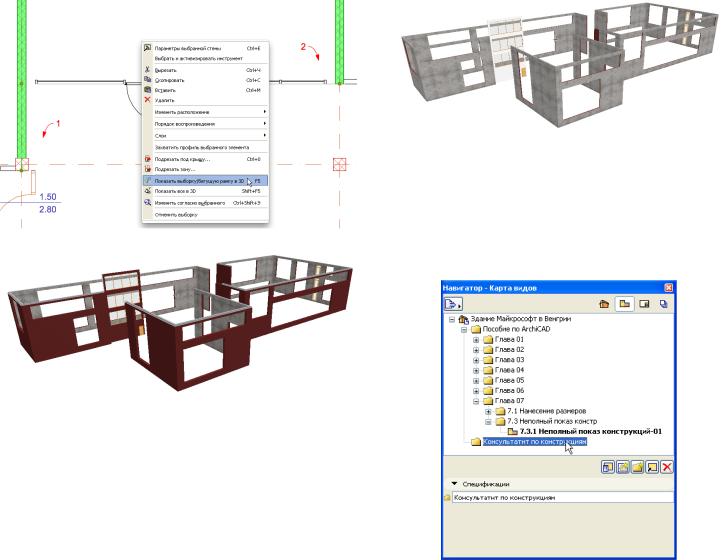
Глава 7. Размеры, каталоги и неполный показ конструкций |
Шаг 3. Неполный показ конструкций |
Параметр неполного показа конструкций сохраняется вместе с видами.
Сейчас мы сохраним несколько видов в формате DWG для консультанта по строительным конструкциям.
12)Вернитесь на плане этажа, отмените выбор стен однократнымнажатиемклавишиESC наклавиатуре. В карте видов щелкните на папке Консультант по конструкциям.
Открывается 3D-окно. При необходимости измените уровень увеличения изображения и повращайте его в режиме Орбита, чтобы получить хороший 3D-вид выбранных стен. Обратите внимание, в 3D-окне показывается вся конструкция стен. Это связанос тем, чтонеполныйпоказконструкцийустанавливается отдельнодлякаждогосоздаваемоговзгляда. Такимобразом, на плане этажа конструкции могут показываться только своим несущим слоем, а в 3D-окне иметь полное представление.
11)Выберите команду Документ > Неполный показ конструкций для показа в 3D-окне только несущих слоев конструкций.
154 |
Graphisoft® ArchiCAD® Основополагающее интерактивное учебное пособие |
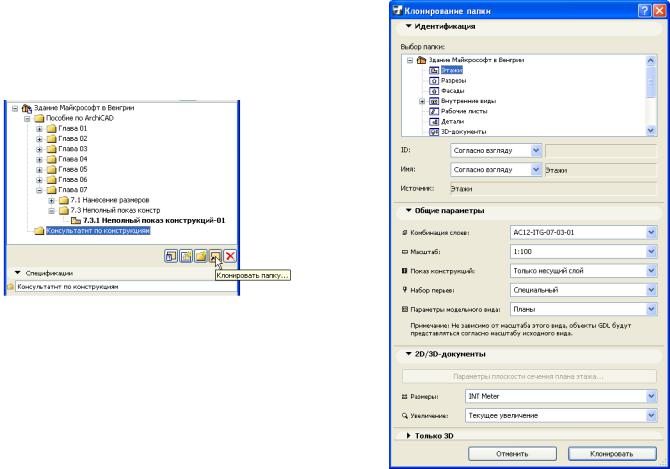
Шаг 3. Неполный показ конструкций |
Глава 7. Размеры, каталоги и неполный показ конструкций |
Мы выбрали эту папку для создания внутри ее новой папки карты видов. Новые папки всегда создаются внутри выбранной папки.
13)Нажмите пиктографическую кнопку Клонировать папку под окном со списком видов (вторая справа кнопка).
Клонирование папки - это уникальная возможность по созданию серии аналогичных видов ArchiCAD. Папки карты проекта содержат взгляды: этажи, разрезы и т.д. При клонировании папки Вы создаете идентичную папку в карте видов с видами, порождаемыми из взглядов исходной папки карты проекта. Каждый из видов сохраняется с использованием одних и тех же параметров. Более того, при добавлении любого нового взгляда в исходную папку карты проекта (например, создается новый этаж) в папке-клоне карты видов также появится новый вид этого взгляда с такими же параметрами, как и у остальных сохраненных видов этой папки.
Таким образом, Вы можете легко сохранить виды всех этажей с параметрами, необходимыми для консультанта по строительным конструкциям. Давайте это сделаем.
14)В списке Выбор папки панели Идентификация
открывшегося диалогового окна щелчком выберите элемент Этажи.
При этом открываются остальные панели диалогового окна и Вы можете увидеть текущие значения всех параметров.
15)В панели Общие параметры выберите комбинацию слоев Конструкции и параметры модельного вида
Конструкции.
Graphisoft® ArchiCAD® Основополагающее интерактивное учебное пособие |
155 |
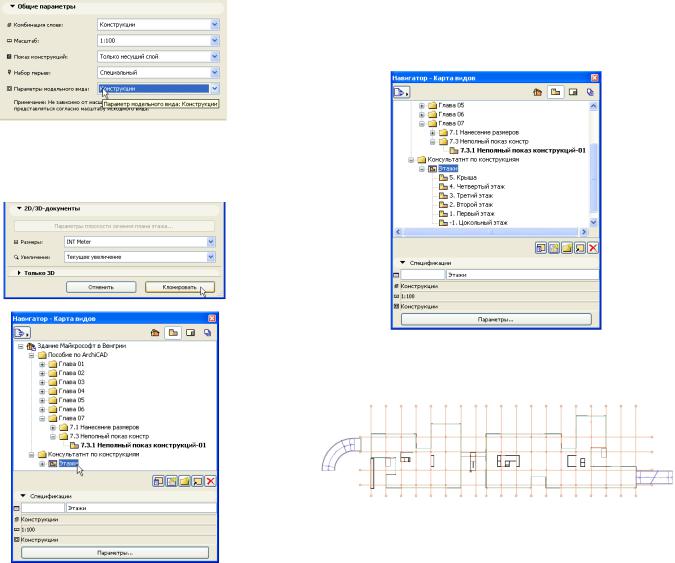
Глава 7. Размеры, каталоги и неполный показ конструкций |
Шаг 3. Неполный показ конструкций |
ВпапкеКонсультантпоконструкциямсоздаетсяпапкаЭтажи.
Пиктограмма этой папки указывает, что это папка-клон этажей.
17)Щелкнитена знаке “+” (треугольникв MacOS) слева от папки Этажи, чтобы открыть ее.
В поле Показ конструкций должно быть установлено Только несущий слой. Все остальные поля изменять не следует.
16)Нажмите кнопку Клонировать для создания папки-клона в карте видов.
Как видите, для всех этажей созданы виды.
18)Сделайте двойной щелчок на сохраненном виде
1. Первый этаж для его активирования.
В данном случае план этажа представляется с использованием параметров, указанных для консультанта по строительным конструкциям. Стены и колонны представляются своими несущими слоями вместе со структурной сеткой и проемами в
156 |
Graphisoft® ArchiCAD® Основополагающее интерактивное учебное пособие |

Шаг 3. Неполный показ конструкций |
Глава 7. Размеры, каталоги и неполный показ конструкций |
стенах. Именно в таком виде мы хотим экспортировать наш проект в формате DWG консультанту по строительным конструкциям.
19)Нажмите кнопку в левом верхнем углу навигатора и выберите команду Показать организатор.
Открывается панель, выглядящая как две рядом расположенные панели навигатора. В обеих частях организатора можно показать различные карты навигатора. Используя технику перетаскивания, Вы можете легко создавать новые элементы.
20)В левой части организатора откройте карту видов (вторая слева кнопка вверху), а в правой - наборы издателя (самая правая из трех кнопок вверху).
21)ВыберитепапкуКонсультантпоконструкциямвлевой части и перетащите ее (нажмите на папке клавишу мышки и, не отпуская ее, перетащите папку вправо) в окошко в правой части организатора.
Graphisoft® ArchiCAD® Основополагающее интерактивное учебное пособие |
157 |
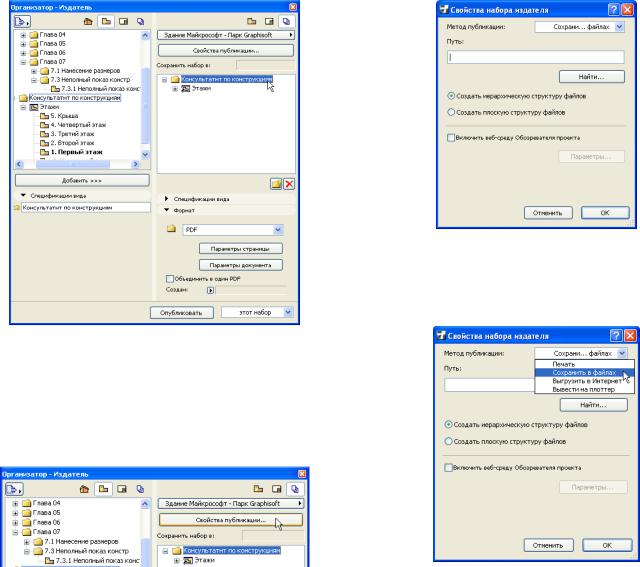
Глава 7. Размеры, каталоги и неполный показ конструкций |
Шаг 3. Неполный показ конструкций |
Открывается диалоговое окно Свойства набора издателя, в котором, кроме всего прочего, можно установить метод публикации и путь, по которому следует сохранить документы.
23)Выберите метод публикации Сохранить в файлах.
При этом в правой части организатора создается папка
Консультант по конструкциям с подпапками этажей. Если Вы щелкните на знаке “+”, расположенном слева от имени папки Этажи, то увидите, что в ней расположены документы для публикации - по одному документу на каждый этаж здания. Таким образом, будут опубликованы все виды.
22)Нажмите кнопку Свойства публикации в верхней части организатора.
158 |
Graphisoft® ArchiCAD® Основополагающее интерактивное учебное пособие |
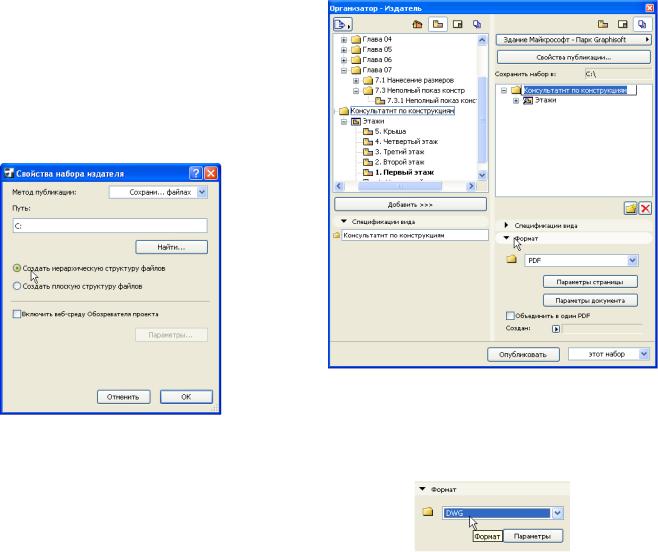
Шаг 3. Неполный показ конструкций |
Глава 7. Размеры, каталоги и неполный показ конструкций |
Имеются различные методы публикации, включая печать, выводнаплоттер, выгрузкувИнтернетисохранениевфайлах. Мы воспользуемся последним методом.
24)Нажмите кнопку Найти для выбора места расположения сохраняемых на Вашем компьютере файлов (например, “C:” или “Macintosh HD”).
25)Выберите альтернативную кнопку Создать иерархическую структуру файлов. Затем нажмите кнопку ОК для выхода из диалога с подтверждением произведенных изменений.
При выборе этой альтернативной кнопки файлы DWG будут создаваться и размещаться согласно структуре папок, имеющейся в панели наборов издателя.
26)Теперь щелчком выберите папку Консультант по конструкциям в правой части организатора (в наборах издателя).
27)Внизу правой части организатора раскройте панель
Формат.
Здесь предоставляется возможность установить формат выводимых файлов. Если Вы выберите папку и установите формат, то он применяется ко всем документам и подпапкам этой папки. Формат документа - это формат сохраняемого файла.
28)Раскройте список форматов и выберите DWG.
Graphisoft® ArchiCAD® Основополагающее интерактивное учебное пособие |
159 |
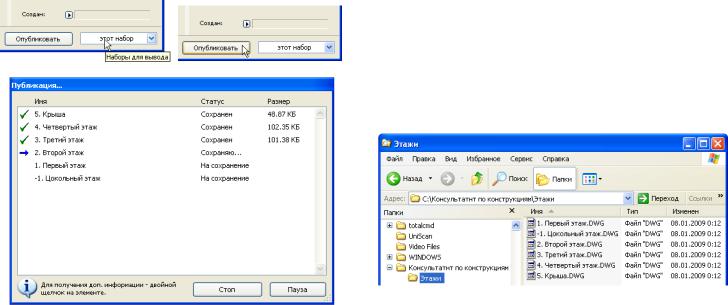
Глава 7. Размеры, каталоги и неполный показ конструкций |
Шаг 3. Неполный показ конструкций |
29)Выберите папку Консультант по конструкциям и затем укажите вариант публикации Этот набор. Нажмите кнопку Опубликовать.
Открывается диалоговое окно публикации, в котором отображается процесс сохранения файлов. Публикация обычнозанимает1-2 минутывзависимостиотразмерафайлов и скорости компьютера.
По завершению публикации перед именами документов располагается зеленая галочка а в столбце Статус появляется текст Сохранен.
30)Нажмите кнопку Закрыть для выхода из диалога.
Итак, набор файлов в формате DWG сохранен и их можно отправить консультанту по строительным конструкциям.
31)Закройте панель организатора.
32)Найдите в структуре папок Вашего компьютера ту, которая была указана в качестве места сохранения публикуемых файлов, и проверьте, правильно ли эти файлы созданы.
Вы обнаружите, что была создана папка Консультант по конструкциям с подпапкой Этажи. В этой папке располагаются шесть файлов DWG, созданных в ArchiCAD.
На этом завершается глава 07.
160 |
Graphisoft® ArchiCAD® Основополагающее интерактивное учебное пособие |
