
- •Содержание
- •Глава 1. Введение
- •Шаг 1. Начало работы с интерактивным учебным пособием по основам ArchiCAD
- •Шаг 2. Введение в создание здания
- •Шаг 3. Введение в окружающую среду ArchiCAD
- •Шаг 4. Навигация по проекту
- •Шаг 5. Работа с этажами
- •Глава 2. Создание объемно-блочного представления и основных конструкций здания
- •Шаг 1. Создание объемно- блочных конструкций здания
- •Шаг 2. Создание структурной сетки
- •Шаг 3. Создание наружных стен
- •Шаг 4. Редактирование колонн
- •Шаг 5. Создание перекрытий
- •Глава 3. Создание перегородок и внешних проемов
- •Шаг 1. Создание проемов
- •Шаг 2. Создание перегородок в оконных проемах
- •Шаг 3. Создание перегородок
- •Шаг 4. Анализ возможностей 3D-вида
- •Шаг 5. Размещение наружных дверей
- •Глава 4. Создание внутренних стен и проемов
- •Шаг 1. Создание внутренних несущих стен
- •Шаг 2. Создание внутренних ненесущих стен
- •Шаг 3. Размещение внутренних проемов
- •Глава 5. Операции над объемными элементами, создание объектов и местности
- •Шаг 1. Операции над объемными элементами
- •Шаг 2. Размещение объектов
- •Шаг 3. Создание местности
- •Глава 6. Создание зон, разрезов и фасадов
- •Шаг 1. Размещение зон
- •Шаг 2. Создание разрезов, фасадов
- •Шаг 3. Создание внутренних видов
- •Глава 7. Размеры, каталоги и неполный показ конструкций
- •Шаг 1. Нанесение размеров
- •Шаг 2. Создание каталогов
- •Шаг 3. Неполный показ конструкций
- •Глава 8. Создание чертежей, рабочих листов и 3D-документов
- •Шаг 1. Импорт деталей
- •Шаг 2. Использование ссылки фона
- •Шаг 3. Создание 3D-документов
- •Шаг 4. Ссылающиеся маркеры
- •Глава 9. Создание презентационных изображений
- •Шаг 1. Нанесение штриховки
- •Шаг 2. Визуализация презентации
- •Глава 10. Макетирование и публикация проекта
- •Шаг 1. Создание макетов
- •Шаг 2. Размещение видов в макетах
- •Шаг 3. Публикация проекта

Шаг 2. Размещение объектов |
Глава 5. Операции над объемными элементами, создание объектов и местности |
В результате этого 3D-тела элементов оператора будут вычтены из3D-телэлементовцели. Итак, получимотверстияв перекрытиях.
Операция выполняется над всеми целями и операторами, которые пересекаются. Поэтому получим восемь отверстий.
Совет: Операции над объемными элементами являются ассоциативными. Это означает, что между целью и оператором существует постоянная связь. Если производитсяизменениеместарасположенияилиформыцели или оператора, то это сразу же отражается на результате выполнения операции.
30)Закройте панель Редактирование целей и операторов,
затем сделайте щелчок правой клавишей мышки на пустом месте и в открывшемся контекстном меню выберите команду Перейти к > План этажа.
31)Нажмите клавишу ESC для удаления бегущей рамки. Затемактивируйтепредварительноустановленныйвид
5.1.1 Пересечение лестница-перекрытие,
расположенный в подпапке 5.1 Операции над объемными элементами папки Глава 05.
Полученный вид оказался таким же, как и в начале.
32)Опять нарисуйте прямоугольник бегущей рамки с помощью точек 1 и 2.
33)Активируйте предварительно установленный вид 5.1.2 Общая перспектива, расположенный в подпапке 5.1
Операции над объемными элементами папки Глава 05.
Как видно, лестничная клетка правильно высекает отверстия в перекрытиях.
ШАГ 2. РАЗМЕЩЕНИЕ ОБЪЕКТОВ
Основополагающее ИУП - Глава 05_02.mp4 Просмотр видеоролика
Откройте файл проекта ArchiCAD Основополагающее ИУП - Глава 05.Pla, чтобы выполнить этот урок интерактивного учебного пособия ArchiCAD.
1)Удалите с плана этажа бегущую рамку, если она там имеется. Двойнымщелчкомактивируйтепредварительно установленный вид 5.2.1 Колонна-03/01, расположенный в подпапке 5.2 Размещение объектов папки Глава 05.
Graphisoft® ArchiCAD® Основополагающее интерактивное учебное пособие |
103 |

Глава 5. Операции над объемными элементами, создание объектов и местности |
Шаг 2. Размещение объектов |
2)Выберите инструмент Колонна и затем активируйте избранноеКолонна-03 двойнымщелчкомнаегоименив списке.
3)Откройте диалоговое окно Параметры колонны по умолчанию щелчком на пиктограмме колонны в информационном табло.
Совет: Если на мышке имеется колесико, то нет необходимости открывать диалоговое окно установки параметров инструмента. Вы можете найти все необходимые параметры в информационном табло элемента, прокручивая его содержимое колесиком мышки.
4)Откройте панель Представление на плане и в разрезе, в
перечне параметров найдите группу КОНСТРУКЦИЯ ЯДРА и в ней параметр Сложная конструкция со значением “I200 сталь”. Щелчком на стрелке справа откройте всплывающее меню.
Открывается панель с профилями сложных конструкций колонн.
5)Нажмите кнопку Отменить для выхода из диалогового окна без каких-либо изменений.
6)Щелкните в точке, куда указывает стрелка 1, для размещения первой колонны.
На этих колоннах (вместе с балками, которые мы разместим позже) будет располагаться перегородка.
7)Щелкните в точках, начиная от 2 и до 5, для размещения четырех дополнительных колонн.
8)Активируйте предварительно установленный вид
5.2.2 Балка-01, расположенный в подпапке
5.2 Размещение объектов папки Глава 05.
9)Выберите инструмент Балка и затем активируйте избранное Балка-01 двойным щелчком на его имени в списке.
Мы сейчас находимся на уровне крыши, где располагается верх перегородки со стороны входа. Здесь мы разместим балки, чьи оси будут располагаться вдоль сеток перегородки.
10)Создадим балку щелчком в точке 1.1, указывающей начальную вершину балки. Затем щелкнем в точке 1.2 для указания конечной вершины балки.
104 |
Graphisoft® ArchiCAD® Основополагающее интерактивное учебное пособие |
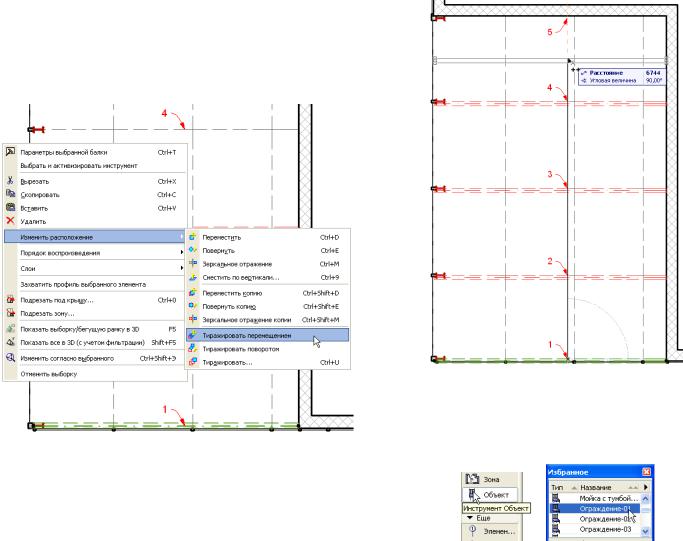
Шаг 2. Размещение объектов |
Глава 5. Операции над объемными элементами, создание объектов и местности |
11)Активируйте предварительно установленный вид
5.2.3 Дополнительные балки, расположенный в подпапке 5.2 Размещение объектов папки Глава 05.
12)Выберите только что созданную балку.
13)В контекстном меню выберите команду Изменить расположение > Тиражировать перемещением.
14)Щелкните в точке 1 для указания начальной точки вектора перемещения.
15)Последовательно щелкните в точках 2, 3, 4 и 5 для указания конечных точек векторов перемещения, чтобы разместить 4 копии исходной балки. Нажмите клавишу ESC для завершения выполнения операции и затем еще раз для отмены выбора вновь созданных балок.
16)Активируйте предварительно установленный вид 5.2.4 Ограждение-01, расположенный в подпапке
5.2 Размещение объектов папки Глава 05.
17)Выберите инструмент Объект и затем активируйте избранное Ограждение-01.
18)Щелкните в точке, указываемой стрелкой 1, для размещения объекта ограждения.
Graphisoft® ArchiCAD® Основополагающее интерактивное учебное пособие |
105 |
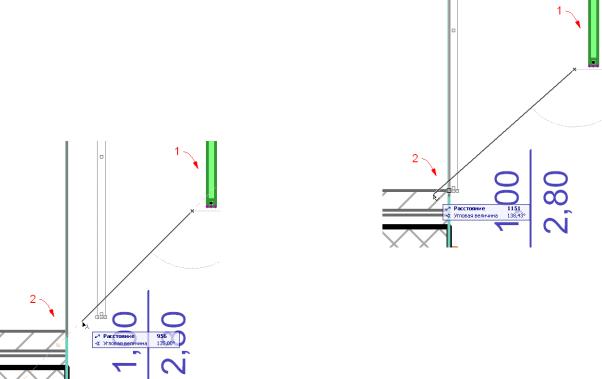
Глава 5. Операции над объемными элементами, создание объектов и местности |
Шаг 2. Размещение объектов |
19)Выберите только что созданное ограждение.
Обратите внимание на черные и фиолетовые узловые точки. Это специальные точки, которые указывают углы, центры стоек и т.д. Они окажутся весьма полезными для нас при выполнении последующего шага.
20)Активируйте предварительно установленный вид
5.2.5 Позиционирование элемента, расположенный в подпапке 5.2 Размещение объектов папки Глава 05.
21)Из контекстного меню выберите команду Изменить расположение > Переместить.
22)Щелкните возле выбранного ограждения и начните перемещать его в направлении точки, указываемой стрелкой 2.
При перемещении объекта появляется его серый контур с серыми квадратиками вокруг его узловых точек.
Позиционирование элемента - это специальное средство
ArchiCAD, которое позволяет "притянуть" специальные точки одного элемента (например, углы стены/колонны или узловые точки объекта) к специальным точкам других элементов (например, угол другой стены). Это ускоряет размещение и редактирование элемента.
23)Переместите объект ограждения вниз и влево таким образом, чтобы его нижняя левая узловая точка коснуласьправоговерхнегоуглагоризонтальнойстены возле стрелки 2.
В тот момент, когда нижний левый угол объекта ограждения находится на расстоянии 2-3 пикселов от угла стены, прямоугольная узловая точка изменяется на толстый прямоугольник, указывая тем самым, что программа восприняла это как факт совпадения этих двух угловых точек.
24)Щелкнитемышкой, чтобыподтвердитьпредполагаемое совпадение угловых точек. Ограждение размещается в требуем месте без ручного ввода его точных координат.
25)При все еще выбранном ограждении выполните команду Редактор > Скопировать для его копирования в буфер обмена.
26)Выберите команду Вид > Навигация > Этажи > На этаж для перехода на третий этаж или выберите элемент Третий этаж в карте проекта навигатора.
27)Выполните команду Редактор > Вставить для вставки ранее скопированного ограждения.
106 |
Graphisoft® ArchiCAD® Основополагающее интерактивное учебное пособие |

Шаг 2. Размещение объектов |
Глава 5. Операции над объемными элементами, создание объектов и местности |
Открывается диалоговое окно Параметры вставки. Это диалоговое окно открывается в том случае, когда при текущем уровне увеличения изображения не весь элемент (элементы) виден на экране. В этом диалоге Вы указываете один из возможных вариантов выхода из этой ситуации.
28)Выберите альтернативные кнопки Исходное расположение и Изменить его так, чтобы оно содержало эти элементы.
Вариант Исходное расположение предполагает вставку содержимого буфера в то же самое место относительно точки проектного нуля (называемой началом проектных координат), вкоторомрасполагаетсяисходныйэлемент. Мывыбираемэтот вариант так как хотим, чтобы эти ограждения располагались на том же самом месте, но на других этажах.
Вариант Изменить его так, чтобы оно содержало эти элементы предполагает такое изменение уровня увеличения текущего изображения, при котором весь вставляемый элемент (элементы) оказывался видимым на экране.
29)Нажмите кнопку Вставить и затем щелкните за пределами бегущей рамки, чтобы воспринять результаты вставки.
30)Перейдите на четвертый этаж и вставьте на него это же ограждения.
31)Активируйте предварительно установленный вид
5.2.6 Лестничные перила-01, расположенный в подпапке 5.2 Размещение объектов папки Глава 05.
32)При выбранном инструменте Объектактивируйтеизбранное
Лестничные перила-01
двойным щелчком на его имени в списке.
33)Разместите промежуточные лестничные перила щелчком в точке 1.
34)Активируйте предварительно установленный вид
5.2.7 Лестничные перила-02, расположенный в подпапке 5.2 Размещение объектов папки Глава 05.
35)Активируйте избранное Лестничные перила-02 двойным щелчком на его имени в списке.
36)Разместите промежуточные лестничные перила щелчком в точке 1.
37)Выберите только что построенное лестничное ограждение и скопируйте его в буфер обмена.
Graphisoft® ArchiCAD® Основополагающее интерактивное учебное пособие |
107 |
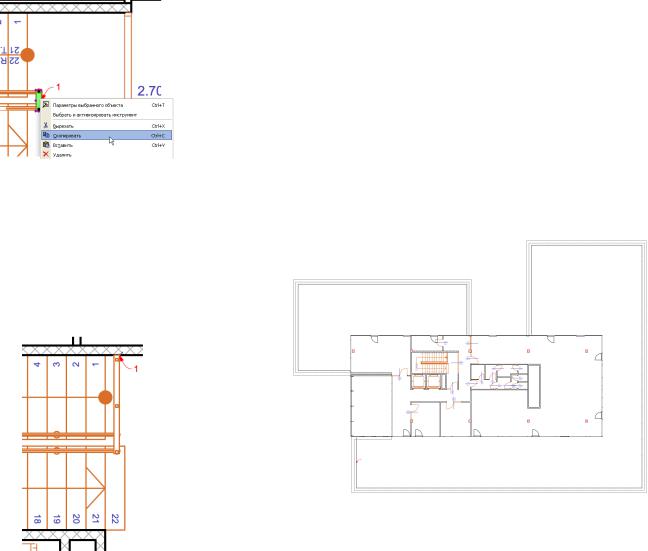
Глава 5. Операции над объемными элементами, создание объектов и местности |
Шаг 2. Размещение объектов |
38)Вы сейчас находитесь на 1-м этаже. Перейдите на второй и третий этажи и вставьте на них перила в обоих местах.
39)Активируйте предварительно установленный вид
5.2.8 Лестничные перила-03, расположенный в подпапке 5.2 Размещение объектов папки Глава 05.
40)Активируйте избранное Лестничные перила-03 двойным щелчком на его имени в списке.
41)Разместите промежуточные лестничные перила щелчком в точке 1.
Сейчас мы приступим к размещению ограждений на плоской крыше здания.
42)Активируйте предварительно установленный вид 5.2.9 Ограждение-02, расположенный в подпапке
5.2 Размещение объектов папки Глава 05.
43)При выбранном инструменте Объект активируйте избранное Ограждение-02 двойным щелчком на его имени в списке. Разместите ограждение щелчком в точке 1.
44)Постройте оставшиеся ограждения с помощью предварительно установленных видов, начиная с 5.2.10
Ограждение-03 и до 5.2.17 Ограждение-10, всегда активируя избранное, соответствующее имени вида. Построение ограждения выполняется согласно приводимым стрелкам выносных надписей.
Сейчас мы готовы построить пандус, который ведет к зоне парковки цокольного этажа.
45)Активируйте предварительно установленный вид 5.2.18 Пандус-01, расположенный в подпапке
5.2 Размещение объектов папки Глава 05.
108 |
Graphisoft® ArchiCAD® Основополагающее интерактивное учебное пособие |

Шаг 2. Размещение объектов |
Глава 5. Операции над объемными элементами, создание объектов и местности |
|
46)При выбранном инструменте Объект активируйте |
49) |
Возвратитесь к плану этажа. |
избранное Пандус-01 двойным щелчком на его имени. |
Сейчас мы приступим к размещению сантехнического |
|
47)Создайте объект пандуса щелчком в точке 1. |
оборудования. |
|
|
50) |
Активируйте предварительно установленный вид |
|
|
5.2.20 Унитаз-01, расположенный в подпапке |
|
|
5.2 Размещение объектов папки Глава 05. |
|
51) |
Активируйте избранное Унитаз-01 двойным щелчком |
|
|
на его имени в списке. |
|
52) |
Выберите команду Вид > Параметры специального |
|
|
позиционирования > Расстояние, чтобы перейти на |
|
|
выбранный метод позиционирования. |
48)Активируйте предварительно установленный вид 5.2.19 Пандус в 3D, расположенный в подпапке
5.2 Размещение объектов папки Глава 05, чтобы посмотреть на пандус в 3D-окне.
Этот метод размещает точки позиционирования на указанном расстоянии от конца(или точки пересечения, если выбранэтот вариант) элемента.
53)Выберите команду Вид > Параметры специального позиционирования > Установить значения спец-позиционирования для открытия диалогового окна, в котором можно установить эти значения.
Graphisoft® ArchiCAD® Основополагающее интерактивное учебное пособие |
109 |

Глава 5. Операции над объемными элементами, создание объектов и местности |
Шаг 2. Размещение объектов |
56)Расположите курсор на нижней стороне стены возле стрелки 1.
57)Когда появятся точки позиционирования, щелкните на третьей слева для размещения унитаза на расстоянии 600 мм от угла стены.
54)Введите число “200” в поле Расстояние и нажмите ОК.
58)Выберите команду Вид > Параметры специального позиционирования > Середина для возврата к методу позиционирования посередине между точками пересечения элемента или используйте для этой цели табло команд Стандарт.
Расстояние 200 мм означает, что специальные точки позиционирования будут располагаться с интервалом в 200 мм от конца того элемента, на котором размещен курсор.
55)В табло команд Стандарт выберите вариант Между точками пересечения из всплывающего меню Специальные точки позиционирования.
59)Для каждого из отрезков стен, расположенных возле стрелок от 2 и до 5, расположите курсор на нижней стороне стены и щелкните на появившейся специальной точке позиционирования, чтобы разместить унитазы посередине туалета.
110 |
Graphisoft® ArchiCAD® Основополагающее интерактивное учебное пособие |
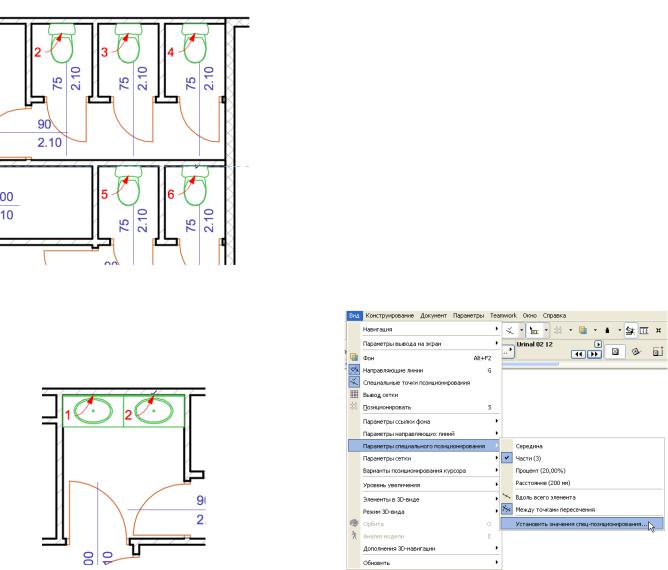
Шаг 2. Размещение объектов |
Глава 5. Операции над объемными элементами, создание объектов и местности |
|
|
63) |
Активируйте предварительно установленный вид |
|
|
5.2.22 Умывальник с тумбой-02, расположенный в |
|
|
подпапке 5.2 Размещение объектов папки Глава 05. |
|
64) |
Активируйте избранное Умывальник с тумбой-02 |
|
|
двойным щелчком на его имени в списке. |
|
65) |
Разместите два умывальника щелчками в точках 1 и 2. |
|
66) |
Активируйте предварительно установленный вид |
|
|
5.2.23 Писсуар-01, расположенный в подпапке |
|
|
5.2 Размещение объектов папки Глава 05. |
|
67) |
Активируйте избранное Писсуар-01 двойным щелчком |
|
|
на его имени в списке. |
|
68) |
Выберите команду Вид > Параметры специального |
|
|
позиционирования > Части для перехода к другому |
|
|
способу позиционирования между точкамипересечения |
|
|
элемента. |
|
69) |
Выберите команду Вид > Параметры специального |
|
|
позиционирования > Установить значения |
60)Активируйте предварительно установленный вид |
|
спец-позиционирования для открытия диалогового |
5.2.21 Умывальник с тумбой-01, расположенный в |
|
окна, в котором можно установить эти значения. |
подпапке 5.2 Размещение объектов папки Глава 05.
61)Активируйте избранное Умывальник с тумбой-01 двойным щелчком на его имени в списке.
62)Разместите два умывальника щелчками в точках 1 и 2.
Graphisoft® ArchiCAD® Основополагающее интерактивное учебное пособие |
111 |

Глава 5. Операции над объемными элементами, создание объектов и местности |
Шаг 2. Размещение объектов |
70)Введите число “4” в поле Части и нажмите кнопку ОК.
Вариант Части похож на Середина, однако, делит элемент не на две, а на указанное количество равных частей. В нашем случае это 4
71)Разместите курсор над верхней стороной стены возле стрелок 1 и 2. Появятся три засечки, делящие отрезок стены на 4 части. Щелкните на засечках возле стрелок 1 и 2 для размещения двух писсуаров.
72)Активируйте предварительно установленный вид 5.2.24 Умывальник-01, расположенный в подпапке
5.2 Размещение объектов папки Глава 05.
73)Активируйте избранное Умывальник-01 двойным щелчком на его имени в списке.
74)Выберите команду Вид > Параметры специального позиционирования > Расстояние для возврата к варианту позиционирование Расстояние.
75)Расположитеумывальниквовторойспециальнойточке позиционирования вдоль вертикальной стены возле точки, на которую указывает стрелка 1.
76)Активируйте предварительно установленный вид 5.2.25 Знак Инвалид-01, расположенный в подпапке
5.2 Размещение объектов папки Глава 05.
77)Активируйте избранное Знак Инвалид-01 двойным щелчком на его имени в списке.
78)Щелкните в точке 1 для размещения знака Инвалид.
Приступим к размещению кухонной мебели.
79)Разместим кухонную мебель активированием предварительно установленных видов, начиная от
5.2.26 Холодильник-01 и до 5.2.33 Стол столовый-01, и
последующим выбором избранного, соответствующего имени вида (например, Холодильник-01). Размещение объектов кухонной мебели выполняется согласно приводимым стрелкам выносных надписей.
112 |
Graphisoft® ArchiCAD® Основополагающее интерактивное учебное пособие |

Шаг 2. Размещение объектов |
Глава 5. Операции над объемными элементами, создание объектов и местности |
81)Активируйте предварительно установленный вид
5.2.39 Копирование-вставкаобъектов, расположенныйв папке 5.2 Размещение объектов.
82)Активируйте инструмент Бегущая рамка, установите метод выбора На текущем этаже и начертите прямоугольник бегущей рамки по стрелкам 1.1 и 1.2.
83)Активируйте инструмент Объект, выполните команду
Редактор > Выбрать все объекты в рамке и затем выполните команду Редактор > Скопировать для копирования в буфер обмена выбранных объектов.
Намнадотакжеразместитьсанитарно-техническиеизделияна четвертом этаже.
80)Разместите все санитарно-технические объекты активированием предварительно установленных видов, начиная от 5.2.34 Умывальник с тумбой-03 и до 5.2.38 Унитаз-03 и последующим выбором избранного, соответствующего имени вида (например, Унитаз-03).
Размещение санитарно-технических объектов выполняется согласно приводимым стрелкам выносных надписей.
Graphisoft® ArchiCAD® Основополагающее интерактивное учебное пособие |
113 |
