
- •Содержание
- •Глава 1. Введение
- •Шаг 1. Начало работы с интерактивным учебным пособием по основам ArchiCAD
- •Шаг 2. Введение в создание здания
- •Шаг 3. Введение в окружающую среду ArchiCAD
- •Шаг 4. Навигация по проекту
- •Шаг 5. Работа с этажами
- •Глава 2. Создание объемно-блочного представления и основных конструкций здания
- •Шаг 1. Создание объемно- блочных конструкций здания
- •Шаг 2. Создание структурной сетки
- •Шаг 3. Создание наружных стен
- •Шаг 4. Редактирование колонн
- •Шаг 5. Создание перекрытий
- •Глава 3. Создание перегородок и внешних проемов
- •Шаг 1. Создание проемов
- •Шаг 2. Создание перегородок в оконных проемах
- •Шаг 3. Создание перегородок
- •Шаг 4. Анализ возможностей 3D-вида
- •Шаг 5. Размещение наружных дверей
- •Глава 4. Создание внутренних стен и проемов
- •Шаг 1. Создание внутренних несущих стен
- •Шаг 2. Создание внутренних ненесущих стен
- •Шаг 3. Размещение внутренних проемов
- •Глава 5. Операции над объемными элементами, создание объектов и местности
- •Шаг 1. Операции над объемными элементами
- •Шаг 2. Размещение объектов
- •Шаг 3. Создание местности
- •Глава 6. Создание зон, разрезов и фасадов
- •Шаг 1. Размещение зон
- •Шаг 2. Создание разрезов, фасадов
- •Шаг 3. Создание внутренних видов
- •Глава 7. Размеры, каталоги и неполный показ конструкций
- •Шаг 1. Нанесение размеров
- •Шаг 2. Создание каталогов
- •Шаг 3. Неполный показ конструкций
- •Глава 8. Создание чертежей, рабочих листов и 3D-документов
- •Шаг 1. Импорт деталей
- •Шаг 2. Использование ссылки фона
- •Шаг 3. Создание 3D-документов
- •Шаг 4. Ссылающиеся маркеры
- •Глава 9. Создание презентационных изображений
- •Шаг 1. Нанесение штриховки
- •Шаг 2. Визуализация презентации
- •Глава 10. Макетирование и публикация проекта
- •Шаг 1. Создание макетов
- •Шаг 2. Размещение видов в макетах
- •Шаг 3. Публикация проекта

Глава 2. Создание объемно-блочного представления и основных конструкций здания |
Шаг 1. Создание объемноблочных конструкций здания |
ГЛАВА 2. СОЗДАНИЕ ОБЪЕМНО-БЛОЧНОГО ПРЕДСТАВЛЕНИЯИ ОСНОВНЫХ КОНСТРУКЦИЙ ЗДАНИЯ
В этой главе мы приступим к построению офисного здания.
Сначала мы построим основные объемно-блочные конструкции здания. Затем создадим систему структурной сетки вместе с колоннами. Затем приступим к созданию наружных стен, используя при этом ранее построенную объемно-блочную форму здания. Наконец, мы создадим перекрытия здания, завершая тем самым построение ограждающей его конструкции.
ШАГ 1. СОЗДАНИЕ ОБЪЕМНО- БЛОЧНЫХ КОНСТРУКЦИЙ ЗДАНИЯ
Основополагающее ИУП - Глава 02_01.mp4 Просмотр видеоролика
Откройте файл проекта ArchiCAD Основополагающее ИУП - Глава 02.pla, чтобы выполнить этот урок интерактивного учебного пособия ArchiCAD.
Изучите, пожалуйста, шаг“НачалоработысИнтерактивным учебным пособием по основам ArchiCAD” главы 1, если Вам необходимо узнать, каким образом следует настроить ArchiCAD, установить необходимую окружающую среду ArchiCAD или открыть файл проекта учебного пособия.
1)Перейдите к карте видов навигатора. Откройте в навигаторе папку Пособие по ArchiCAD и активируйте двойным щелчком предварительно установленный вид
2.1.1 Объемно-блочнаяконструкция-01/01, расположенный в подпапке 2.1 Создание объемно-блочных конструкций
папки Глава 02.
2)В меню Вид отключите команду-переключатель Вывод сетки.
3)Активируйте инструмент Зона (в группе Конструирование панели инструментов) и убедитесь, что в информационном табло выбран способ построения Вручную (при
этом можно будет определить многоугольный контур зоны последовательными щелчками).
4)Активируйте избранное Объемно-блочная конструкция-01 в панели Избранное двойным щелчком на его имени в списке.
В информационном табло Вы можете посмотреть, проверить и исправитьбольшинствоизпараметровпоследнеговыбранного
20 |
Graphisoft® ArchiCAD® Основополагающее интерактивное учебное пособие |
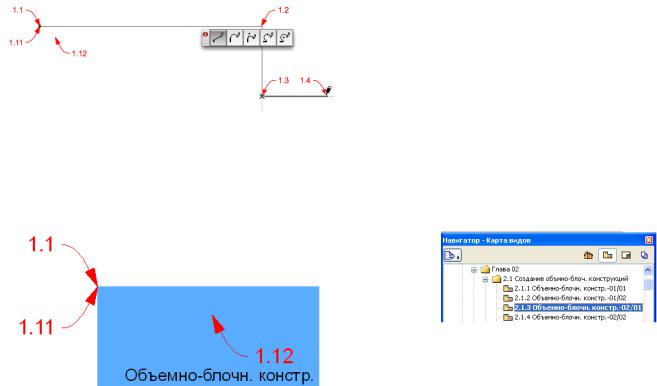
Шаг 1. Создание объемноблочных конструкций здания |
Глава 2. Создание объемно-блочного представления и основных конструкций здания |
элементабезоткрытиядиалогаустановкиегопараметров. Если Вам необходимо узнать параметры последнего выбранного элемента, то просто обратитесь к информационному табло.
5)Начертите многоугольник зоны последовательными щелчками в точках плана этажа, куда указывают стрелки. При этом следуйте порядковым номерам стрелок: сначала произведите щелчок, куда указывает стрелка 1.1, затем воспользуйтесь стрелкой 1.2 и так далее. Форма курсора свидетельствует, что найдена нужнаяточка, аименно, впервойточкемногоугольника зоны курсор принимает форму галочки, а во всех последующих - черного карандаша.
После щелчка возле стрелки 1.11, приводящего к замыканию многоугольника зоны, произведите еще один щелчок в точке, куда указывает стрелка 1.12. В этом месте будет размещен паспорт зоны, содержащий текстовую информацию о зоне и ее геометрической форме. Для объемно-блочных конструкций мы указываем только ее имя.
Совет: Обычно имя предварительно установленного вида указывает на имя избранного, которое следует использовать на этом шаге. В случае приведенного выше вида “2.1.1 Объемно-блочная конструкция-01/01”, “2.1.1” указывает на номер шага, “Объемно-блочная конструкция-01” является именем используемого избранного, а “/01” свидетельствует, что это первый элемент или группа элементов, созданные с помощью этого избранного. Таким образом, во всех последующих шагах выполнения этого пособия Вы всегда будете знать, какое именно избранное следует активировать.
6)Двойным щелчком активируйте предварительно установленный вид 2.1.2 Объемно-блочная конструкция-01/02, расположенный в папке 2.1
Создание объемно-блочных конструкций карты видов навигатора. На плане этажа появляется следующий набор стрелок.
В этом случае нет необходимости активировать новое избранное, так как имя вида указывает на необходимость использования избранного Объемно-блочная конструкция-01.
7)Создайте зону с помощью способа построения, использованного на предыдущем шаге. Как и выше, расположение стрелок (кроме последней) указывает многоугольник зоны, а последняя стрелка определяет место расположения паспорта зоны.
8)Активируйте предварительно установленный вид 2.1.3
Объемно-блочная конструкция-02/01, располагающийся в паке 2.1 Создание объемно-блочных конструкций.
9)Теперь имя предварительно установленного вида содержит Объемно-блочная конструкция-02. Это
свидетельствует о том, что следует активировать следующее избранное. Для этого произведите двойной
Graphisoft® ArchiCAD® Основополагающее интерактивное учебное пособие |
21 |

Глава 2. Создание объемно-блочного представления и основных конструкций здания |
Шаг 1. Создание объемноблочных конструкций здания |
щелчок на избранном Объемно-блочная конструкция-02 в панели Избранное.
Совет: При активировании избранного запомненные в нем параметры воспроизводятся в информационном табло. Вы можете просто выбрать то или иное избранное в панели Избранное (произведя единственный щелчок) без его активирования для того, чтобы в информационном табло показались запомненные в нем параметры. Они будут там присутствовать до тех пор, пока Вы находитесь в панели Избранное или не произведете щелчок на другом избранном.
10)Создайте зону с использованием способа построения предыдущих шагов.
11)Активируйте предварительно установленный вид 2.1.4
Объемно-блочная конструкция-02/02, расположенный в папке 2.1 Создание объемно-блочных конструкций.
12)Создайте зону с использованием способа построения предыдущих шагов.
13)Убедитесь, чтоинструментЗонаостаетсявыбранным, и затем выполните команду Редактор > Выбрать все зоны. Выбираются все до сих пор построенные зоны.
Совет: В верхнем левом углу информационного табло приводится информацияотом, чтовыбраночетыре
зоны и все они являются редактируемыми. Если Вы закроете элемент или слой, на котором он расположен, то элемент становится нередактируемым до тех пор, пока Вы его не откроете. Информацияоредактируемостиуказывает, будут ли отредактированы все выбранные элементы при выполнении каких-либо изменений.
14)Активируйте предварительно установленный вид 2.1.5
Объемно-блочные конструкции в 3D, расположенный в папке 2.1 Создание объемно-блочных конструкций.
Открывается 3D-окно, содержащее объемно-блочное представление здания.
22 |
Graphisoft® ArchiCAD® Основополагающее интерактивное учебное пособие |
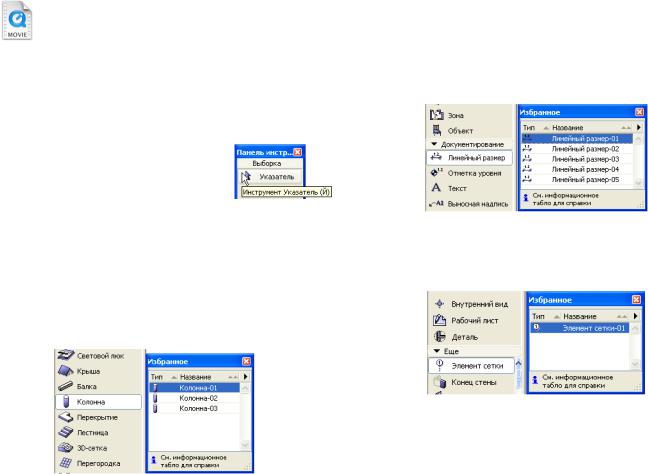
Шаг 2. Создание структурной сетки |
Глава 2. Создание объемно-блочного представления и основных конструкций здания |
ШАГ 2. СОЗДАНИЕ СТРУКТУРНОЙ СЕТКИ
Основополагающее ИУП - Глава 02_02.mp4
Просмотр видеоролика |
+ |
|
На этом шаге мы создадим систему сетки с размерами и колоннами, располагающимися в узлах сетки. Эти колонны, размеры и элементы сетки будут использовать параметры, запомненные в избранном, которые мы будем использовать. Они будут служить в качестве значений по умолчанию для этих колонн/размеров/элементов сетки.
1)Щелкните в любой части плана этажа,где нет элементов, или нажмите клавишу Escape, чтобы отменить выбор зон, если они все еще выбраны. Активируйте инструмент Указатель в
панели инструментов или нажмите клавишу Escape еще раз, чтобы был выбран инструмент Указатель.
2)Активируйте предварительно установленный вид 2.2.1 Структурная сетка, расположенный в папке
2.2 Создание структурной сетки.
3)Активируйте инструмент Колонна. Активируйте избранноеКолонна-01 двойнымщелчкомнаегоименив списке.
Совет: В панели Избранное приведено много элементов избранного, поэтому, чтобы найти требуемое избранное
иногда требуется прокрутить список. Однако, если Вам требуется избранное, принадлежащее конкретному инструменту (как в нашем случае с инструментом Колонна), то выберите этот инструмент. В этом случае в списке панели Избранное будут элементы, принадлежащие данному инструменту.
4)Выберите инструмент Линейный размер в инструментальной панели. Затем активируйте избранное Линейный размер-01 двойным щелчком на его имени в списке.
5)Выберите инструмент Элемент сетки среди группы инструментов Еще инструментальной панели. Затем активируйте избранное Элемент сетки-01 двойным щелчком на его имени в списке.
Совет: По умолчанию группа инструментов Еще не является раскрытой в панели инструментов: для этого щелкните не ее заголовке.
6)Выберите команду Конструирование > Система сетки
для открытия диалогового окна Параметры системы сетки.
Graphisoft® ArchiCAD® Основополагающее интерактивное учебное пособие |
23 |

Глава 2. Создание объемно-блочного представления и основных конструкций здания |
Шаг 2. Создание структурной сетки |
Система сетки - это совокупность элементов, включающая элементы сетки, колонны, балки и размеры. Элементы сетки всегда присутствуют, а все остальные элементы являются факультативными.
Сейчас мы установим различные параметры системы сетки, которую намереваемся разместить.
ВпанелиОбщиепараметрыэтогодиалогаВыможетеуказать, является ли сетка ортогональной или радиальной. Далее, Вы можете указать, элементы каких типов следует использовать вместе с сеткой.
Совет: Если панель не видна в связи с тем, что недостаточно места для ее показа, то вы можете раскрыть/закрыть ее щелчком на ее заголовке (например, панель Правила именования).
7) Отметьте маркер Элементы в пересечениях линий сетки. В ниспадающем меню справа выберите Колонна.
При этом при создании системы сетки в точках пересечения ее линий будут размещены колонны.
8) Нажмите кнопку Параметры справа от ниспадающего меню.
Открывается диалоговое окно Параметры колонны. В этом диалоговом окне уже присутствуют значения параметров, которые были установлены с помощью избранного Колонна-01. Это свидетельствует о то, что на предыдущих шагах мы применили избранное колонн и линейных размеров: установленные с их помощью параметры нужны для размещения системы сетки. Нажмите кнопку Отменить для выхода из диалога.
24 |
Graphisoft® ArchiCAD® Основополагающее интерактивное учебное пособие |

Шаг 2. Создание структурной сетки |
Глава 2. Создание объемно-блочного представления и основных конструкций здания |
9)Отметьте маркеры Размерные линии и Общий размер.
Введите “1000” и “500” в соответствующие поля справа от маркеров.
При этом будут созданы линейные размеры и общие линейные размеры для элементов сетки на указанных расстояниях от концов элементов сетки.
Как размерные линии, так и общий размер имеют кнопку Параметры. Они предоставляют возможность открыть соответствующие диалоговые окна установки их параметров.
Пиктографическая кнопка Цепочка, расположенная справа от кнопок Параметры, связывает значения параметров этих двух элементов. При нажатии на эту кнопку параметры, установленные для одного из размеров, автоматически применяются для второго.
Вы можете указать параметры для отдельных элементов сетки в панели Элементы сетки.
10)Нажмите кнопку Параметры элемента сетки для открытия одноименного диалогового окна.
Элементы сетки имеют свои собственные параметры, включая показ на этажах, типы линий сетки и перья (как на плане этажа, так и в окнах разрезов/фасадов), правила именования
осей, параметры маркеров, располагающихся на одном или обоих концах элементов сетки, и т.д.
Предоставляется возможность показывать элементы сетки на выбранном этаже, а также в разрезах, фасадах и даже в 3D-видах. Такимобразом, Выразмещаететолькооднусистему сетки, а она будет автоматически показываться на всех требуемых видах модели.
11)Нажмите Отменить для возврата в диалоговое окно
Параметры системы сетки.
Панель Правила именования предоставляет возможность указать способ именованиясоздаваемыхэлементовсетки. Они могут генерироваться автоматически, например, буквы, начиная с A, для горизонтальных элементов сетки и числа, начиная с 1, для вертикальных элементов сетки.
В панели Расположение сетки Вы можете указать расстояния между горизонтальными и вертикальными линиями сетки.
12)ВобластиГоризонтальные линии сеткиукажите“7500”
в поле Расстояние для линии сетки “B”.
13)Щелкните дважды на знаке “+”, расположенном над списком горизонтальных линий сетки, для задания двух новых горизонтальных линий сетки.
Совет: Для вновь создаваемых линий сетки расстояние автоматически устанавливается равным тому, которое имеет предыдущая линия сетки.
14)Для линии сетки “C” установите расстояние “9000”.
Graphisoft® ArchiCAD® Основополагающее интерактивное учебное пособие |
25 |

Глава 2. Создание объемно-блочного представления и основных конструкций здания |
Шаг 2. Создание структурной сетки |
15)Теперь для вертикальной линии сетки “2” установите расстояние “7500”.
16)Произведите последовательные щелчки на знаке “+”, расположенном над списком вертикальных линий сетки, до тех пор, пока не будет создано 19 линий сетки.
17)Измените расстояние для линии сетки “9” на “5200”.
Теперь мы установили все необходимые параметры.
18)Нажмите кнопку ОК для закрытия диалога.
19)Разместите систему сетки щелчком в точке, указываемой стрелкой выносной надписи 1.1, и затем произведите еще один щелчок в точке, указываемой стрелкой 1.2.
Первый щелчок определяет место расположения точки пересечения первых двух линий. Второй щелчок вместе с первым указывают ’горизонтальное’ направление системы сетки.
При этом появляется информационное сообщение “В
результате выполнения последней операции были созданы и/или изменены элементы, расположенные на невидимых в текущий момент этажах.” Это связано с тем, что система сетки и все ее составляющие создаются на всех этажах. В нашем случае следует проигнорировать это сообщение.
20)Нажмите кнопку Продолжить для создания системы сетки.
Как видите, созданыне только элементы сетки, но и колонныи размеры.
26 |
Graphisoft® ArchiCAD® Основополагающее интерактивное учебное пособие |

Шаг 2. Создание структурной сетки |
Глава 2. Создание объемно-блочного представления и основных конструкций здания |
21)Активируйте предварительно установленный вид
2.2.2 Структурная сетка создана, расположенный в папке 2.2 Создание структурной сетки.
При этом показывается вся только что созданная сетка.
22)На плане этажа произведите SHIFT-щелчок на любой линии сетки для ее выбора. При этом Вы обнаружите, что выбираются все линии сетки.
Это связано с так называемым средством автогруппирования. Если проверить состояние команды Редактор > Группирование > Автогруппирование, то окажется, что она включена.
Если в результате выполнения операции создается несколько элементов одного типа, то средство автогруппирования автоматически создает новую группу и в нее включаются все эти элементы. Группы оказываются полезными в том случае, если есть необходимость одновременно переместить множество элементов. Для этого Вы можете сгруппировать их и до тех пор, пока команда-переключатель Редактор >
Группирование > Временно разгруппировать остается выключенной, можно перемещать элементы группы только одновременно. Редактирование отдельных элементов группы можно только в том случае, когда они временно разгруппированы.
23)Щелкните в любом месте плана этажа, чтобы отменить выбор линий сетки.
24)Выберите команду Редактор > Группирование > Временно разгруппировать, чтобы произвести временное разгруппирование сгруппированных элементов.
Мы выполняем эту команду, чтобы изменить место расположения линий сетки.
25)Выберем горизонтальные линии сетки. Для этого активируйте инструмент Указатель или просто нажмите клавишуSHIFT, затемначертитепрямоугольниквыбора щелчками в точках, расположенных возле стрелок выносных надписей 1.1 и 1.2. Тем самым Вы определяете диагональ прямоугольника выбора.
Graphisoft® ArchiCAD® Основополагающее интерактивное учебное пособие |
27 |
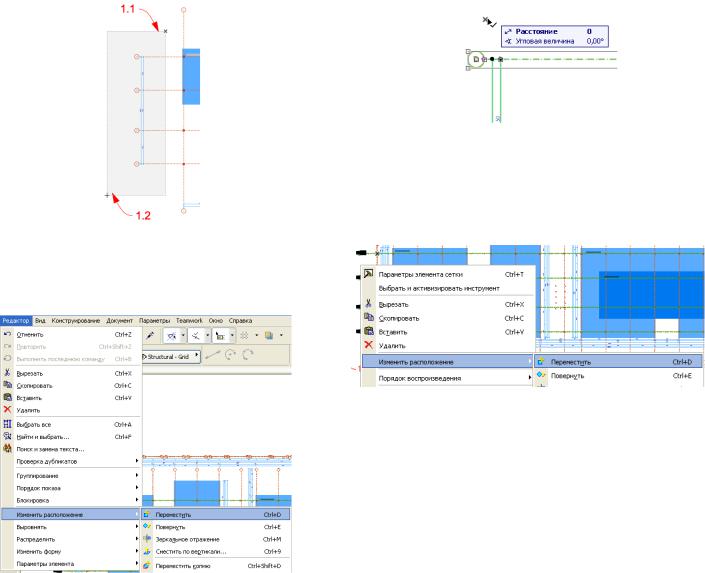
Глава 2. Создание объемно-блочного представления и основных конструкций здания |
Шаг 2. Создание структурной сетки |
Совет: Вы также можете активировать команду перемещения, щелкнув правой клавишей мышки в любом пустом месте плана этажа при наличии выбранных элементов. В открывшемся контекстном меню выберите команду Изменить расположение > Переместить. Команда Изменить расположение появляется в контекстном меню
только в том случае, когда выбран хотя бы один элемент.
Совет: Не производите щелчок на самой выносной надписи, так как в этом случае Вы просто выберете ее.
26)Выберите команду Редактор > Изменить расположение
> Переместить и произведите щелчок в любом месте, чтобы указать начальную точку вектора перемещения.
После щелчка на экране возле курсора появляется небольшое информационное окно, которое называется таблом слежения. В табло слежения указывается расстояние и угол расположения курсора относительно той точки, в которой был выполнен щелчок. С его помощью можноточно ввести точные числовые значения.
Совет: В табло слежения также могут присутствовать координаты X, Y и Z. Табло слежения автоматически расширяется с указанием этих координат при нажатии соответствующих клавишных команд (клавиши “X”, “Y” или “Z” на клавиатуре).
28 |
Graphisoft® ArchiCAD® Основополагающее интерактивное учебное пособие |

Шаг 2. Создание структурной сетки |
Глава 2. Создание объемно-блочного представления и основных конструкций здания |
27)Переместите курсор по горизонтали вправо (в табло |
“A” (при этом в табло слежения текущим становится поле |
слежения угловая величина должна быть равной 0.00 |
угловой величины) и введите с клавиатуры “0”. Затем |
градусов), затем введите с клавиатуры “5000” и |
нажмите клавишу “R” для активирования поле Расстояние и |
нажмите клавишу ENTER. Наконец произведите |
введите с клавиатуры “5000”. Наконец, нажмите клавишу |
щелчок в любом месте, чтобы отменить выбор |
ENTER, чтобы воспринять введенные числовые значения. |
элементов. |
28)Убедитесь, что в табло команд Стандарт включена |
|
кнопка Направляющие линии. |
29)Выберите вертикальные линии сетки. Для этого активируйте инструмент Указатель и начертите прямоугольник выбора щелчками возле стрелок 2.1 и 2.2.
|
30)Выберите команду Редактор > Изменить расположение |
|
|
> Переместить (или активируйте ее из контекстного |
|
|
меню) и затем щелкните в любом месте, чтобы указать |
|
|
начальную точку вектора перемещения. Переместите |
|
|
курсор вверх (в табло слежения угол должен быть |
|
|
равным 90.00 градусов), введите с клавиатуры число |
|
|
“5000” инажмитеклавишуENTER. Наконец, щелкните |
|
|
в любом месте, чтобы отменить выбор элементов. |
|
Когда Вы начинаете вводить числовое значение, оно всегда |
|
|
попадает в поле по умолчанию, которым является поле |
|
|
Расстояние. Чтобы указать другое поле ввода, следует |
|
|
использовать соответствующие клавишные команды: R для |
|
|
относительного расстояния и A для угловой величины. |
Теперь линии сетки располагаются в нужном месте. |
|
Совет: Чтобы в нашем случае задать в табло слежения |
||
|
||
требуемый угол, сначала нажмите на клавиатуре клавишу |
|
Graphisoft® ArchiCAD® Основополагающее интерактивное учебное пособие |
29 |

Глава 2. Создание объемно-блочного представления и основных конструкций здания |
Шаг 2. Создание структурной сетки |
31)Перейдите к карте проекта и произведите двойные щелчки на именах всех этажей (например, 2. Второй этаж, 3. Третий этаж и т.д.), чтобы убедиться, что построенные элементы там действительно имеются.
Совет: Размещенные колонны простираются с основания первого этажа и до верха третьего этажа, поэтому они видны только на этих этажах.
32)Щелкните правой клавишей мышки на пустом месте плана этажа и в открывшемся контекстном меню выберите команду Показать все в 3D для просмотра полученного результата в 3D-окне.
В 3D-окне показываетсясозданноенашаге1 объемно-блочное представление здания, а также колонны, полученные в результате размещения системы сетки. Как Вы можете увидеть, эти колонны простираются на несколько этажей. Относительно их установлен параметр показа на всех этажах.
33)Щелкните правой клавишей мышки на любой из колонн и в открывшемся контекстном меню выберите команду Параметры выбранной колонны.
30 |
Graphisoft® ArchiCAD® Основополагающее интерактивное учебное пособие |
