
- •Содержание
- •Глава 1. Введение
- •Шаг 1. Начало работы с интерактивным учебным пособием по основам ArchiCAD
- •Шаг 2. Введение в создание здания
- •Шаг 3. Введение в окружающую среду ArchiCAD
- •Шаг 4. Навигация по проекту
- •Шаг 5. Работа с этажами
- •Глава 2. Создание объемно-блочного представления и основных конструкций здания
- •Шаг 1. Создание объемно- блочных конструкций здания
- •Шаг 2. Создание структурной сетки
- •Шаг 3. Создание наружных стен
- •Шаг 4. Редактирование колонн
- •Шаг 5. Создание перекрытий
- •Глава 3. Создание перегородок и внешних проемов
- •Шаг 1. Создание проемов
- •Шаг 2. Создание перегородок в оконных проемах
- •Шаг 3. Создание перегородок
- •Шаг 4. Анализ возможностей 3D-вида
- •Шаг 5. Размещение наружных дверей
- •Глава 4. Создание внутренних стен и проемов
- •Шаг 1. Создание внутренних несущих стен
- •Шаг 2. Создание внутренних ненесущих стен
- •Шаг 3. Размещение внутренних проемов
- •Глава 5. Операции над объемными элементами, создание объектов и местности
- •Шаг 1. Операции над объемными элементами
- •Шаг 2. Размещение объектов
- •Шаг 3. Создание местности
- •Глава 6. Создание зон, разрезов и фасадов
- •Шаг 1. Размещение зон
- •Шаг 2. Создание разрезов, фасадов
- •Шаг 3. Создание внутренних видов
- •Глава 7. Размеры, каталоги и неполный показ конструкций
- •Шаг 1. Нанесение размеров
- •Шаг 2. Создание каталогов
- •Шаг 3. Неполный показ конструкций
- •Глава 8. Создание чертежей, рабочих листов и 3D-документов
- •Шаг 1. Импорт деталей
- •Шаг 2. Использование ссылки фона
- •Шаг 3. Создание 3D-документов
- •Шаг 4. Ссылающиеся маркеры
- •Глава 9. Создание презентационных изображений
- •Шаг 1. Нанесение штриховки
- •Шаг 2. Визуализация презентации
- •Глава 10. Макетирование и публикация проекта
- •Шаг 1. Создание макетов
- •Шаг 2. Размещение видов в макетах
- •Шаг 3. Публикация проекта
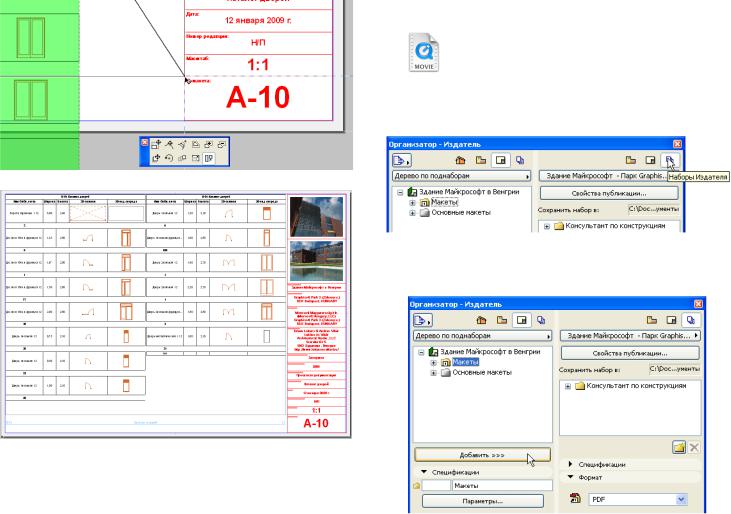
Шаг 3. Публикация проекта |
Глава 10. Макетирование и публикация проекта |
ШАГ 3. ПУБЛИКАЦИЯПРОЕКТА
Основополагающее ИУП - Глава 10_03.mp4 Просмотр видеоролика
1) Перейдите к книге макетов в левой части организатора. Перейдите к наборам издателя в правой части организатора.
2) Выберите папку Макеты в книге макетов (в левой части). Затем нажмите кнопку Добавить, расположенную под списком макетов.
Так как ширина чертежа увеличилась, ArchiCAD в состоянии разместить таблицу в двух соседних колонках, поэтому сейчас она помещается в макете. Итак, мы завершили формирование книги макетов. Напомним, что некоторые виды были заранее размещены в макетах для экономии времени.
Остался последний шаг: мы должны опубликовать проект.
В наборах издателя создается папка Макеты, которая содержит копию каждого из макетов.
Graphisoft® ArchiCAD® Основополагающее интерактивное учебное пособие |
223 |

Глава 10. Макетирование и публикация проекта |
Шаг 3. Публикация проекта |
При использовании кнопки Добавить вместо обычного перетаскивания (что также возможно), набор издателя будет содержать "зеркальную копию" элементов из исходной папки книги макетов. Это означает, что если Вы добавите или удалите макет в папке Макеты книги макетов, то в наборе издателя также произойдет соответствующее добавление или удаление. Таким образом, наборы издателя всегда находятся в синхронном состоянии с их исходными видами в макетах.
3)Нажмите кнопку Свойства публикации в верхней части панели наборов издателя.
Имеется несколько способов публикации, которые включают печать, вывод на плоттер, выгрузку в Интернет и сохранение в файлах. Мы собираемся создать набор документации в формате PDF, поэтому следует использовать вариант сохранения в файле.
4)В поле Метод публикации выберите вариант
Сохранение в файлах. Затем нажмите кнопку Найти и в открывшемся диалоге укажите место сохранения (например, “C:\”). Нажмите кнопку ОК для выхода из диалога с подтверждением произведенных изменений.
224 |
Graphisoft® ArchiCAD® Основополагающее интерактивное учебное пособие |

Шаг 3. Публикация проекта |
Глава 10. Макетирование и публикация проекта |
5)Выберите вновь созданную папку Макеты в наборах издателя. Выберите “PDF” из списка форматов в панели Формат наборов издателя.
7) Нажмите кнопку Параметры документа для открытия одноименного диалогового окна.
При установке формата папки все расположенные в ней элементы воспринимают этот формат, таким образом, можно установить всем им один формат одновременно.
Каквидноизсписка, имеетсямножествоформатовсохранения проекта, включая DWG/DXF/DWF, Photoshop и много других форматов изображений.
6)Отметьте маркер Объединить в один PDF в нижней части панели Формат.
При этом вся создаваемая документация будет размещена в одном файле PDF. Любая из страниц файла PDF может иметь различный размер и ориентацию.
Graphisoft® ArchiCAD® Основополагающее интерактивное учебное пособие |
225 |
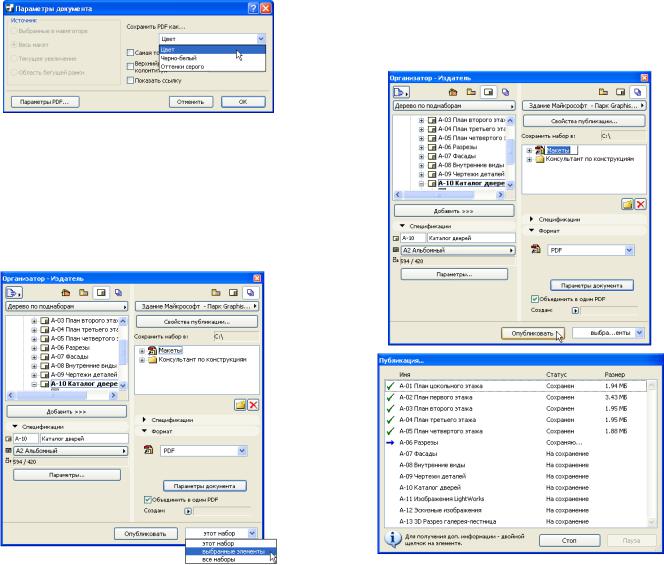
Глава 10. Макетирование и публикация проекта |
Шаг 3. Публикация проекта |
В этом случае публикуются только выбранные элементы.
9) Убедитесь, что среди наборов издателя выбрана папка
Макеты. Нажмите кнопку Опубликовать для инициирования процесса публикации.
Здесь присутствуют некоторые из параметров формата PDF. Мы выберем вариант сохранения в цвете, однако также можно сохранять документацию с оттенками серого или как черно-белую, что больше подходит для конструкторской документации.
8)Нажмите кнопку ОК для выхода из диалога. В нижней части наборов издателя выберите вариант Выбранные элементы из списка, расположенного справа от кнопки
Опубликовать.
226 |
Graphisoft® ArchiCAD® Основополагающее интерактивное учебное пособие |

Шаг 3. Публикация проекта |
Глава 10. Макетирование и публикация проекта |
Открывается диалоговое окно Публикация. Здесь Вы можете отследить процесс сохранения файлов PDF. Появление зеленой галочки свидетельствует, что очередная страница сохранена. Когда все элементы в списке отмечены зелеными галочками, это свидетельствует, что процесс публикации завершен.
10)По завершению публикации нажмите кнопку Закрыть для выхода из диалогового окна.
Итак, файл PDF создан и сохранен в указанном Вами месте.
11)Перейдите в папку, где сохранен файл Макеты.pdf, и откройте его для просмотра результатов публикации.
Все страницы макета опубликованы в файле PDF. Этот файл может быть передан заказчику, консультанту или специалисту.
Graphisoft® ArchiCAD® Основополагающее интерактивное учебное пособие |
227 |
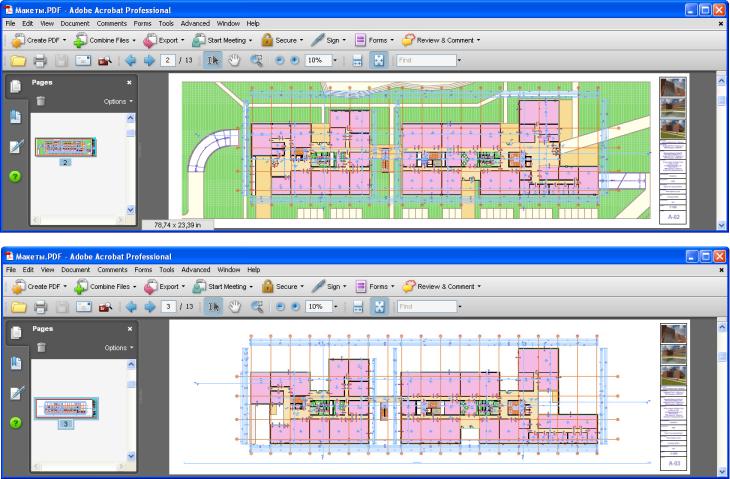
Глава 10. Макетирование и публикация проекта |
Шаг 3. Публикация проекта |
228 |
Graphisoft® ArchiCAD® Основополагающее интерактивное учебное пособие |

Шаг 3. Публикация проекта |
Глава 10. Макетирование и публикация проекта |
Graphisoft® ArchiCAD® Основополагающее интерактивное учебное пособие |
229 |

Глава 10. Макетирование и публикация проекта |
Шаг 3. Публикация проекта |
230 |
Graphisoft® ArchiCAD® Основополагающее интерактивное учебное пособие |
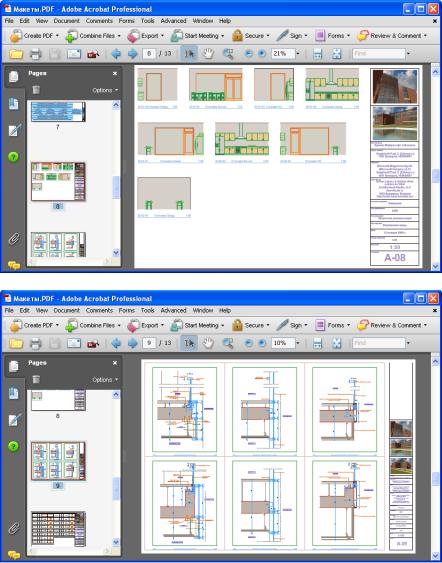
Шаг 3. Публикация проекта |
Глава 10. Макетирование и публикация проекта |
Graphisoft® ArchiCAD® Основополагающее интерактивное учебное пособие |
231 |
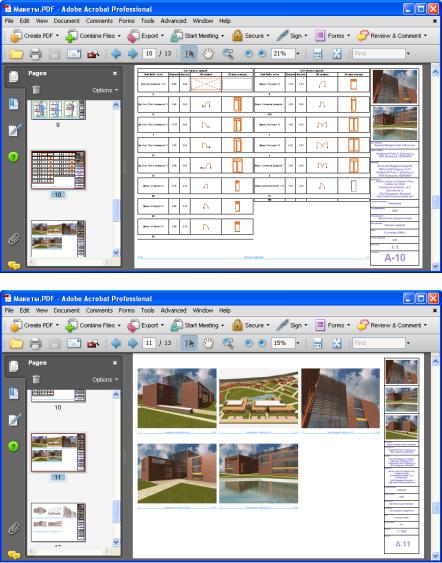
Глава 10. Макетирование и публикация проекта |
Шаг 3. Публикация проекта |
232 |
Graphisoft® ArchiCAD® Основополагающее интерактивное учебное пособие |

Шаг 3. Публикация проекта |
Глава 10. Макетирование и публикация проекта |
Graphisoft® ArchiCAD® Основополагающее интерактивное учебное пособие |
233 |
Глава 10. Макетирование и публикация проекта |
Шаг 3. Публикация проекта |
На этом завершается глава 10.
На этом также завершается это интерактивное учебное пособие.
Поздравляем Вас с успешным окончанием этого учебного курса! Мы надеемся, что Вы освоили много новых захватывающих Вас возможностей BIM, а также поняли, как можно достичь в ArchiCAD требуемых проектных решений более эффективным способом. Мы очень хотим увидеть Вас в сообществе пользователей ArchiCAD.
Мы также можем порекомендовать Вам дополнительные материалы. На следующей веб-странице предоставлены дополнительные свободно доступные учебные руководства, относящиеся кразличным аспектам использованияArchiCAD, включая создание объектов здания, коллективную работу и моделирование:
http://www.graphisoft.com/products/archicad/training_guides/
Если у Вас возникают какие-либо вопросы или Вам требуется помощь по использованию ArchiCAD, посетите ArchiCAD Talk. Это форум пользователей ArchiCAD, где Вы можете встретить дружелюбных коллег - пользователей ArchiCAD, которые помогут Вам с ответами на поставленные вопросы и в решении существующих перед Вами проблем:
http://archicad-talk.graphisoft.com/
Вы можете поделиться своим опытом и прочитать статьи других пользователей в ArchiCADwiki:
http://archicadwiki.com
Наконец, Вы можете посетить ArchitectsJURY.com где пользователи ArchiCAD выставляют результаты своей работы и обсуждают проекты других:
http://www.architectsjury.com/
234 |
Graphisoft® ArchiCAD® Основополагающее интерактивное учебное пособие |
